Pengarang:
Janice Evans
Tanggal Pembuatan:
2 Juli 2021
Tanggal Pembaruan:
1 Juli 2024
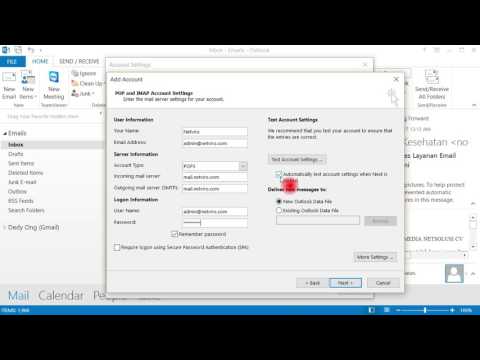
Isi
- Langkah
- Memperkenalkan Outlook 2013
- Metode 1 dari 2: Menemukan Berbagai Alat dan Fitur
- Metode 2 dari 2: Menggunakan menu klasik
Microsoft suka membuat perubahan pada antarmuka dengan setiap versi baru Office, jadi pindah ke program 2013 bisa sangat radikal, terutama jika Anda pernah menggunakan versi 2003 atau versi sebelumnya. Menu program di bagian atas jendela sekarang terlihat seperti antarmuka pita dengan banyak tab. Terlepas dari kenyataan bahwa tab secara umum sesuai dengan semua item menu, Anda tidak akan menemukan menu alat yang biasa di antara mereka. Semua fungsi telah dipertahankan, hanya akses ke fungsi yang diperlukan sekarang terjadi melalui tab lain.
Langkah
Memperkenalkan Outlook 2013
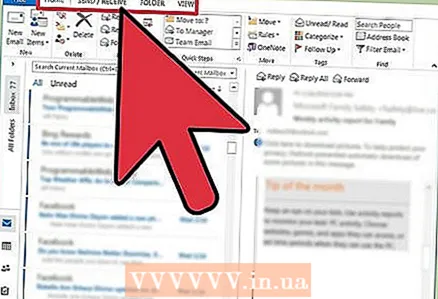 1 Gunakan tab di menu atas untuk mengakses berbagai fungsi program. Dengan dirilisnya Outlook 2013, menu standar telah menghilang. Sekarang semua fungsi yang Anda akses menggunakan menu lama dapat ditemukan di salah satu tab pita yang terletak di bagian atas layar.
1 Gunakan tab di menu atas untuk mengakses berbagai fungsi program. Dengan dirilisnya Outlook 2013, menu standar telah menghilang. Sekarang semua fungsi yang Anda akses menggunakan menu lama dapat ditemukan di salah satu tab pita yang terletak di bagian atas layar. - Beberapa tab hanya tersedia saat jendela tertentu terbuka. Misalnya, tab Pesan akan muncul saat menulis pesan baru.
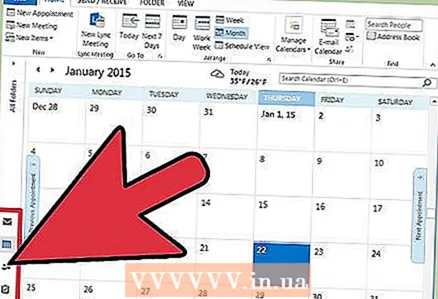 2 Gunakan tombol kategori di bagian bawah layar untuk beralih di antara metode tampilan. Anda dapat beralih antara "Surat", "Kalender", "Kontak" dan "Tugas" dengan mengklik tombol yang sesuai di bagian bawah layar.
2 Gunakan tombol kategori di bagian bawah layar untuk beralih di antara metode tampilan. Anda dapat beralih antara "Surat", "Kalender", "Kontak" dan "Tugas" dengan mengklik tombol yang sesuai di bagian bawah layar. - Fungsionalitas yang tersedia di tab berubah sesuai dengan metode tampilan yang Anda gunakan.Misalnya, tab Beranda akan terlihat berbeda untuk Mail dan Kalender.
Metode 1 dari 2: Menemukan Berbagai Alat dan Fitur
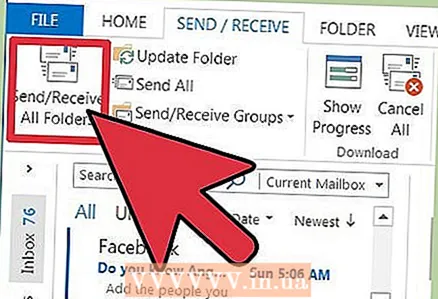 1 Temukan fungsi "Kirim dan Terima Email - Semua Folder". Itu dapat ditemukan di tab Mengirim dan Menerima di sisi kiri pita.
1 Temukan fungsi "Kirim dan Terima Email - Semua Folder". Itu dapat ditemukan di tab Mengirim dan Menerima di sisi kiri pita. 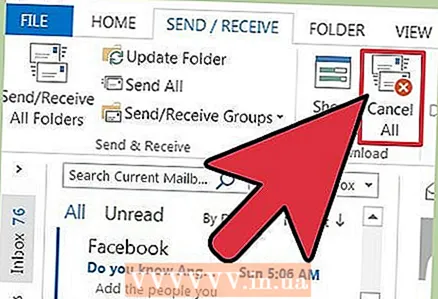 2 Temukan fungsi "Batalkan Semua". Itu dapat ditemukan di tab Mengirim dan Menerima di bagian Unduh.
2 Temukan fungsi "Batalkan Semua". Itu dapat ditemukan di tab Mengirim dan Menerima di bagian Unduh. 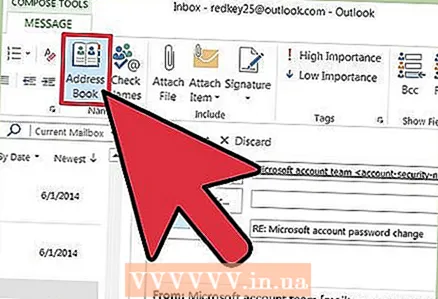 3 Temukan fungsi "Buku Alamat". Itu terletak di tab Pesan Untuk informasi selengkapnya, lihat bagian Nama.
3 Temukan fungsi "Buku Alamat". Itu terletak di tab Pesan Untuk informasi selengkapnya, lihat bagian Nama. 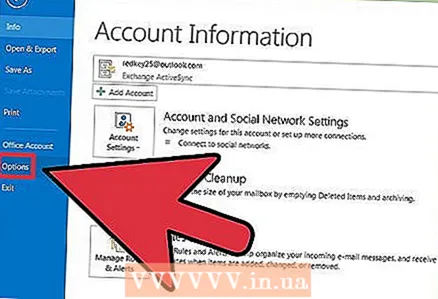 4 Temukan menu Opsi. Itu dapat ditemukan di tab "File", di bagian paling bawah daftar opsi.
4 Temukan menu Opsi. Itu dapat ditemukan di tab "File", di bagian paling bawah daftar opsi. 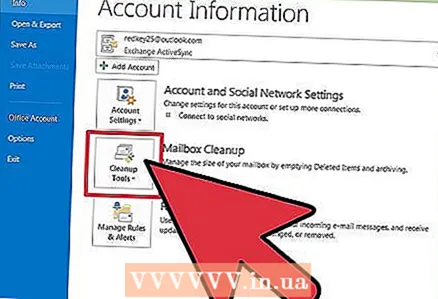 5 Temukan alat Pembersihan Kotak Surat. Itu dapat ditemukan di tab File di bagian Info. Klik tombol Alat Pembersihan dan pilih Pembersihan Kotak Surat.
5 Temukan alat Pembersihan Kotak Surat. Itu dapat ditemukan di tab File di bagian Info. Klik tombol Alat Pembersihan dan pilih Pembersihan Kotak Surat. 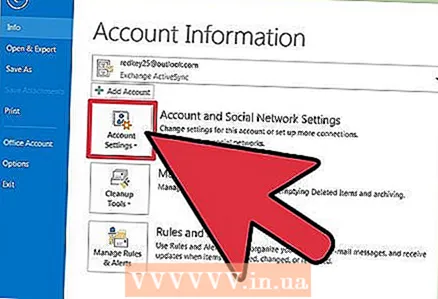 6 Temukan menu "Pengaturan Akun". Itu dapat ditemukan di tab File di bagian Info. Klik tombol "Pengaturan Akun".
6 Temukan menu "Pengaturan Akun". Itu dapat ditemukan di tab File di bagian Info. Klik tombol "Pengaturan Akun". 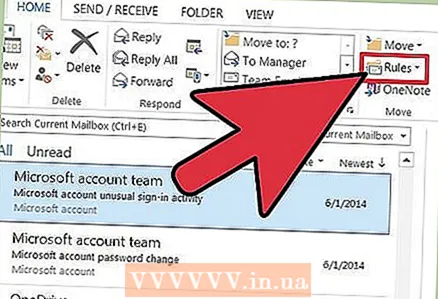 7 Temukan menu "Aturan". Itu terletak di tab "Beranda" di bagian "Pindah". Klik tombol Rules dan pilih Manage Rules & Alerts….
7 Temukan menu "Aturan". Itu terletak di tab "Beranda" di bagian "Pindah". Klik tombol Rules dan pilih Manage Rules & Alerts…. 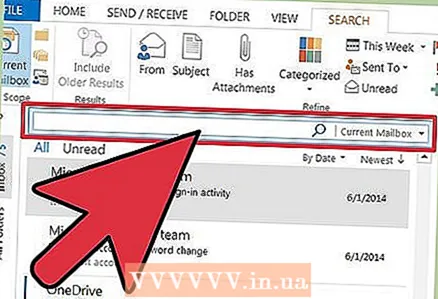 8 Temukan baris "Cari". Anda dapat memulai pencarian langsung dari tab Kotak Masuk utama... Bilah pencarian terletak di atas konten email masuk Anda. Setelah mengklik bilah pencarian, tab "Cari" akan terbuka, yang akan menampilkan semua parameternya.
8 Temukan baris "Cari". Anda dapat memulai pencarian langsung dari tab Kotak Masuk utama... Bilah pencarian terletak di atas konten email masuk Anda. Setelah mengklik bilah pencarian, tab "Cari" akan terbuka, yang akan menampilkan semua parameternya. 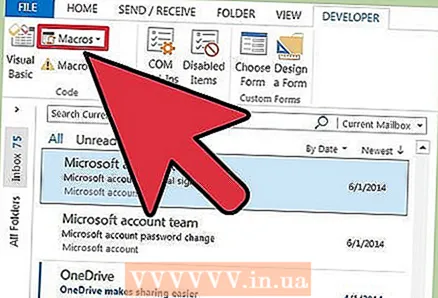 9 Temukan opsi "Makro". Menemukan makro di versi 2013 akan sedikit lebih sulit: untuk melakukan ini, Anda harus mengaktifkan tab "Pengembang".
9 Temukan opsi "Makro". Menemukan makro di versi 2013 akan sedikit lebih sulit: untuk melakukan ini, Anda harus mengaktifkan tab "Pengembang". - Klik pada tab "File".
- Pilih Pilihan".
- Buka bagian Kustomisasi Pita.
- Centang kotak "Pengembang" di sisi kanan layar dan klik OK.
- Temukan opsi Makro di bagian Pengembang pada tab Kode.
Metode 2 dari 2: Menggunakan menu klasik
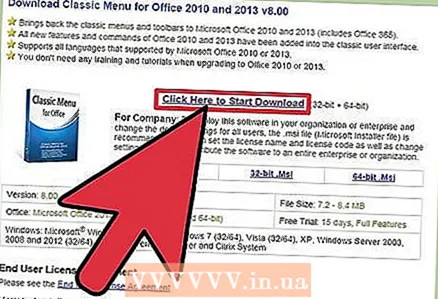 1 Unduh plugin Menu Klasik. Jika Anda tidak terbiasa dengan antarmuka pita multi-tab Outlook, Anda dapat mengunduh dan menginstal plugin Menu Klasik. Plugin ini akan mengembalikan tampilan akrab menu Outlook dan program Office lainnya. Plugin Classic Menu tidak gratis, tetapi memiliki masa percobaan, di mana Anda dapat memutuskan apakah Anda membutuhkannya atau tidak.
1 Unduh plugin Menu Klasik. Jika Anda tidak terbiasa dengan antarmuka pita multi-tab Outlook, Anda dapat mengunduh dan menginstal plugin Menu Klasik. Plugin ini akan mengembalikan tampilan akrab menu Outlook dan program Office lainnya. Plugin Classic Menu tidak gratis, tetapi memiliki masa percobaan, di mana Anda dapat memutuskan apakah Anda membutuhkannya atau tidak. - Anda dapat mengunduh plugin ini dari addintools.com.
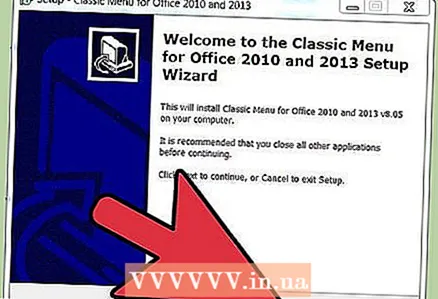 2 Instal pluginnya. Unduh versi uji coba dan ikuti petunjuk untuk menginstalnya. Untuk melakukan ini, pertama-tama Anda harus menutup semua jendela program Office yang terbuka.
2 Instal pluginnya. Unduh versi uji coba dan ikuti petunjuk untuk menginstalnya. Untuk melakukan ini, pertama-tama Anda harus menutup semua jendela program Office yang terbuka. 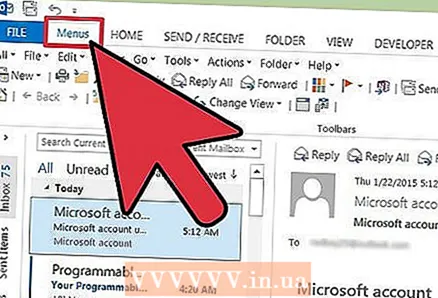 3 Temukan menunya. Setelah menginstal plugin, Anda dapat meluncurkan Outlook atau program lain dari suite Office dan mengklik tab Menu... Di sini Anda akan menemukan menu yang sudah dikenal dalam bentuk item di bagian paling atas tab ini.
3 Temukan menunya. Setelah menginstal plugin, Anda dapat meluncurkan Outlook atau program lain dari suite Office dan mengklik tab Menu... Di sini Anda akan menemukan menu yang sudah dikenal dalam bentuk item di bagian paling atas tab ini.



