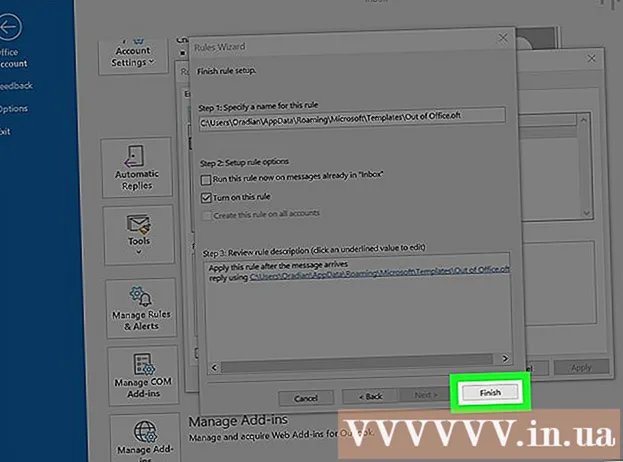Pengarang:
Bobbie Johnson
Tanggal Pembuatan:
9 April 2021
Tanggal Pembaruan:
1 Juli 2024
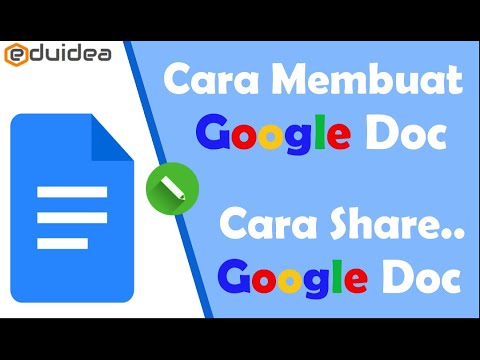
Isi
- Langkah
- Metode 1 dari 4: Cara membuka file yang dibuat di Google Documents di Editor Google Documents
- Metode 2 dari 4: Cara membuka file yang dibuat di Google Documents di Microsoft Word
- Metode 3 dari 4: Cara membuka dokumen Microsoft Word di Google Documents
- Metode 4 dari 4: Cara Membuat File Baru di Google Documents
- Tips
Google Documents adalah editor online yang memungkinkan Anda membuat dan mengedit dokumen teks dan menyimpannya secara online. Editor ini mendukung bekerja dengan dokumen Microsoft Word, dan Anda memerlukan akun Google untuk menggunakannya. Pada artikel ini, kami akan menunjukkan cara membuka file yang dibuat di Google Documents di editor Google Documents dan Microsoft Word, serta cara membuka dokumen Word di Google Documents.
Langkah
Metode 1 dari 4: Cara membuka file yang dibuat di Google Documents di Editor Google Documents
 1 Temukan file yang dibuat di Google Documents. Untuk melihat file seperti itu (ekstensinya adalah ".gdoc"), Anda harus membukanya di editor Google Documents. Anda dapat melakukannya di situs web atau aplikasi seluler Google Documents.
1 Temukan file yang dibuat di Google Documents. Untuk melihat file seperti itu (ekstensinya adalah ".gdoc"), Anda harus membukanya di editor Google Documents. Anda dapat melakukannya di situs web atau aplikasi seluler Google Documents. - Jika file dilampirkan ke email, klik lampiran email untuk mengunduh file ke komputer Anda.
- Jika email mengatakan “[pengguna] menyarankan untuk mengedit dokumen,” cukup klik “Buka di Google Documents” untuk melihat dan mengedit file.
 2 Unduh aplikasi Google Documents jika Anda menggunakan perangkat seluler. Di iPhone / iPad, aplikasi dapat ditemukan di App Store, dan di perangkat Android di Play Store.
2 Unduh aplikasi Google Documents jika Anda menggunakan perangkat seluler. Di iPhone / iPad, aplikasi dapat ditemukan di App Store, dan di perangkat Android di Play Store. 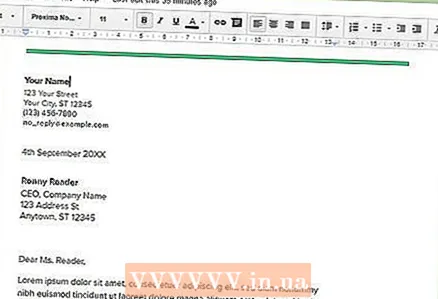 3 Klik dua kali pada file untuk membukanya di Google Documents.
3 Klik dua kali pada file untuk membukanya di Google Documents.- Di komputer Anda, dokumen terbuka di browser web utama Anda, dan di perangkat seluler Anda, dokumen terbuka di aplikasi Google Documents.
- Jika Anda belum masuk ke akun Google Anda, Editor Google Documents akan meminta Anda untuk melakukannya.
Metode 2 dari 4: Cara membuka file yang dibuat di Google Documents di Microsoft Word
 1 Buka dokumen di Google Dokumen. Untuk dapat membuka file yang dibuat di Google Docs di Microsoft Word, Anda perlu mengunduh file tersebut ke komputer Anda dalam format DOCX.
1 Buka dokumen di Google Dokumen. Untuk dapat membuka file yang dibuat di Google Docs di Microsoft Word, Anda perlu mengunduh file tersebut ke komputer Anda dalam format DOCX. - Jika Anda belum masuk, Anda akan diminta untuk melakukannya.
- Jika Anda menggunakan aplikasi Google Documents di perangkat seluler, buka dokumen di aplikasi itu.
 2 Klik File> Unduh Sebagai. Beberapa opsi akan ditampilkan.
2 Klik File> Unduh Sebagai. Beberapa opsi akan ditampilkan. - Di aplikasi seluler Google Documents, ketuk ikon dan pilih Bagikan & Ekspor.
 3 Pilih "Microsoft Word". Kemudian pilih folder untuk menyimpan dokumen.
3 Pilih "Microsoft Word". Kemudian pilih folder untuk menyimpan dokumen. - Di aplikasi seluler, pilih "Simpan Sebagai Word".
 4 Mulai Microsoft Word. Ini dapat dilakukan di komputer atau perangkat seluler.
4 Mulai Microsoft Word. Ini dapat dilakukan di komputer atau perangkat seluler. - Jika Anda menggunakan Word Online, unggah dokumen Anda terlebih dahulu ke OneDrive. Buka https://onedrive.live.com/about/en-us/, klik Unggah> File, lalu temukan dokumen yang Anda inginkan.
 5 Klik Ctrl+HAI (Windows) atau Perintah+HAI (Mac), lalu klik dua kali dokumen yang Anda inginkan. Dokumen yang dibuat di Google Documents akan terbuka di Word.
5 Klik Ctrl+HAI (Windows) atau Perintah+HAI (Mac), lalu klik dua kali dokumen yang Anda inginkan. Dokumen yang dibuat di Google Documents akan terbuka di Word. - Di Word Online, klik Buka dari OneDrive untuk menemukan file yang Anda inginkan.
- Di aplikasi seluler Word, ketuk ikon berbentuk folder, lalu pilih file.
Metode 3 dari 4: Cara membuka dokumen Microsoft Word di Google Documents
 1 Mulai Google Chrome. Gunakan metode ini untuk membuka file Word di Google Documents. Browser web Google Chrome harus diinstal di komputer Anda.
1 Mulai Google Chrome. Gunakan metode ini untuk membuka file Word di Google Documents. Browser web Google Chrome harus diinstal di komputer Anda. - Jika Anda menggunakan aplikasi Google Documents, Anda tidak perlu memasang apa pun untuk membuka berkas Word. Cukup klik dua kali file untuk membukanya di Google Documents.
 2 Buka halaman ekstensi Mengedit File Office untuk Chrome. Instal ekstensi ini untuk menggunakan metode ini.
2 Buka halaman ekstensi Mengedit File Office untuk Chrome. Instal ekstensi ini untuk menggunakan metode ini.  3 Klik Instal.
3 Klik Instal.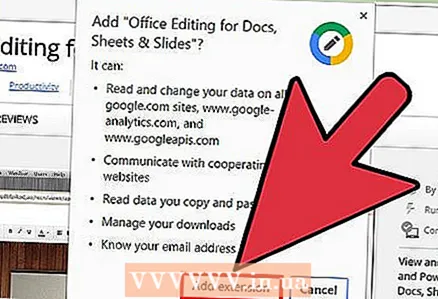 4 Klik Instal Ekstensi. Ekstensi akan dipasang di Chrome.
4 Klik Instal Ekstensi. Ekstensi akan dipasang di Chrome.  5 Klik dua kali file Word untuk membukanya di Google Documents. Jika dokumen dikirimkan kepada Anda sebagai lampiran email, atau jika disimpan di Google Drive, Anda akan dapat membuka dan menyimpan dokumen dalam bentuk aslinya.
5 Klik dua kali file Word untuk membukanya di Google Documents. Jika dokumen dikirimkan kepada Anda sebagai lampiran email, atau jika disimpan di Google Drive, Anda akan dapat membuka dan menyimpan dokumen dalam bentuk aslinya. - Jika file ada di komputer Anda, unggah terlebih dahulu ke Google Drive Anda.
Metode 4 dari 4: Cara Membuat File Baru di Google Documents
 1 Buat akun Google. Diperlukan untuk menggunakan Google Documents. Jika Anda tidak memiliki Akun Google, buatlah.
1 Buat akun Google. Diperlukan untuk menggunakan Google Documents. Jika Anda tidak memiliki Akun Google, buatlah. - Jika Anda menggunakan perangkat seluler, instal aplikasi Google Documents. Di iPhone / iPad, aplikasi dapat ditemukan di App Store, dan di perangkat Android di Play Store.
 2 Klik ikon sembilan kotak di sudut kanan atas layar Google.com, lalu pilih "Disk" dari menu. Anda akan dibawa ke halaman Google Drive.
2 Klik ikon sembilan kotak di sudut kanan atas layar Google.com, lalu pilih "Disk" dari menu. Anda akan dibawa ke halaman Google Drive. - Di aplikasi seluler, klik ikon "+".
 3 Klik Baru> Google Documents. Dokumen baru (kosong) akan terbuka di Google Documents.
3 Klik Baru> Google Documents. Dokumen baru (kosong) akan terbuka di Google Documents. - Di perangkat seluler Anda, ketuk Dokumen Baru.
- Berkas di Google Documents disimpan secara otomatis, jadi Anda tidak perlu mengeklik tombol Simpan setelah selesai dengan dokumen Anda.
Tips
- Google Slides adalah setara gratis dari Microsoft PowerPoint, dan Google Sheets setara dengan Microsoft Excel. Program ini dapat digunakan dengan cara yang sama seperti Google Documents.
- Untuk membuka file yang dibuat di Google Dokumen di browser file komputer Anda (seperti Finder atau Windows Explorer), klik dua kali file tersebut. Peramban web utama akan diluncurkan dan Anda akan diminta untuk masuk ke akun Google Anda.
- Untuk memberi nama file dalam versi online Google Documents, klik baris "Dokumen Baru", lalu masukkan nama. Pada aplikasi seluler, ketuk ikon lalu ketuk Dokumen Baru.