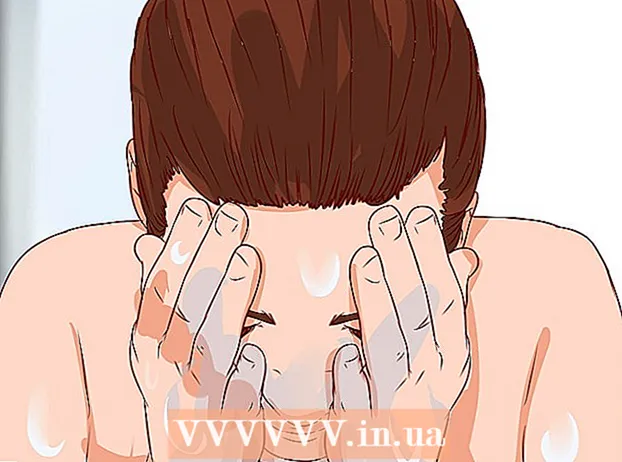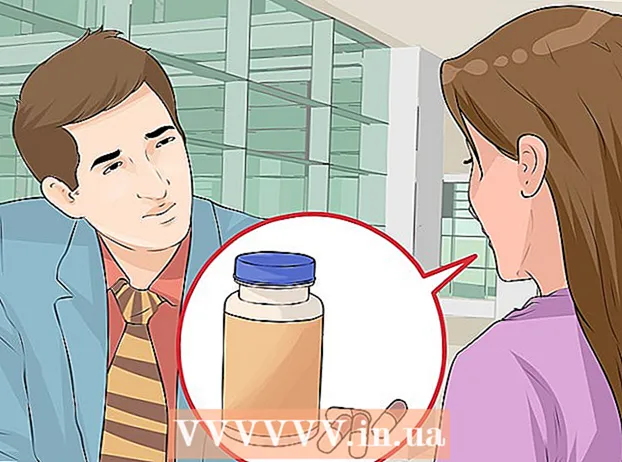Pengarang:
Florence Bailey
Tanggal Pembuatan:
27 Berbaris 2021
Tanggal Pembaruan:
1 Juli 2024

Isi
- Langkah
- Metode 1 dari 3: Cara Membuka Port Firewall Router
- Metode 2 dari 3: Cara Membuka Port Firewall Windows
- Metode 3 dari 3: Cara Mengizinkan Program Online (Mac OS X)
- Tips
- Peringatan
Artikel ini akan menunjukkan cara membuka port di firewall router atau firewall Windows. Secara default, sebagian besar port di firewall ditutup untuk mencegah intrusi. Jika Anda membuka port, Anda dapat memecahkan masalah dengan menghubungkan perangkat ke router dan program ke perangkat, tetapi juga akan mengurangi keamanan sistem.
Langkah
Metode 1 dari 3: Cara Membuka Port Firewall Router
 1 Cari tahu alamat IP router Anda. Untuk membuka pengaturan router, Anda perlu mengetahui alamat IP-nya.
1 Cari tahu alamat IP router Anda. Untuk membuka pengaturan router, Anda perlu mengetahui alamat IP-nya. - jendela: Klik Mulai> Pengaturan> Jaringan & Internet> Pengaturan Jaringan, lalu temukan alamat IP di baris Gateway Default.
- Mac OS X: Buka menu Apple, klik System Preferences > Network > Advanced > TCP/IP, lalu cari IP address di baris Router.
 2 Buka pengaturan router Anda. Luncurkan browser web dan masukkan alamat IP router di bilah alamat.
2 Buka pengaturan router Anda. Luncurkan browser web dan masukkan alamat IP router di bilah alamat.  3 Masukkan nama pengguna dan kata sandi Anda. Jika Anda telah mengubah pengaturan router, masukkan nama pengguna dan kata sandi yang dipilih; jika tidak, masukkan kredensial yang dapat ditemukan dalam instruksi untuk router atau di situs web produsen.
3 Masukkan nama pengguna dan kata sandi Anda. Jika Anda telah mengubah pengaturan router, masukkan nama pengguna dan kata sandi yang dipilih; jika tidak, masukkan kredensial yang dapat ditemukan dalam instruksi untuk router atau di situs web produsen. - Jika Anda lupa nama pengguna dan kata sandi Anda, setel ulang router Anda.
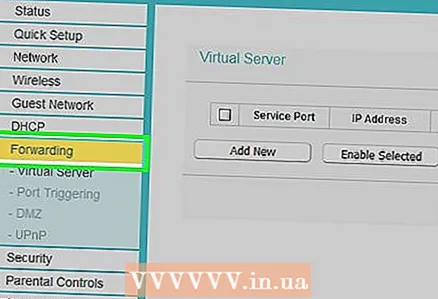 4 Temukan bagian Penerusan Port. Antarmuka pengaturan modem tergantung pada model perangkat. Oleh karena itu, cari bagian ini pada tab berikut:
4 Temukan bagian Penerusan Port. Antarmuka pengaturan modem tergantung pada model perangkat. Oleh karena itu, cari bagian ini pada tab berikut: - Penerusan Pelabuhan;
- Aplikasi;
- "Permainan" (Permainan);
- Server Virtual;
- Tembok api;
- Pengaturan yang Dilindungi;
- Anda juga dapat melihat di bawah tab "Pengaturan Lanjutan".
 5 Buka port yang diinginkan. Proses ini tergantung pada model router, tetapi dalam kebanyakan kasus, Anda harus memasukkan informasi berikut:
5 Buka port yang diinginkan. Proses ini tergantung pada model router, tetapi dalam kebanyakan kasus, Anda harus memasukkan informasi berikut: - Nama (Nama) atau Keterangan (Keterangan): Masukkan nama program.
- Jenis (Tipe) atau Jenis Layanan (Jenis Layanan): Pilih "TCP", "UDP" atau "TCP / UDP". Jika Anda tidak yakin jenis mana yang harus dipilih, klik TCP / UDP atau Keduanya.
- masuk (Masukan) atau Awal (Awal): Masukkan nomor port. Jika Anda perlu membuka beberapa port, masukkan nomor port pertama.
- Pribadi (Swasta) atau Akhir (Akhir): Masukkan nomor port yang sama. Jika Anda perlu membuka beberapa port, masukkan nomor port terakhir.
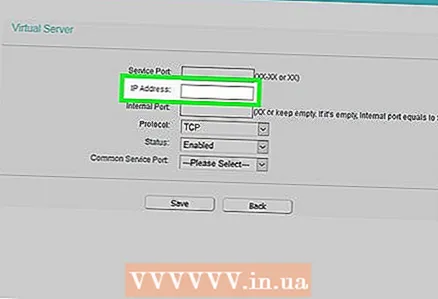 6 Masukkan alamat IP komputer. Lakukan ini pada baris "IP Pribadi" atau pada baris "IP Perangkat". Anda dapat menemukan alamat IP di komputer Windows atau Mac OS X.
6 Masukkan alamat IP komputer. Lakukan ini pada baris "IP Pribadi" atau pada baris "IP Perangkat". Anda dapat menemukan alamat IP di komputer Windows atau Mac OS X.  7 Simpan pengaturan. Klik tombol Simpan atau Terapkan. Jika diminta, mulai ulang router agar perubahan diterapkan.
7 Simpan pengaturan. Klik tombol Simpan atau Terapkan. Jika diminta, mulai ulang router agar perubahan diterapkan. - Anda mungkin perlu mencentang kotak di sebelah "Diaktifkan" atau "Aktif" di sebelah baris dengan nomor port.
Metode 2 dari 3: Cara Membuka Port Firewall Windows
 1 Buka menu mulai
1 Buka menu mulai  . Untuk melakukan ini, klik logo Windows di sudut kiri bawah layar.
. Untuk melakukan ini, klik logo Windows di sudut kiri bawah layar.  2 Di bilah pencarian menu mulai, ketik Windows Firewall dengan Keamanan Tingkat Lanjut. Proses pencarian untuk program yang ditentukan akan dimulai.
2 Di bilah pencarian menu mulai, ketik Windows Firewall dengan Keamanan Tingkat Lanjut. Proses pencarian untuk program yang ditentukan akan dimulai.  3 Klik Windows Firewall dengan Keamanan Tingkat Lanjut. Program ini muncul di bagian atas menu Start.
3 Klik Windows Firewall dengan Keamanan Tingkat Lanjut. Program ini muncul di bagian atas menu Start.  4 Masukkan kata sandi Anda jika diminta. Jika Anda masuk sebagai tamu, masukkan kata sandi administrator.
4 Masukkan kata sandi Anda jika diminta. Jika Anda masuk sebagai tamu, masukkan kata sandi administrator. 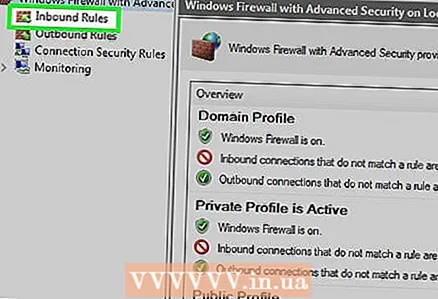 5 Klik Aturan masuk. Tombol ini berada di pojok kiri atas jendela.
5 Klik Aturan masuk. Tombol ini berada di pojok kiri atas jendela.  6 Klik Buat aturan. Anda akan melihat opsi ini di sisi kanan jendela.
6 Klik Buat aturan. Anda akan melihat opsi ini di sisi kanan jendela.  7 Centang kotak di sebelah "Untuk Port" dan kemudian klik Lebih jauh. Ini akan memungkinkan Anda untuk memilih port yang akan dibuka.
7 Centang kotak di sebelah "Untuk Port" dan kemudian klik Lebih jauh. Ini akan memungkinkan Anda untuk memilih port yang akan dibuka.  8 Pilih opsi "Protokol TCP" atau "Protokol UDP". Untuk melakukan ini, centang kotak di sebelah opsi yang diperlukan. Tidak seperti kebanyakan router, ada dua protokol yang dapat dipilih untuk membuat aturan.
8 Pilih opsi "Protokol TCP" atau "Protokol UDP". Untuk melakukan ini, centang kotak di sebelah opsi yang diperlukan. Tidak seperti kebanyakan router, ada dua protokol yang dapat dipilih untuk membuat aturan. - Baca dokumentasi program untuk mengetahui protokol mana yang harus dipilih.
 9 Masukkan rentang port. Centang kotak di samping Port lokal tertentu, lalu masukkan nomor port yang ingin Anda buka. Anda dapat membuka beberapa port individual dengan memisahkannya dengan koma, atau Anda dapat memasukkan rentang port menggunakan tanda hubung antara nomor port pertama dan terakhir.
9 Masukkan rentang port. Centang kotak di samping Port lokal tertentu, lalu masukkan nomor port yang ingin Anda buka. Anda dapat membuka beberapa port individual dengan memisahkannya dengan koma, atau Anda dapat memasukkan rentang port menggunakan tanda hubung antara nomor port pertama dan terakhir. - Misalnya, masukkan 8830untuk membuka port 8830; memasuki 8830, 8824untuk membuka port 8830 dan port 8824; memasuki 8830-8835untuk membuka port 8830 hingga 8835.
 10 Klik Lebih jauh. Tombol ini berada di bagian bawah jendela.
10 Klik Lebih jauh. Tombol ini berada di bagian bawah jendela.  11 Centang kotak di sebelah "Izinkan koneksi" dan kemudian klik Lebih jauh.
11 Centang kotak di sebelah "Izinkan koneksi" dan kemudian klik Lebih jauh. 12 Centang kotak untuk tiga opsi: Domain, Pribadi dan Publik.
12 Centang kotak untuk tiga opsi: Domain, Pribadi dan Publik.  13 Klik Lebih jauh. Tombol ini berada di bagian bawah jendela.
13 Klik Lebih jauh. Tombol ini berada di bagian bawah jendela.  14 Masukkan nama untuk aturan dan kemudian klik Siap. Ini akan menyimpan pengaturan Anda dan membuka port (s).
14 Masukkan nama untuk aturan dan kemudian klik Siap. Ini akan menyimpan pengaturan Anda dan membuka port (s).
Metode 3 dari 3: Cara Mengizinkan Program Online (Mac OS X)
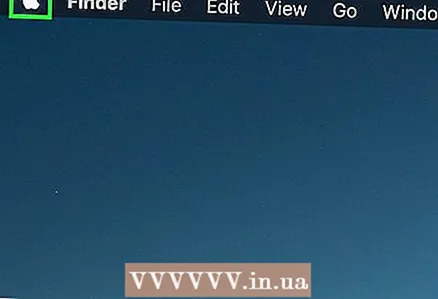 1 Buka menu Apple
1 Buka menu Apple  . Untuk melakukan ini, klik logo Apple di sudut kiri atas layar.
. Untuk melakukan ini, klik logo Apple di sudut kiri atas layar. - Ketahuilah bahwa firewall Mac OS X dimatikan secara default. Jika Anda belum mengaktifkan firewall, Anda tidak perlu mengikuti proses yang dijelaskan.
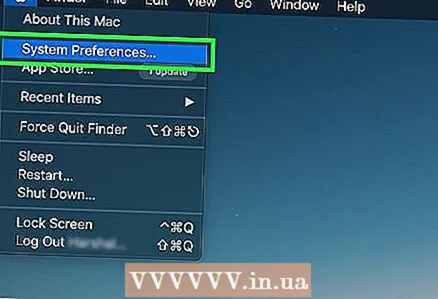 2 Klik Pengaturan sistem. Itu ada di menu tarik-turun Apple.
2 Klik Pengaturan sistem. Itu ada di menu tarik-turun Apple.  3 Klik Perlindungan dan keamanan. Ikon berbentuk rumah ini berada di bagian atas jendela System Preferences.
3 Klik Perlindungan dan keamanan. Ikon berbentuk rumah ini berada di bagian atas jendela System Preferences.  4 Klik pada tab Firewall. Opsi ini berada di bagian atas jendela Keamanan & Privasi.
4 Klik pada tab Firewall. Opsi ini berada di bagian atas jendela Keamanan & Privasi.  5 Buka kunci pengaturan firewall. Klik gembok, masukkan kata sandi administrator Anda dan klik Buka Kunci.
5 Buka kunci pengaturan firewall. Klik gembok, masukkan kata sandi administrator Anda dan klik Buka Kunci.  6 Klik Opsi firewall. Itu ada di sisi kanan halaman firewall.
6 Klik Opsi firewall. Itu ada di sisi kanan halaman firewall.  7 Klik +. Anda akan menemukan ikon ini di bawah jendela di tengah halaman.
7 Klik +. Anda akan menemukan ikon ini di bawah jendela di tengah halaman.  8 Pilih program yang akan diizinkan untuk online. Cukup klik pada program untuk memilihnya.
8 Pilih program yang akan diizinkan untuk online. Cukup klik pada program untuk memilihnya.  9 Klik Menambahkan. Tombol ini berada di bagian bawah jendela. Program akan ditambahkan ke daftar pengecualian firewall.
9 Klik Menambahkan. Tombol ini berada di bagian bawah jendela. Program akan ditambahkan ke daftar pengecualian firewall.  10 Pastikan notifikasi "Izinkan koneksi masuk" ditampilkan di sebelah nama program. Jika tidak ada pemberitahuan seperti itu di sebelah kanan nama program, tahan Kontrol, klik nama program, lalu klik "Izinkan Koneksi Masuk."
10 Pastikan notifikasi "Izinkan koneksi masuk" ditampilkan di sebelah nama program. Jika tidak ada pemberitahuan seperti itu di sebelah kanan nama program, tahan Kontrol, klik nama program, lalu klik "Izinkan Koneksi Masuk."  11 Klik oke. Ini akan menyimpan pengaturan dan memungkinkan program untuk online.
11 Klik oke. Ini akan menyimpan pengaturan dan memungkinkan program untuk online.
Tips
- Biasanya, sebagian besar program bekerja dengan port TCP. Program sementara seperti video game multipemain dapat bekerja dengan port UDP atau port TCP.
Peringatan
- Hati-hati saat membuka port. Membuka port yang salah akan membahayakan keamanan sistem Anda dan membuatnya rentan terhadap virus dan peretas.