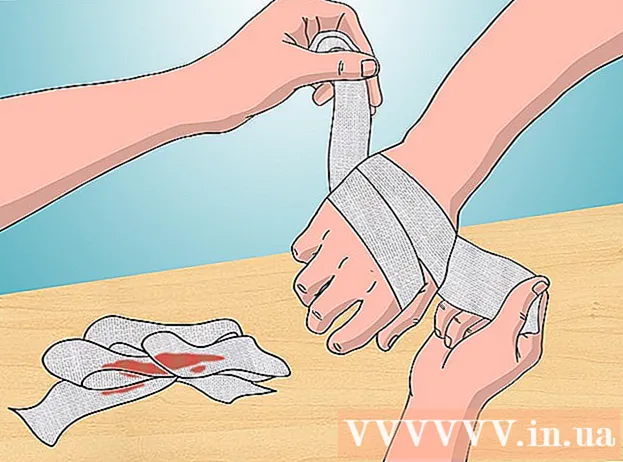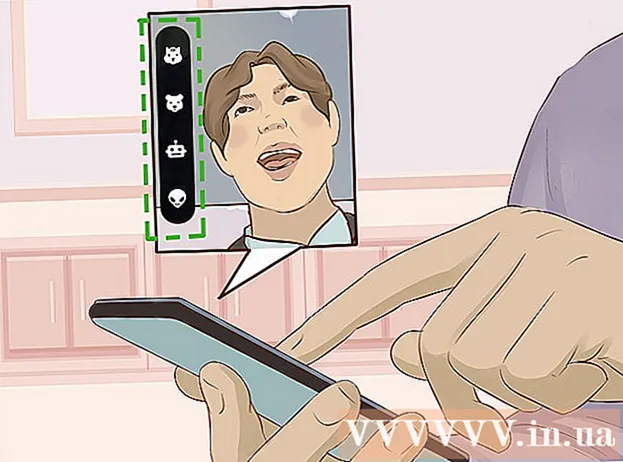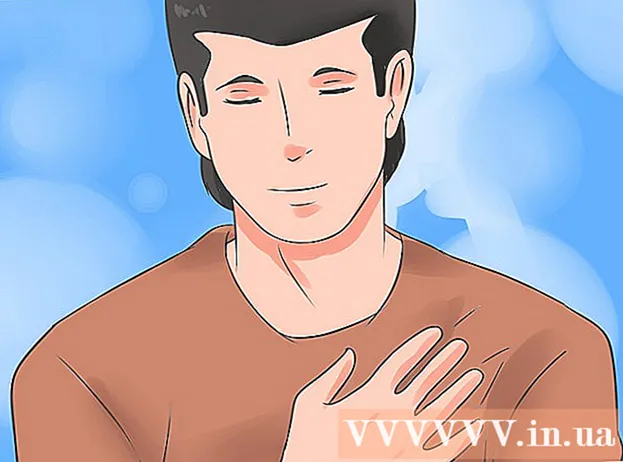Pengarang:
William Ramirez
Tanggal Pembuatan:
17 September 2021
Tanggal Pembaruan:
1 Juli 2024

Isi
Dalam artikel ini, kami akan menunjukkan cara menggunakan Google Documents versi desktop untuk mengonversi berkas PDF menjadi dokumen yang dapat diedit. Ketahuilah bahwa ini akan mengubah pemformatan teks dan menghapus semua gambar; jika Anda perlu mempertahankan format PDF, jangan gunakan Google Documents.
Langkah
- 1 Ingat PDF mana yang dapat diedit. PDF yang dibuat dari dokumen teks seperti file Word atau Notepad dapat dibuka di Google Documents (kecuali jika PDF dilindungi kata sandi, tentu saja).
- Jika PDF yang ingin Anda edit berisi foto atau dilindungi kata sandi, Anda tidak akan dapat menggunakan Google Documents untuk mengedit PDF.
 2 Buka situs web Google Documents. Buka https://docs.google.com/ di peramban web komputer Anda. Google Documents Anda akan terbuka jika Anda sudah masuk.
2 Buka situs web Google Documents. Buka https://docs.google.com/ di peramban web komputer Anda. Google Documents Anda akan terbuka jika Anda sudah masuk. - Jika Anda belum masuk, klik Buka Google Documents di bagian tengah halaman, lalu masukkan alamat email dan kata sandi Anda. Jika Anda hanya perlu masuk ke akun Anda, jangan klik opsi yang ditentukan.
 3 Klik pada ikon "Buka Jendela Pemilihan File"
3 Klik pada ikon "Buka Jendela Pemilihan File"  . Ikon berbentuk folder ini berada di pojok kanan atas halaman. Sebuah jendela pop-up akan muncul.
. Ikon berbentuk folder ini berada di pojok kanan atas halaman. Sebuah jendela pop-up akan muncul.  4 Klik Memuat. Tombol ini berada di dekat bagian atas jendela pop-up.
4 Klik Memuat. Tombol ini berada di dekat bagian atas jendela pop-up.  5 Klik Pilih file di komputer Anda. Tombol biru ini berada di bagian bawah jendela. Sebuah jendela akan terbuka di mana Anda dapat memilih file PDF yang diinginkan.
5 Klik Pilih file di komputer Anda. Tombol biru ini berada di bagian bawah jendela. Sebuah jendela akan terbuka di mana Anda dapat memilih file PDF yang diinginkan.  6 Pilih file PDF. Klik PDF yang ingin Anda unggah ke Google Documents. Jika file PDF disimpan di folder lain, navigasikan ke file tersebut di panel kiri jendela.
6 Pilih file PDF. Klik PDF yang ingin Anda unggah ke Google Documents. Jika file PDF disimpan di folder lain, navigasikan ke file tersebut di panel kiri jendela.  7 Klik Membuka. Anda akan menemukan tombol ini di sudut kanan bawah jendela. PDF diunggah ke Google Documents.
7 Klik Membuka. Anda akan menemukan tombol ini di sudut kanan bawah jendela. PDF diunggah ke Google Documents.  8 Klik Untuk membuka dengan. Menu ini terletak di bagian atas halaman.
8 Klik Untuk membuka dengan. Menu ini terletak di bagian atas halaman.  9 Klik Buka dengan Google Dokumen. Anda akan menemukan opsi ini di menu. PDF akan terbuka di tab Google Documents baru; file PDF sekarang dapat diedit sebagai dokumen teks.
9 Klik Buka dengan Google Dokumen. Anda akan menemukan opsi ini di menu. PDF akan terbuka di tab Google Documents baru; file PDF sekarang dapat diedit sebagai dokumen teks.  10 Edit dokumen PDF jika diperlukan. Anda dapat mengubah, menambah, atau menghapus teks seperti di dokumen Google Documents biasa.
10 Edit dokumen PDF jika diperlukan. Anda dapat mengubah, menambah, atau menghapus teks seperti di dokumen Google Documents biasa. - Pemformatan dokumen PDF tergantung pada jenis file PDF yang Anda buka.
 11 Unduh dokumen PDF yang telah diedit. Klik File> Unduh Sebagai> Dokumen PDF. Dokumen teks akan dikonversi ke file PDF dan diunduh ke komputer Anda.
11 Unduh dokumen PDF yang telah diedit. Klik File> Unduh Sebagai> Dokumen PDF. Dokumen teks akan dikonversi ke file PDF dan diunduh ke komputer Anda. - Atau, alih-alih Dokumen PDF, Anda dapat memilih Microsoft Word untuk mengunduh dokumen sebagai dokumen Word, yang dapat Anda edit nanti.
Tips
- Dokumen PDF dapat diedit tanpa mengubah format menggunakan program selain Google Documents.
Peringatan
- Ada konverter PDF-ke-Word yang dapat Anda instal di Google Drive, tetapi mereka tidak akan menyimpan gambar dan pemformatan.
- Anda tidak dapat mengonversi file PDF ke dokumen Word di Google Drive dan Google Documents versi seluler.