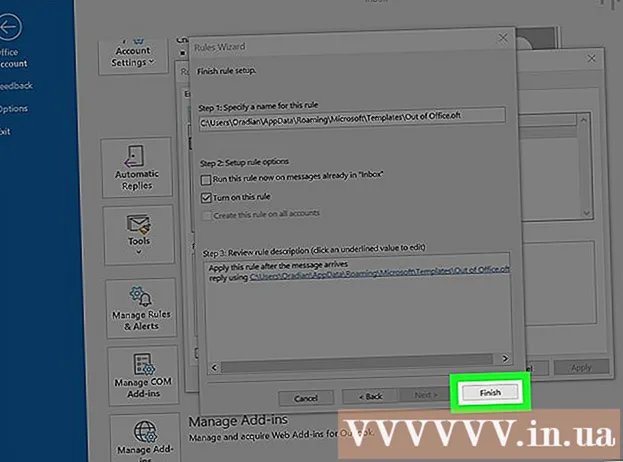Pengarang:
Sara Rhodes
Tanggal Pembuatan:
13 Februari 2021
Tanggal Pembaruan:
1 Juli 2024
![[2 Ways] How to Export Contacts from iPhone to Computer without iTunes (PC&Mac)](https://i.ytimg.com/vi/aHJSMeAy_4I/hqdefault.jpg)
Isi
Anda dapat mentransfer kontak dari iPhone ke komputer menggunakan iTunes atau iCloud. Jika Anda menggunakan iTunes, kontak akan disinkronkan dengan cara yang sama seperti konten iTunes lainnya. Jika Anda menggunakan iCloud, kontak Anda akan diperbarui secara otomatis di komputer saat Anda memperbaruinya di iPhone (dan sebaliknya).
Langkah
Metode 1 dari 2: iTunes
 1 Luncurkan aplikasi Pengaturan di iPhone.
1 Luncurkan aplikasi Pengaturan di iPhone.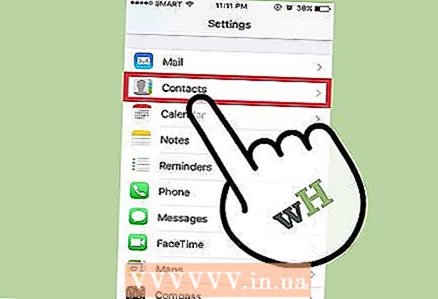 2 Klik Kontak.
2 Klik Kontak. 3 Ketuk Impor kontak dari kartu SIM.
3 Ketuk Impor kontak dari kartu SIM. 4 Klik Pada iPhone. Semua kontak yang disimpan di kartu SIM akan ditambahkan ke memori iPhone dan kemudian diselaraskan ke komputer.
4 Klik Pada iPhone. Semua kontak yang disimpan di kartu SIM akan ditambahkan ke memori iPhone dan kemudian diselaraskan ke komputer. - Jika menu memiliki opsi "iCloud" alih-alih "Ke iPhone", kontak disinkronkan ke akun iCloud Anda.Masuk ke iCloud untuk menyelaraskan kontak dengan komputer Anda.
 5 Hubungkan iPhone Anda ke komputer Anda.
5 Hubungkan iPhone Anda ke komputer Anda.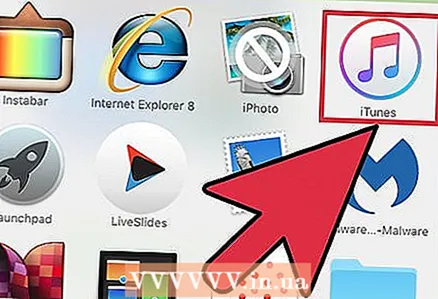 6 Buka iTunes jika tidak dimulai secara otomatis.
6 Buka iTunes jika tidak dimulai secara otomatis. 7 Klik pada ikon iPhone Anda. Anda akan menemukannya di bagian atas jendela iTunes.
7 Klik pada ikon iPhone Anda. Anda akan menemukannya di bagian atas jendela iTunes.  8 Pilih Informasi.
8 Pilih Informasi. 9 Centang kotak di samping Sinkronkan kontak dengan. Opsi ini tidak akan tersedia jika iPhone diatur untuk menyinkronkan kontak dengan iCloud (dalam hal ini, buka bagian "iCloud").
9 Centang kotak di samping Sinkronkan kontak dengan. Opsi ini tidak akan tersedia jika iPhone diatur untuk menyinkronkan kontak dengan iCloud (dalam hal ini, buka bagian "iCloud").  10 Buka menu tempat Anda dapat memilih akun yang akan disinkronkan. Kontak dapat disinkronkan dengan akun Windows, Outlook, Google, atau akun lain yang Anda miliki di komputer.
10 Buka menu tempat Anda dapat memilih akun yang akan disinkronkan. Kontak dapat disinkronkan dengan akun Windows, Outlook, Google, atau akun lain yang Anda miliki di komputer.  11 Ketuk Grup favorit jika Anda hanya ingin menyinkronkan kontak tertentu. Ini memungkinkan Anda untuk memilih grup kontak yang akan disinkronkan. Secara default, semua kontak disinkronkan ke komputer Anda.
11 Ketuk Grup favorit jika Anda hanya ingin menyinkronkan kontak tertentu. Ini memungkinkan Anda untuk memilih grup kontak yang akan disinkronkan. Secara default, semua kontak disinkronkan ke komputer Anda.  12 Klik Terapkan untuk mulai menyinkronkan. Kontak akan ditransfer dari iPhone ke folder kontak yang dipilih di komputer.
12 Klik Terapkan untuk mulai menyinkronkan. Kontak akan ditransfer dari iPhone ke folder kontak yang dipilih di komputer.  13 Temukan kontak yang ditambahkan. Anda dapat mengakses kontak Anda dalam program yang Anda sinkronkan. Misalnya, jika Anda menambahkan kontak ke Outlook, Anda akan menemukannya di bagian Kontak di Outlook.
13 Temukan kontak yang ditambahkan. Anda dapat mengakses kontak Anda dalam program yang Anda sinkronkan. Misalnya, jika Anda menambahkan kontak ke Outlook, Anda akan menemukannya di bagian Kontak di Outlook.
Metode 2 dari 2: iCloud
 1 Luncurkan aplikasi Pengaturan.
1 Luncurkan aplikasi Pengaturan.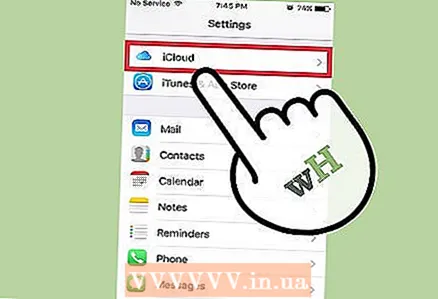 2 Klik iCloud.
2 Klik iCloud. 3 Klik Masuk jika Anda tidak masuk dengan ID Apple Anda. Untuk menyelaraskan kontak dengan komputer Anda secara nirkabel melalui iCloud, Anda harus masuk dengan ID Apple di iPhone Anda.
3 Klik Masuk jika Anda tidak masuk dengan ID Apple Anda. Untuk menyelaraskan kontak dengan komputer Anda secara nirkabel melalui iCloud, Anda harus masuk dengan ID Apple di iPhone Anda. - Jika Anda sudah masuk, ID Apple Anda akan muncul di bagian atas menu, dan opsi iCloud akan muncul di bawahnya. Pastikan Anda masuk dengan ID Apple yang benar.
 4 Ketuk penggeser di sebelah Kontak untuk mengaktifkan opsi ini.
4 Ketuk penggeser di sebelah Kontak untuk mengaktifkan opsi ini. 5 Klik Gabungkan jika diminta. Dalam hal ini, kontak yang sama di iPhone dan di iCloud akan digabungkan.
5 Klik Gabungkan jika diminta. Dalam hal ini, kontak yang sama di iPhone dan di iCloud akan digabungkan. 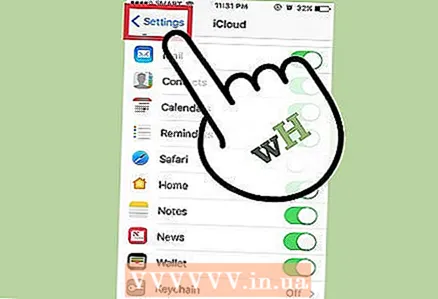 6 Klik Pengaturan untuk kembali ke menu pengaturan.
6 Klik Pengaturan untuk kembali ke menu pengaturan. 7 Ketuk opsi Kontak.
7 Ketuk opsi Kontak. 8 Ketuk Impor kontak dari kartu SIM.
8 Ketuk Impor kontak dari kartu SIM. 9 Klik iCloud. Kontak SIM akan ditambahkan ke akun iCloud Anda untuk disertakan dengan kontak Anda yang lain.
9 Klik iCloud. Kontak SIM akan ditambahkan ke akun iCloud Anda untuk disertakan dengan kontak Anda yang lain.  10 Masuk ke iCloud di komputer Anda. Untuk ini:
10 Masuk ke iCloud di komputer Anda. Untuk ini: - Mac - Buka menu Apple dan pilih System Preferences. Klik "iCloud". Masuk dengan ID Apple Anda. Sekarang aktifkan opsi "Kontak".
- Windows - Unduh iCloud dari situs ini. Jalankan file yang diunduh, lalu masuk dengan ID Apple Anda. Centang kotak di sebelah Mail, Kontak, Kalender, dan Tugas.
 11 Temukan kontak di komputer Anda. Saat Anda masuk ke iCloud di komputer dan menyelaraskan kontak Anda, kontak tersebut akan muncul di tempat biasanya kontak Anda disimpan. Misalnya, di Mac, Anda dapat menemukan kontak yang ditambahkan di app Kontak. Di Windows, mereka ditemukan di Outlook.
11 Temukan kontak di komputer Anda. Saat Anda masuk ke iCloud di komputer dan menyelaraskan kontak Anda, kontak tersebut akan muncul di tempat biasanya kontak Anda disimpan. Misalnya, di Mac, Anda dapat menemukan kontak yang ditambahkan di app Kontak. Di Windows, mereka ditemukan di Outlook.