Pengarang:
Alice Brown
Tanggal Pembuatan:
23 Boleh 2021
Tanggal Pembaruan:
1 Juli 2024
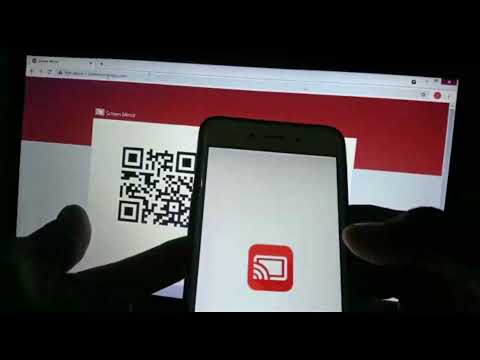
Isi
- Langkah
- Metode 1 dari 3: Menghubungkan ke Komputer
- Metode 2 dari 3: Mengatasi Masalah Konektivitas
- Metode 3 dari 3: Memperbarui Driver Windows
Mengetahui cara menghubungkan perangkat Android ke komputer Windows dapat membantu Anda — misalnya, untuk mentransfer file antara ponsel dan komputer, atau hanya untuk mengisi daya ponsel. Meskipun mudah dan nyaman untuk menghubungkan ponsel Anda ke komputer, ada kalanya perangkat ini tidak ingin bekerja sama. Baca artikel ini untuk mempelajari cara menghubungkan perangkat Android Anda ke komputer dan menemukan serta memperbaiki masalah koneksi sehingga Anda dapat dengan mudah menghubungkan perangkat ini menggunakan kabel USB biasa di masa mendatang.
Langkah
Metode 1 dari 3: Menghubungkan ke Komputer
 1 Nyalakan perangkat Android Anda. Pertama-tama, Anda harus mengaktifkan perangkat Android Anda. Bagaimana bisa sebaliknya, karena apa yang bisa dilakukan dengan perangkat dimatikan?
1 Nyalakan perangkat Android Anda. Pertama-tama, Anda harus mengaktifkan perangkat Android Anda. Bagaimana bisa sebaliknya, karena apa yang bisa dilakukan dengan perangkat dimatikan? - Tekan tombol daya untuk menghidupkan perangkat.
 2 Masukkan kabel USB. Meskipun berbagi file dapat dilakukan melalui layanan cloud seperti DropBox, Anda juga dapat mengisi daya ponsel menggunakan kabel USB, dan tidak memerlukan koneksi internet (jika tidak tersedia).
2 Masukkan kabel USB. Meskipun berbagi file dapat dilakukan melalui layanan cloud seperti DropBox, Anda juga dapat mengisi daya ponsel menggunakan kabel USB, dan tidak memerlukan koneksi internet (jika tidak tersedia). - Colokkan kabel microUSB ke USB ke jack di perangkat Android Anda dan port USB di komputer Anda.
 3 Pilih jenis koneksi Anda. Anda dapat menghubungkan ponsel Anda untuk mengisi daya, menambah atau menghapus file, atau bertukar file antara komputer dan perangkat Android Anda.
3 Pilih jenis koneksi Anda. Anda dapat menghubungkan ponsel Anda untuk mengisi daya, menambah atau menghapus file, atau bertukar file antara komputer dan perangkat Android Anda. - Gesek ke bawah dari atas layar Android. Ini akan membuka area notifikasi.
- Pilih koneksi yang Anda inginkan (Penyimpanan USB, Perangkat media, atau Isi daya saja). Ketersediaan opsi ini dan opsi lain yang tersedia bergantung pada pabrikan perangkat Android Anda.
 4 Hubungkan untuk berbagi file. Sekarang setelah Anda berhasil menghubungkan perangkat ke komputer, Anda dapat bertukar, menghapus, atau menambahkan file.
4 Hubungkan untuk berbagi file. Sekarang setelah Anda berhasil menghubungkan perangkat ke komputer, Anda dapat bertukar, menghapus, atau menambahkan file. - Buka perangkat Android Anda. Untuk melakukan ini, Anda harus membuka folder "Perangkat dan file", pilih perangkat Anda dari daftar dan mulai berbagi, menambah atau menghapus file.
Metode 2 dari 3: Mengatasi Masalah Konektivitas
 1 Lihat yang paling jelas. Sering kali, orang mengabaikan yang paling jelas.Bukan tanpa alasan dukungan teknis selalu menanyakan apakah komputer Anda ada di jaringan, dan penyedia Internet meminta Anda untuk me-restart modem.
1 Lihat yang paling jelas. Sering kali, orang mengabaikan yang paling jelas.Bukan tanpa alasan dukungan teknis selalu menanyakan apakah komputer Anda ada di jaringan, dan penyedia Internet meminta Anda untuk me-restart modem. - Pastikan perangkat Android Anda dihidupkan dan kabel micro-USB ke USB terhubung ke perangkat Android dan komputer Anda.
 2 Periksa pengaturan Android Anda. Jika ini bukan tentang kabel, masalahnya mungkin di pengaturan.
2 Periksa pengaturan Android Anda. Jika ini bukan tentang kabel, masalahnya mungkin di pengaturan. - Buka aplikasi Pengaturan di perangkat Android Anda.
- Buka item "Memori".
- Klik opsi "Koneksi USB ke komputer" di sudut kanan atas.
- Pastikan opsi Perangkat Media (MTP) diaktifkan.
 3 Periksa driver di komputer Anda. Jika bukan kabel atau pengaturannya, masalahnya mungkin driver yang sudah ketinggalan zaman.
3 Periksa driver di komputer Anda. Jika bukan kabel atau pengaturannya, masalahnya mungkin driver yang sudah ketinggalan zaman. - Buka "Control Panel" di komputer Anda, lalu klik opsi "Devices and Printers".
- Jika perangkat Anda ditandai sebagai "Tidak Terdefinisi" di sini, pilih opsi "Hapus Perangkat Keras dengan Aman", lalu klik tombol di area notifikasi untuk menghapus perangkat Anda, dan pergi ke metode ketiga - "Perbarui Driver Windows"
Metode 3 dari 3: Memperbarui Driver Windows
 1 Buka Pengelola Perangkat. Di sini Anda dapat melihat dan mengontrol perangkat keras komputer Anda.
1 Buka Pengelola Perangkat. Di sini Anda dapat melihat dan mengontrol perangkat keras komputer Anda. - Buka "Panel Kontrol" di komputer Anda, temukan item "Pengelola Perangkat" dan klik dua kali dengan tombol kiri mouse.
 2 Temukan perangkat Anda. Ini akan menjadi perangkat Android Anda, yang "dilihat" oleh komputer tetapi tidak dapat dikenali.
2 Temukan perangkat Anda. Ini akan menjadi perangkat Android Anda, yang "dilihat" oleh komputer tetapi tidak dapat dikenali. - Temukan perangkat berlabel "ADB" di Pengelola Perangkat.
 3 Perbarui driver Anda. Driver perangkat adalah bagian dari perangkat lunak yang mengontrol koneksi antara komputer Anda dan perangkat seperti Android Anda.
3 Perbarui driver Anda. Driver perangkat adalah bagian dari perangkat lunak yang mengontrol koneksi antara komputer Anda dan perangkat seperti Android Anda. - Saat Anda menemukan perangkat Anda, perluas grup dengan mengklik panah kecil di sebelah kiri nama perangkat.
- Sekarang klik kanan pada perangkat dan pilih opsi "Perbarui driver ...". Setelah itu, wizard pembaruan driver akan muncul.
- Klik pada opsi "Cari driver di komputer ini", setelah itu Anda akan pergi ke jendela berikutnya.
- Maka Anda perlu mengklik "Pilih driver dari daftar driver yang sudah diinstal."
- Pilih "Perangkat USB MTP" dari daftar dan klik "Berikutnya".
- Setelah itu, driver akan diinstal di komputer dan perangkat Anda akan dikenali sebagai "perangkat multimedia".



