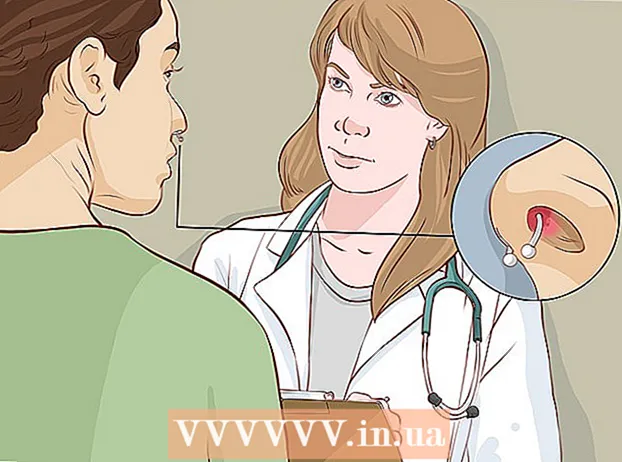Pengarang:
Marcus Baldwin
Tanggal Pembuatan:
20 Juni 2021
Tanggal Pembaruan:
1 Juli 2024

Isi
Artikel ini akan menunjukkan cara menghubungkan dua monitor ke satu komputer desktop. Ini dapat dilakukan pada komputer Windows dan Mac OS X, tetapi dalam kasus Windows, Anda memerlukan komputer dengan kartu video yang mendukung banyak monitor.
Langkah
Metode 1 dari 2: Pada Windows
 1 Pastikan Anda dapat menghubungkan beberapa monitor ke komputer Anda. Temukan setidaknya dua konektor horizontal di bagian belakang casing komputer (di bagian bawah panel); konektor ini terdapat pada kartu video dan digunakan untuk menghubungkan dua monitor.
1 Pastikan Anda dapat menghubungkan beberapa monitor ke komputer Anda. Temukan setidaknya dua konektor horizontal di bagian belakang casing komputer (di bagian bawah panel); konektor ini terdapat pada kartu video dan digunakan untuk menghubungkan dua monitor. - Perhatikan bahwa dua monitor tidak dapat dihubungkan ke konektor video pada motherboard Anda (ini adalah konektor vertikal di bagian atas bagian belakang casing komputer Anda).
- Ingat, konektor vertikal milik motherboard, dan konektor horizontal milik kartu grafis.
- Jika tidak ada konektor yang dijelaskan pada panel belakang kasing, pasang kartu video.
 2 Cari tahu konektor video apa yang ada di kartu video dan di monitor. Untuk melakukan ini, lihat konektor kartu video dan konektor monitor untuk menentukan jenisnya:
2 Cari tahu konektor video apa yang ada di kartu video dan di monitor. Untuk melakukan ini, lihat konektor kartu video dan konektor monitor untuk menentukan jenisnya: - DVI - konektor plastik lebar dengan banyak lubang persegi;
- VGA - konektor plastik berwarna trapesium dengan banyak lubang;
- HDMI - konektor heksagonal ramping;
- DisplayPort - mirip dengan konektor HDMI, tetapi dengan satu tepi terputus dan tidak simetris dengan yang lain. Diperlukan untuk menghubungkan monitor 4K;
- Petir - Konektor ini terdapat di bagian belakang sebagian besar monitor iMac. ditandai dengan ikon petir. Adaptor (misalnya, VGA-Thunderbolt) dapat dihubungkan ke konektor ini, yang dengannya Anda dapat menyambungkan ke salah satu konektor di atas.
 3 Beli kabel yang Anda butuhkan (jika tidak tersedia). Jika, misalnya, kabel DisplayPort disambungkan ke konektor kartu video, beli satu untuk setiap monitor.
3 Beli kabel yang Anda butuhkan (jika tidak tersedia). Jika, misalnya, kabel DisplayPort disambungkan ke konektor kartu video, beli satu untuk setiap monitor. - Jika monitor dan kartu grafis Anda memiliki konektor yang berbeda, belilah adaptor atau kabel dengan dua colokan yang berbeda (misalnya, DisplayPort di satu ujung dan HDMI di ujung lainnya).
 4 Matikan komputer Anda. Ini akan mempermudah menghubungkan monitor kedua dan menghindari masalah.
4 Matikan komputer Anda. Ini akan mempermudah menghubungkan monitor kedua dan menghindari masalah.  5 Sambungkan monitor pertama ke salah satu konektor kartu video. Jika monitor pertama terhubung ke konektor video vertikal pada motherboard, lepaskan kabel dan sambungkan ke konektor video horizontal.
5 Sambungkan monitor pertama ke salah satu konektor kartu video. Jika monitor pertama terhubung ke konektor video vertikal pada motherboard, lepaskan kabel dan sambungkan ke konektor video horizontal. - Jika konektor video pada motherboard berbeda dengan konektor pada kartu video, gunakan kabel yang berbeda.
 6 Hubungkan monitor kedua. Sambungkan kabel monitor kedua ke konektor lain pada kartu video.
6 Hubungkan monitor kedua. Sambungkan kabel monitor kedua ke konektor lain pada kartu video.  7 Hubungkan monitor kedua ke sumber listrik (stopkontak). Lakukan ini dengan kabel daya yang disediakan.
7 Hubungkan monitor kedua ke sumber listrik (stopkontak). Lakukan ini dengan kabel daya yang disediakan.  8 Nyalakan komputer dan monitor Anda. Tekan tombol daya di komputer dan di setiap monitor.
8 Nyalakan komputer dan monitor Anda. Tekan tombol daya di komputer dan di setiap monitor.  9 Buka menu mulai
9 Buka menu mulai  . Klik logo Windows di sudut kiri bawah layar monitor pertama.
. Klik logo Windows di sudut kiri bawah layar monitor pertama.  10 Buka "Opsi"
10 Buka "Opsi"  . Klik ikon roda gigi di kiri bawah menu Mulai.
. Klik ikon roda gigi di kiri bawah menu Mulai.  11 Klik Sistem. Ini adalah ikon berbentuk monitor di jendela Opsi.
11 Klik Sistem. Ini adalah ikon berbentuk monitor di jendela Opsi.  12 Klik pada tab Layar. Anda akan menemukannya di sisi kiri atas jendela.
12 Klik pada tab Layar. Anda akan menemukannya di sisi kiri atas jendela.  13 Buka menu tarik-turun "Beberapa Layar". Itu ada di bagian bawah jendela.
13 Buka menu tarik-turun "Beberapa Layar". Itu ada di bagian bawah jendela. - Anda mungkin harus menggulir halaman ke bawah untuk menemukan menu ini.
 14 Pilih opsi yang Anda inginkan. Dari menu tarik-turun, pilih salah satu opsi berikut:
14 Pilih opsi yang Anda inginkan. Dari menu tarik-turun, pilih salah satu opsi berikut: - Gandakan layar ini - gambar yang sama akan ditampilkan di kedua monitor;
- Luaskan layar ini - gambar akan direntangkan di dua monitor;
- Tampilkan desktop ke 1 saja: gambar hanya akan ditampilkan pada monitor pertama;
- Tampilkan desktop saja 2: Gambar hanya akan ditampilkan pada monitor kedua.
 15 Klik Berlaku. Tombol ini berada di bagian bawah jendela. Monitor kedua akan menampilkan sebagian atau seluruh gambar yang Anda lihat di monitor pertama (tergantung opsi yang Anda pilih).
15 Klik Berlaku. Tombol ini berada di bagian bawah jendela. Monitor kedua akan menampilkan sebagian atau seluruh gambar yang Anda lihat di monitor pertama (tergantung opsi yang Anda pilih).  16 Klik Simpan perubahanketika diminta. Perubahan yang dibuat akan disimpan. Sekarang, bersama dengan monitor pertama, Anda dapat menggunakan yang kedua.
16 Klik Simpan perubahanketika diminta. Perubahan yang dibuat akan disimpan. Sekarang, bersama dengan monitor pertama, Anda dapat menggunakan yang kedua.
Metode 2 dari 2: Di Mac OS X
 1 Cari tahu kabel mana yang Anda butuhkan. Untuk menyambungkan monitor kedua ke iMac, Anda memerlukan kabel yang cocok dengan konektor di bagian belakang monitor iMac. Temukan salah satu konektor berikut di bagian belakang iMac Anda:
1 Cari tahu kabel mana yang Anda butuhkan. Untuk menyambungkan monitor kedua ke iMac, Anda memerlukan kabel yang cocok dengan konektor di bagian belakang monitor iMac. Temukan salah satu konektor berikut di bagian belakang iMac Anda: - Petir - konektor persegi kecil yang ditandai dengan ikon petir. Menyambungkan kabel ke dua konektor Thunderbolt adalah cara termudah untuk menyambungkan dua monitor Mac satu sama lain. Jika perlu, beli adaptor untuk konektor video lainnya (misalnya, adaptor Thunderbolt ke VGA).
- HDMI - konektor heksagonal ramping. HDMI adalah konektor umum untuk menghubungkan peralatan audio dan video, sehingga dapat ditemukan di sebagian besar monitor.
 2 Beli kabel yang Anda butuhkan (jika tidak tersedia). Jika Anda memerlukan kabel HDMI untuk menyambungkan monitor kedua, misalnya, belilah satu.
2 Beli kabel yang Anda butuhkan (jika tidak tersedia). Jika Anda memerlukan kabel HDMI untuk menyambungkan monitor kedua, misalnya, belilah satu. - Jika Anda membeli monitor dengan konektor usang (seperti konektor VGA), belilah adaptor Thunderbolt ke Konektor atau HDMI ke Konektor (seperti Thunderbolt ke VGA).
 3 Sambungkan kabel monitor kedua ke bagian belakang iMac Anda. Jika Anda menggunakan adaptor, sambungkan terlebih dahulu ke konektor yang ditunjukkan.
3 Sambungkan kabel monitor kedua ke bagian belakang iMac Anda. Jika Anda menggunakan adaptor, sambungkan terlebih dahulu ke konektor yang ditunjukkan.  4 Hubungkan monitor kedua ke sumber listrik. Sambungkan kabel daya yang disertakan dengan monitor Anda ke sumber listrik (stopkontak).
4 Hubungkan monitor kedua ke sumber listrik. Sambungkan kabel daya yang disertakan dengan monitor Anda ke sumber listrik (stopkontak).  5 Nyalakan monitor kedua. Untuk melakukan ini, tekan tombol daya pada monitor kedua. Desktop akan muncul di layar.
5 Nyalakan monitor kedua. Untuk melakukan ini, tekan tombol daya pada monitor kedua. Desktop akan muncul di layar.  6 Buka menu Apple
6 Buka menu Apple  . Klik pada logo Apple di sudut kiri atas layar utama. Menu tarik-turun akan terbuka.
. Klik pada logo Apple di sudut kiri atas layar utama. Menu tarik-turun akan terbuka.  7 Klik Pengaturan sistem. Opsi ini berada di bagian bawah menu tarik-turun.
7 Klik Pengaturan sistem. Opsi ini berada di bagian bawah menu tarik-turun.  8 Klik Monitor. Ikon berbentuk monitor ini terletak di jendela System Preferences.
8 Klik Monitor. Ikon berbentuk monitor ini terletak di jendela System Preferences.  9 Klik pada tab Lokasi. Itu ada di bagian atas jendela Monitor.
9 Klik pada tab Lokasi. Itu ada di bagian atas jendela Monitor.  10 Pilih bagaimana gambar akan ditampilkan di monitor. Jika Anda ingin gambar direntangkan di kedua monitor, hapus centang pada opsi "Enable video mirroring of monitors"; jika Anda ingin gambar yang sama ditampilkan di setiap monitor, biarkan kotak centang di sebelah opsi yang ditentukan.
10 Pilih bagaimana gambar akan ditampilkan di monitor. Jika Anda ingin gambar direntangkan di kedua monitor, hapus centang pada opsi "Enable video mirroring of monitors"; jika Anda ingin gambar yang sama ditampilkan di setiap monitor, biarkan kotak centang di sebelah opsi yang ditentukan.  11 Pindahkan bilah menu jika perlu. Untuk menampilkan bilah menu (bilah abu-abu di bagian atas layar) pada monitor kedua, seret persegi panjang putih yang ada di atas salah satu monitor biru ke monitor kedua.
11 Pindahkan bilah menu jika perlu. Untuk menampilkan bilah menu (bilah abu-abu di bagian atas layar) pada monitor kedua, seret persegi panjang putih yang ada di atas salah satu monitor biru ke monitor kedua.  12 Tutup jendela System Preferences. Tutup jendela Monitor dan jendela System Preferences. Sekarang, bersama dengan monitor pertama, Anda dapat menggunakan yang kedua.
12 Tutup jendela System Preferences. Tutup jendela Monitor dan jendela System Preferences. Sekarang, bersama dengan monitor pertama, Anda dapat menggunakan yang kedua.
Tips
- Sebagian besar laptop memiliki HDMI (Windows, Mac OS X), USB-C (Windows, Mac OS X), dan/atau Thunderbolt (khusus Mac OS X). Untuk menghubungkan monitor kedua ke laptop Anda, colokkan kabel monitor kedua ke konektor video di laptop Anda, lalu atur monitor Anda dengan cara yang sama seperti yang Anda lakukan untuk komputer desktop.
Peringatan
- Jika resolusi monitor kedua jauh lebih tinggi daripada resolusi monitor pertama, Anda mungkin mengalami distorsi gambar atau masalah lainnya. Oleh karena itu, belilah monitor yang memiliki resolusi yang sama dengan monitor pertama.