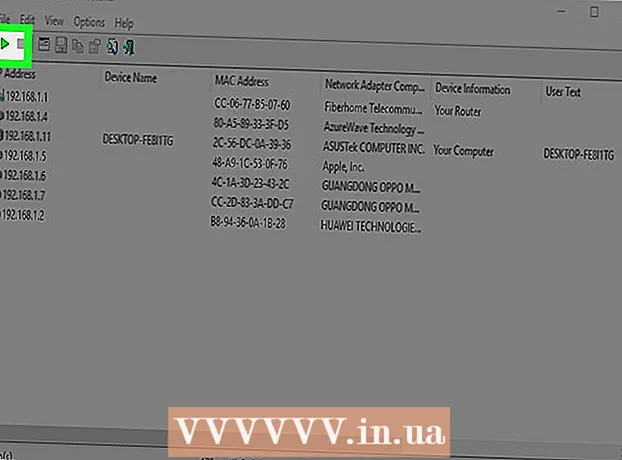Pengarang:
Bobbie Johnson
Tanggal Pembuatan:
10 April 2021
Tanggal Pembaruan:
1 Juli 2024

Isi
Artikel ini akan menunjukkan cara menghubungkan laptop MacBook Anda ke TV. MacBook modern berbeda dengan MacBook Pro karena hanya memiliki satu output video, sedangkan MacBook dari 2009 dan 2010 memiliki konektor Mini DisplayPort. Anda juga dapat menggunakan AirPlay untuk terhubung ke Apple TV.
Langkah
Metode 1 dari 2: Menggunakan kabel
- 1 Cari tahu jenis konektor video yang dimiliki MacBook Anda. MacBook yang dirilis pada tahun 2015 dan yang lebih baru memiliki satu port USB-C (juga dikenal sebagai port Thunderbolt 3) yang terletak di sisi kiri casing.
- Jika MacBook dibuat pada tahun 2010 atau 2009, ia memiliki konektor Mini DisplayPort di sisi kiri casing.
- 2 Isi daya baterai MacBook. MacBook yang dirilis pada tahun 2015 dan yang lebih baru menggunakan port USB-C sebagai port pengisian daya dan output video, sehingga laptop tidak dapat dicolokkan ke pengisi daya saat terhubung ke TV.
- Jika MacBook Anda dibuat pada tahun 2009 atau 2010, lewati langkah ini karena memiliki port pengisian daya dan output video (Mini DisplayPort), sehingga laptop dapat diisi dayanya bahkan saat terhubung ke TV.
- 3 Beli kabel. Anda memerlukan kabel USB-C ke HDMI untuk MacBook yang dirilis pada tahun 2015 atau lebih baru, atau kabel Mini DisplayPort ke HDMI jika laptop dibuat lebih awal.
- Kabel yang Anda butuhkan dapat dibeli di toko elektronik atau online.
- Ingatlah bahwa biaya kabel tidak lebih dari 1.000 rubel - bukan fakta bahwa kabel yang lebih mahal kualitasnya lebih baik.
- 4 Matikan tvnya. Lakukan ini untuk menghindari kerusakan, meskipun perangkat lain dapat dihubungkan ke TV modern bahkan saat dihidupkan.
- 5 Masukkan steker kabel HDMI ke TV. TV harus memiliki setidaknya satu konektor HDMI, yang terlihat seperti port pentagonal dan terletak di bagian belakang atau samping TV.
- Colokan HDMI harus dimasukkan dengan benar ke soket di TV.
- 6 Hubungkan ujung kabel yang lain ke MacBook Anda. Jika MacBook Anda dirilis pada tahun 2015 atau lebih baru, colokkan steker kabel USB-C ke port oval di sisi kiri laptop.
- Untuk MacBook buatan 2009 atau 2010, colokkan konektor Mini DisplayPort ke konektor di sisi kiri laptop.
- 7 Nyalakan TV Anda dan alihkan sinyal video input ke HDMI. Tekan tombol daya TV
 , lalu tekan tombol Input atau Video hingga ikon laptop muncul di layar.
, lalu tekan tombol Input atau Video hingga ikon laptop muncul di layar. - 8 Buka menu Apple
 . Klik pada logo Apple di sudut kiri atas layar. Sebuah menu akan terbuka.
. Klik pada logo Apple di sudut kiri atas layar. Sebuah menu akan terbuka. - 9 Klik Pengaturan sistem. Itu ada di dekat bagian atas menu. Jendela System Preferences akan terbuka.
- 10 Klik Monitor. Ikon berbentuk monitor komputer ini berada di tengah jendela System Preferences.
- 11 Pergi ke tab Monitor. Tombol ini berada di pojok kiri atas jendela.
- 12 Ubah resolusi TV Anda. Centang kotak di sebelah "Scaled" dan pilih resolusi yang diinginkan. Ini akan mencocokkan resolusi TV Anda dengan laptop Anda (jika Anda memiliki HDTV).
- Anda tidak dapat mengatur resolusi lebih tinggi dari TV (misalnya 4K).
- 13 Ubah skala layar. Klik dan seret penggeser di sebelah opsi Compressed Unfold di bagian bawah halaman ke kiri untuk memperkecil layar, atau ke kanan untuk memperbesarnya. Ini akan menyesuaikan ukuran gambar yang dikirim dari laptop ke TV.
- 14 Buka menu Suara. Klik "⋮⋮⋮⋮" di sisi kiri atas jendela System Preferences, lalu klik "Sound" di jendela utama.
- 15 Klik keluar. Tombol ini berada di dekat bagian atas jendela Sound. Daftar perangkat pemutaran audio yang dapat diakses oleh laptop akan terbuka; daftar ini harus berisi nama TV.
- 16 Pilih TV Anda. Klik nama TV Anda untuk memutar suara dari MacBook Anda melalui speaker TV.
- Jika nama TV disorot, MacBook sudah menggunakan speaker TV.
Metode 2 dari 2: Menggunakan AppleTV
- 1 Siapkan Apple TV Anda. Untuk menggunakan AirPlay Mirroring, Anda memerlukan perangkat video Apple TV yang terhubung ke TV Anda.
- 2 Hubungkan MacBook Anda ke jaringan yang sama dengan Apple TV Anda. Hanya dengan cara ini gambar dari laptop akan ditampilkan di TV.
- Untuk mengetahui jaringan mana Apple TV Anda terhubung, buka pengaturannya, pilih Jaringan, dan cari nama jaringan di baris Wi-Fi.
- 3 Nyalakan Apple TV Anda. Tekan tombol daya TV
 , lalu tekan tombol apa saja di remote Apple TV.
, lalu tekan tombol apa saja di remote Apple TV. - 4 Aktifkan AirPlay di Apple TV Anda. Untuk ini:
- buka menu "Pengaturan";
- pilih "AirPlay";
- pilih "AirPlay" di bagian atas layar;
- pilih "Untuk semua".
- 5 Buka menu Apple
 . Klik pada logo Apple di sudut kiri atas layar. Sebuah menu akan terbuka.
. Klik pada logo Apple di sudut kiri atas layar. Sebuah menu akan terbuka. - 6 Klik Pengaturan sistem. Itu ada di dekat bagian atas menu. Jendela System Preferences akan terbuka.
- 7 Klik Monitor. Ikon berbentuk monitor komputer ini berada di tengah jendela System Preferences.
- 8 Pergi ke tab Monitor. Tombol ini berada di pojok kiri atas jendela.
- 9 Buka menu AirPlay Monitor. Tombol ini berada di sisi kiri bawah jendela.
- 10 Pilih Apple TV. Di menu, klik nama Apple TV. Gambar dari laptop akan ditampilkan di TV.
- 11 Ubah resolusi TV Anda. Centang kotak di sebelah "Scaled" dan pilih resolusi yang diinginkan. Ini akan mencocokkan resolusi TV Anda dengan laptop Anda (jika Anda memiliki HDTV).
- Anda tidak dapat mengatur resolusi lebih tinggi dari TV (misalnya 4K).
- 12 Ubah skala layar. Klik dan seret penggeser di sebelah opsi Compressed Unfold di bagian bawah halaman ke kiri untuk memperkecil layar, atau ke kanan untuk memperbesarnya. Ini akan menyesuaikan ukuran gambar yang dikirim dari laptop ke TV.
- 13 Buka menu Suara. Klik "⋮⋮⋮⋮" di sisi kiri atas jendela System Preferences, lalu klik "Sound" di jendela utama.
- 14 Klik keluar. Tombol ini berada di dekat bagian atas jendela Sound.Daftar perangkat pemutaran audio yang dapat diakses oleh laptop akan terbuka; daftar ini harus berisi nama TV.
- 15 Pilih TV Anda. Klik nama TV Anda untuk memutar suara dari MacBook Anda melalui speaker TV.
- Jika nama TV disorot, MacBook sudah menggunakan speaker TV.
Tips
- Anda dapat menggunakan beberapa perangkat lunak pihak ketiga, seperti ArkMC, untuk menghubungkan MacBook Anda ke smart TV non-Apple.
Peringatan
- Sayangnya, tidak ada port HDMI di MacBook.