Pengarang:
Gregory Harris
Tanggal Pembuatan:
8 April 2021
Tanggal Pembaruan:
1 Juli 2024
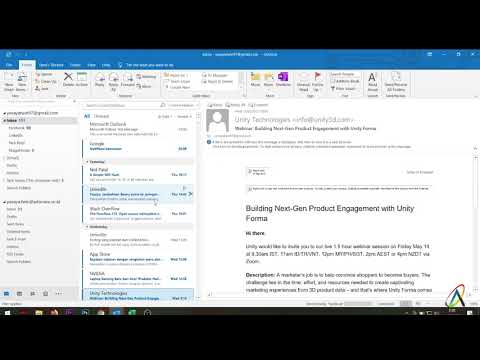
Isi
- Langkah
- Metode 1 dari 4: Di Outlook.com
- Metode 2 dari 4: Di aplikasi Mail (Windows)
- Metode 3 dari 4: Di aplikasi Outlook
- Metode 4 dari 4: Impor email yang diarsipkan ke Outlook
Pada artikel ini, kami akan menunjukkan cara mengakses folder Arsip di Outlook. Folder ini terletak di panel kiri situs dan di aplikasi Mail. Jika Anda menggunakan Outlook, Anda perlu mengimpor email yang diarsipkan ke dalamnya.
Langkah
Metode 1 dari 4: Di Outlook.com
 1 Pergi ke halaman https://www.outlook.com di peramban web. Peramban web apa pun di komputer Windows atau macOS akan berfungsi.
1 Pergi ke halaman https://www.outlook.com di peramban web. Peramban web apa pun di komputer Windows atau macOS akan berfungsi.  2 Masuk ke kotak masuk Outlook Anda. Untuk melakukan ini, masukkan alamat email dan kata sandi Anda.
2 Masuk ke kotak masuk Outlook Anda. Untuk melakukan ini, masukkan alamat email dan kata sandi Anda. - Jika Anda tidak memiliki kotak surat Outlook, buatlah secara gratis. Untuk melakukan ini, klik "Buat" di bawah baris untuk memasukkan alamat email dan kata sandi Anda.
 3 Klik Arsip. Anda akan menemukan folder ini di panel kiri kotak surat Anda.
3 Klik Arsip. Anda akan menemukan folder ini di panel kiri kotak surat Anda. - Untuk mengarsipkan pesan yang disimpan di folder Kotak Masuk, klik kanan pada pesan dan pilih Arsip dari menu.
Metode 2 dari 4: Di aplikasi Mail (Windows)
 1 Luncurkan aplikasi Mail. Itu ditandai dengan ikon berbentuk amplop di sisi kanan bilah tugas.
1 Luncurkan aplikasi Mail. Itu ditandai dengan ikon berbentuk amplop di sisi kanan bilah tugas.  2 Klik Semua folder. Opsi ini ditandai dengan ikon berbentuk folder di panel kiri.
2 Klik Semua folder. Opsi ini ditandai dengan ikon berbentuk folder di panel kiri.  3 Klik Arsip. Daftar pesan yang diarsipkan akan terbuka.
3 Klik Arsip. Daftar pesan yang diarsipkan akan terbuka. - Untuk mengarsipkan pesan di aplikasi Mail, klik kanan pada pesan dan pilih Arsip dari menu.
Metode 3 dari 4: Di aplikasi Outlook
 1 Mulai aplikasi Outlook. Klik pada amplop dan O putih pada latar belakang biru.
1 Mulai aplikasi Outlook. Klik pada amplop dan O putih pada latar belakang biru. - Jika tidak ada ikon seperti itu di desktop Anda, buka menu Start (di Windows) dan ketik Pandangan... Menu ini menampilkan ikon aplikasi Outlook.
 2 Klik Melihat. Anda akan menemukan opsi ini di bilah menu di bagian atas layar.
2 Klik Melihat. Anda akan menemukan opsi ini di bilah menu di bagian atas layar. - Di Mac, Anda dapat melewati langkah ini.
 3 Klik Panel folder. Opsi ini ditandai dengan ikon persegi dengan bilah biru di sepanjang tepi kiri. Sebuah menu akan terbuka.
3 Klik Panel folder. Opsi ini ditandai dengan ikon persegi dengan bilah biru di sepanjang tepi kiri. Sebuah menu akan terbuka. - Di Mac Anda, klik ikon berbentuk amplop di sudut kiri bawah.
 4 Klik Reguler. Panel folder muncul di panel kiri.
4 Klik Reguler. Panel folder muncul di panel kiri. - Di Mac, lewati langkah ini.
 5 Klik ikon
5 Klik ikon  di sebelah kiri akun email Anda. Semua folder dan kategori email yang terkait dengan akun ini akan ditampilkan.
di sebelah kiri akun email Anda. Semua folder dan kategori email yang terkait dengan akun ini akan ditampilkan.  6 Klik Arsip. Folder ini ada di kolom kiri - semua email yang diarsipkan akan muncul di panel kanan.
6 Klik Arsip. Folder ini ada di kolom kiri - semua email yang diarsipkan akan muncul di panel kanan. - Untuk menemukan surat di folder "Arsip", gunakan bilah pencarian di atas daftar huruf (pertama, pilih "Arsip" di menu di sebelah bilah pencarian).
Metode 4 dari 4: Impor email yang diarsipkan ke Outlook
 1 Mulai aplikasi Outlook. Klik pada amplop dan O putih pada latar belakang biru.
1 Mulai aplikasi Outlook. Klik pada amplop dan O putih pada latar belakang biru. - Jika tidak ada ikon seperti itu di desktop Anda, buka menu Start (di Windows) dan ketik Pandangan... Menu ini menampilkan ikon aplikasi Outlook.
 2 Buka menunya Mengajukan. Itu ada di sisi kiri bilah menu.
2 Buka menunya Mengajukan. Itu ada di sisi kiri bilah menu.  3 Klik Buka dan ekspor. Ini adalah opsi kedua pada menu File.
3 Klik Buka dan ekspor. Ini adalah opsi kedua pada menu File. - Di Mac, klik Impor.
 4 Klik Buka File Data Outlook. Jendela Explorer atau Finder akan terbuka.
4 Klik Buka File Data Outlook. Jendela Explorer atau Finder akan terbuka. - Di Mac Anda, pilih jenis file email zip, lalu klik Lanjutkan.
 5 Pilih file arsip Outlook. Format file tersebut adalah PST. Secara default, file-file ini disimpan di C: Users Username Documents Outlook Files, di mana ganti "Username" dengan nama akun Windows Anda.
5 Pilih file arsip Outlook. Format file tersebut adalah PST. Secara default, file-file ini disimpan di C: Users Username Documents Outlook Files, di mana ganti "Username" dengan nama akun Windows Anda.  6 Klik oke. Anda akan menemukan tombol ini di sudut kanan bawah jendela File Explorer.
6 Klik oke. Anda akan menemukan tombol ini di sudut kanan bawah jendela File Explorer. - Di Mac, klik Impor.
 7 Klik Arsip. Sekarang email yang diarsipkan dapat ditemukan di bilah navigasi di bawah bagian "Arsip".
7 Klik Arsip. Sekarang email yang diarsipkan dapat ditemukan di bilah navigasi di bawah bagian "Arsip".



