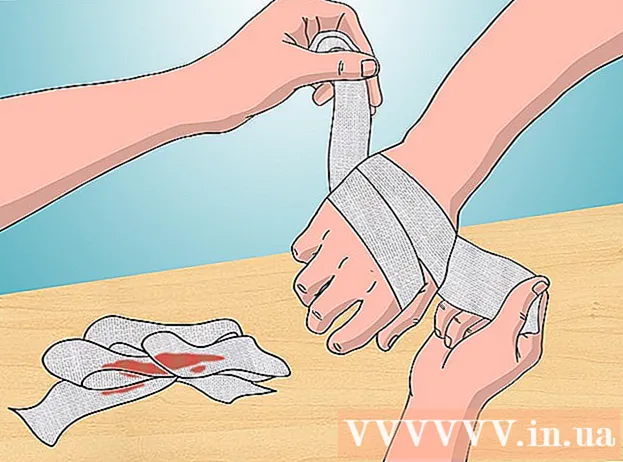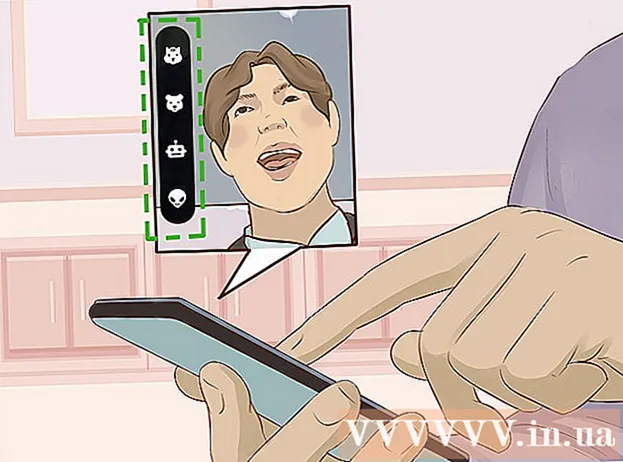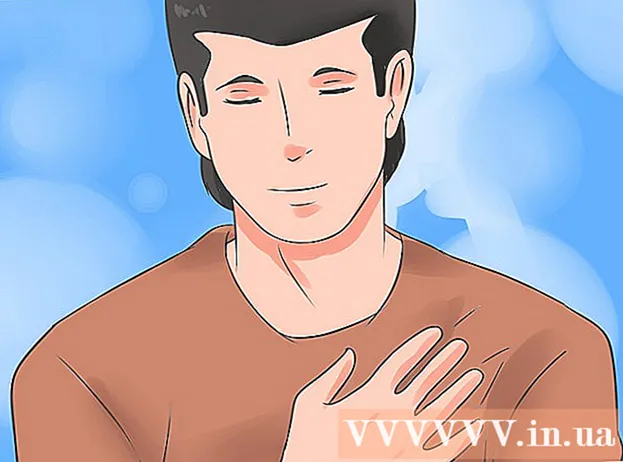Pengarang:
Mark Sanchez
Tanggal Pembuatan:
6 Januari 2021
Tanggal Pembaruan:
1 Juli 2024

Isi
- Langkah
- Metode 1 dari 6: Menggunakan situs seluler Facebook
- Metode 2 dari 6: Menggunakan browser yang berbeda
- Metode 3 dari 6: Menggunakan IP Facebook
- jendela
- Mac
- Metode 4 dari 6: Menggunakan titik akses (penambatan USB) pada ponsel pintar
- iPhone
- Android
- Metode 5 dari 6: Menggunakan layanan proxy
- Metode 6 dari 6: Menggunakan jaringan pribadi virtual (VPN)
- jendela
- Mac
- Tips
- Peringatan
Artikel ini akan menunjukkan cara membuka situs Facebook saat diblokir di komputer sekolah atau kantor Anda. Ingatlah bahwa jika jaringan sekolah atau perusahaan Anda aman, metode yang dijelaskan di sini tidak akan berfungsi.
Langkah
Metode 1 dari 6: Menggunakan situs seluler Facebook
 1 Luncurkan peramban Anda. Anda mungkin perlu masuk ke browser Anda terlebih dahulu.
1 Luncurkan peramban Anda. Anda mungkin perlu masuk ke browser Anda terlebih dahulu.  2 Memasuki m.facebook.com di bilah alamat peramban. Ini adalah alamat situs seluler Facebook.
2 Memasuki m.facebook.com di bilah alamat peramban. Ini adalah alamat situs seluler Facebook.  3 Klik Masuk. Jika facebook.com diblokir di jaringan sekolah / perusahaan, situs seluler Facebook akan terbuka.
3 Klik Masuk. Jika facebook.com diblokir di jaringan sekolah / perusahaan, situs seluler Facebook akan terbuka. - Desain situs seluler Facebook berbeda dengan desain situs utama, tetapi semua fungsi bekerja sama.
Metode 2 dari 6: Menggunakan browser yang berbeda
 1 Luncurkan peramban Anda. Ini mungkin akan menjadi browser utama komputer. Jika Facebook diblokir di browser khusus ini, silakan gunakan browser lain untuk memperbaiki masalah.
1 Luncurkan peramban Anda. Ini mungkin akan menjadi browser utama komputer. Jika Facebook diblokir di browser khusus ini, silakan gunakan browser lain untuk memperbaiki masalah. - Jika Anda tidak dapat mengunduh peramban yang berbeda ke komputer sekolah/kantor Anda, unduh ke komputer rumah Anda, lalu salin ke flash drive.
 2 Buka halaman peramban Anda. Beberapa browser populer adalah:
2 Buka halaman peramban Anda. Beberapa browser populer adalah: - Google chrome - https://www.google.com/chrome/browser/desktop/index.html
- Firefox - https://www.mozilla.org/ru-ru/firefox/new/?f=118
- Opera - http://www.opera.com/
 3 Klik Unduh atau Unduh. Biasanya, tombol ini terletak di bagian atas atau tengah halaman web browser. File instalasi browser akan diunduh ke komputer Anda.
3 Klik Unduh atau Unduh. Biasanya, tombol ini terletak di bagian atas atau tengah halaman web browser. File instalasi browser akan diunduh ke komputer Anda. - Bergantung pada pengaturan browser Anda saat ini, Anda mungkin perlu mengeklik Simpan atau mengonfirmasi tindakan Anda terlebih dahulu, atau memilih folder untuk mengunduh file (misalnya, Desktop).
 4 Klik dua kali pada file instalasi. Anda akan menemukannya di folder unduhan default atau ditentukan oleh Anda.
4 Klik dua kali pada file instalasi. Anda akan menemukannya di folder unduhan default atau ditentukan oleh Anda.  5 Instal peramban Anda. Untuk ini:
5 Instal peramban Anda. Untuk ini: - jendela: Ikuti petunjuk di layar. Menolak untuk menginstal program tambahan, seperti antivirus atau mesin pencari.
- Mac: Seret ikon browser ke pintasan ke folder Aplikasi.
 6 Mulai peramban baru. Untuk melakukan ini, klik dua kali pada ikonnya.
6 Mulai peramban baru. Untuk melakukan ini, klik dua kali pada ikonnya.  7 Buka situs Facebook. Pergi ke halaman https://www.facebook.com/ di peramban baru. Jika Facebook hanya diblokir di browser lama, itu akan terbuka di browser baru.
7 Buka situs Facebook. Pergi ke halaman https://www.facebook.com/ di peramban baru. Jika Facebook hanya diblokir di browser lama, itu akan terbuka di browser baru.
Metode 3 dari 6: Menggunakan IP Facebook
jendela
 1 Buka menu mulai
1 Buka menu mulai  . Klik logo Windows di pojok kiri bawah layar atau klik Menang.
. Klik logo Windows di pojok kiri bawah layar atau klik Menang.  2 Memasuki garis komando di menu mulai. Ini akan mencari baris perintah.
2 Memasuki garis komando di menu mulai. Ini akan mencari baris perintah.  3 Klik Prompt Perintah
3 Klik Prompt Perintah  . Ikon ini berada di bagian atas menu Start.
. Ikon ini berada di bagian atas menu Start.  4 Memasuki ping facebook.com pada prompt perintah dan tekan Masuk. Di baris "Bagikan paket dengan facebook.com" Anda akan menemukan alamat IP Facebook.
4 Memasuki ping facebook.com pada prompt perintah dan tekan Masuk. Di baris "Bagikan paket dengan facebook.com" Anda akan menemukan alamat IP Facebook.  5 Buka peramban Anda.
5 Buka peramban Anda. 6 Masukkan alamat IP di bilah alamat browser Anda dan klik Masuk. Jika URL Facebook diblokir dan bukan alamat IP, situs Facebook akan terbuka.
6 Masukkan alamat IP di bilah alamat browser Anda dan klik Masuk. Jika URL Facebook diblokir dan bukan alamat IP, situs Facebook akan terbuka.
Mac
 1 Buka Sorotan
1 Buka Sorotan  . Tombol ini berada di pojok kanan atas layar.
. Tombol ini berada di pojok kanan atas layar.  2 Memasuki terminal di Sorotan. Pencarian terminal akan dimulai.
2 Memasuki terminal di Sorotan. Pencarian terminal akan dimulai.  3 Klik dua kali pada "Terminal"
3 Klik dua kali pada "Terminal"  . Ini adalah opsi pertama dalam hasil pencarian. Sebuah terminal akan terbuka.
. Ini adalah opsi pertama dalam hasil pencarian. Sebuah terminal akan terbuka.  4 Memasuki ping facebook.com di terminal dan tekan Masuk.
4 Memasuki ping facebook.com di terminal dan tekan Masuk. 5 Temukan alamat IP di baris "[Number] bytes from [IP address]".
5 Temukan alamat IP di baris "[Number] bytes from [IP address]". 6 Luncurkan peramban Anda.
6 Luncurkan peramban Anda. 7 Masukkan alamat IP di bilah alamat browser Anda dan klik Kembali. Jika URL Facebook diblokir dan bukan alamat IP, situs Facebook akan terbuka.
7 Masukkan alamat IP di bilah alamat browser Anda dan klik Kembali. Jika URL Facebook diblokir dan bukan alamat IP, situs Facebook akan terbuka.
Metode 4 dari 6: Menggunakan titik akses (penambatan USB) pada ponsel pintar
iPhone
 1 Hubungkan iPhone Anda ke komputer Anda. Untuk melakukan ini, gunakan kabel pengisi daya USB yang disertakan dengan iPhone Anda.
1 Hubungkan iPhone Anda ke komputer Anda. Untuk melakukan ini, gunakan kabel pengisi daya USB yang disertakan dengan iPhone Anda. - Jika Anda tidak dapat menghubungkan ponsel cerdas Anda ke komputer menggunakan kabel, buat titik akses nirkabel.
 2 Luncurkan aplikasi Pengaturan
2 Luncurkan aplikasi Pengaturan  di iPhone. Ini adalah ikon roda gigi abu-abu di layar beranda.
di iPhone. Ini adalah ikon roda gigi abu-abu di layar beranda.  3 Klik Jalur akses. Opsi ini berada di dekat bagian atas halaman pengaturan.
3 Klik Jalur akses. Opsi ini berada di dekat bagian atas halaman pengaturan. - Tidak semua penyedia seluler mendukung pembuatan hotspot; jika demikian, opsi yang ditentukan tidak akan ada.
 4 Pindahkan penggeser ke dekat Jalur akses ke kanan ke posisi "Aktifkan"
4 Pindahkan penggeser ke dekat Jalur akses ke kanan ke posisi "Aktifkan"  . Dalam satu atau dua detik, komputer akan terhubung ke Internet melalui smartphone.
. Dalam satu atau dua detik, komputer akan terhubung ke Internet melalui smartphone.  5 Buka peramban web Anda. Lakukan di komputer Anda.
5 Buka peramban web Anda. Lakukan di komputer Anda.  6 Memasuki facebook.com di bilah alamat browser Anda, lalu klik Masuk. Situs Facebook akan terbuka.
6 Memasuki facebook.com di bilah alamat browser Anda, lalu klik Masuk. Situs Facebook akan terbuka. - Jika Facebook diblokir di komputer, metode ini tidak akan berfungsi.
Android
 1 Hubungkan smartphone Android Anda ke komputer Anda. Untuk melakukannya, gunakan kabel pengisi daya USB yang disertakan dengan ponsel cerdas Anda.
1 Hubungkan smartphone Android Anda ke komputer Anda. Untuk melakukannya, gunakan kabel pengisi daya USB yang disertakan dengan ponsel cerdas Anda. - Jika Anda tidak dapat menghubungkan ponsel cerdas Anda ke komputer menggunakan kabel, buat titik akses nirkabel.
 2 Luncurkan aplikasi Pengaturan
2 Luncurkan aplikasi Pengaturan  pada ponsel cerdas Anda. Ini adalah ikon berbentuk roda gigi di Application Bar.
pada ponsel cerdas Anda. Ini adalah ikon berbentuk roda gigi di Application Bar.  3 Klik Lagi. Itu di bawah bagian Jaringan & Internet.
3 Klik Lagi. Itu di bawah bagian Jaringan & Internet. - Di perangkat Samsung Anda, ketuk Koneksi.
 4 Mengetuk Jalur akses. Itu ada di dekat bagian atas halaman.
4 Mengetuk Jalur akses. Itu ada di dekat bagian atas halaman. - Di Samsung, ketuk Hotspot Seluler.
 5 Pindahkan penggeser ke dekat modem usb ke kanan ke posisi "Aktifkan"
5 Pindahkan penggeser ke dekat modem usb ke kanan ke posisi "Aktifkan"  . Komputer akan terhubung ke Internet melalui smartphone.
. Komputer akan terhubung ke Internet melalui smartphone. - Pada beberapa perangkat Android, centang kotak di samping opsi ini.
 6 Luncurkan peramban web Anda. Lakukan di komputer Anda.
6 Luncurkan peramban web Anda. Lakukan di komputer Anda.  7 Memasuki facebook.com di bilah alamat browser Anda, lalu klik Masuk. Situs Facebook akan terbuka.
7 Memasuki facebook.com di bilah alamat browser Anda, lalu klik Masuk. Situs Facebook akan terbuka. - Jika Facebook diblokir di komputer, metode ini tidak akan berfungsi.
Metode 5 dari 6: Menggunakan layanan proxy
 1 Luncurkan peramban Anda. Anda mungkin harus login terlebih dahulu.
1 Luncurkan peramban Anda. Anda mungkin harus login terlebih dahulu.  2 Temukan proxy online. Memasuki proksi online gratis 2018 di bilah pencarian browser dan klik Masuk... Beberapa layanan proxy yang populer adalah:
2 Temukan proxy online. Memasuki proksi online gratis 2018 di bilah pencarian browser dan klik Masuk... Beberapa layanan proxy yang populer adalah: - Hidester - https://hidester.com/ru/proxy/
- Proksi Anonim - https://proxy.eqvo.ru/
- Sembunyikan Saya - https://hide.me/ru/proxy
 3 Memasuki facebook.com di bilah pencarian layanan proxy. Biasanya terletak di tengah halaman layanan proxy.
3 Memasuki facebook.com di bilah pencarian layanan proxy. Biasanya terletak di tengah halaman layanan proxy.  4 Klik pada "Cari" atau tombol serupa. Itu terletak di bawah atau di sebelah kanan bilah pencarian. Situs Facebook akan terbuka ke halaman layanan proxy.
4 Klik pada "Cari" atau tombol serupa. Itu terletak di bawah atau di sebelah kanan bilah pencarian. Situs Facebook akan terbuka ke halaman layanan proxy.
Metode 6 dari 6: Menggunakan jaringan pribadi virtual (VPN)
jendela
 1 Mendaftar untuk layanan VPN. Tidak seperti layanan proxy, layanan VPN apa pun mengharuskan Anda membuat akun untuk mendapatkan nama dan alamat server. Untuk terhubung ke VPN, Anda memerlukan nama dan alamat server VPN, dan kredensial login Anda.
1 Mendaftar untuk layanan VPN. Tidak seperti layanan proxy, layanan VPN apa pun mengharuskan Anda membuat akun untuk mendapatkan nama dan alamat server. Untuk terhubung ke VPN, Anda memerlukan nama dan alamat server VPN, dan kredensial login Anda. - Jika Anda ingin menggunakan VPN selama lebih dari seminggu, Anda harus membayarnya.
 2 Buka menu mulai
2 Buka menu mulai  . Klik logo Windows di pojok kiri bawah layar atau tekan tombol Menang.
. Klik logo Windows di pojok kiri bawah layar atau tekan tombol Menang.  3 Klik pada "Opsi"
3 Klik pada "Opsi"  . Tombol ini berada di pojok kiri bawah menu Start.
. Tombol ini berada di pojok kiri bawah menu Start.  4 Klik "Jaringan dan Internet"
4 Klik "Jaringan dan Internet"  . Itu ada di bilah atas pada halaman Pengaturan Windows.
. Itu ada di bilah atas pada halaman Pengaturan Windows.  5 Klik VPN. Tab ini berada di sisi kiri jendela.
5 Klik VPN. Tab ini berada di sisi kiri jendela.  6 Klik Tambahkan VPN. Itu ada di dekat bagian atas halaman.
6 Klik Tambahkan VPN. Itu ada di dekat bagian atas halaman.  7 Pilih layanan VPN. Klik bilah di bawah judul Layanan VPN di bagian atas halaman, lalu klik Windows (Built-in).
7 Pilih layanan VPN. Klik bilah di bawah judul Layanan VPN di bagian atas halaman, lalu klik Windows (Built-in).  8 Masukkan informasi VPN Anda.
8 Masukkan informasi VPN Anda.- "Nama koneksi": masukkan nama koneksi VPN;
- "Nama / alamat server": masukkan alamat server;
- Jenis VPN: Masukkan jenis koneksi VPN. Anda akan menerima informasi ini bersama dengan alamat server VPN saat Anda berlangganan layanan VPN;
- Jenis Login: Biasanya, ini adalah tempat Anda memasukkan nama pengguna dan kata sandi Anda.
 9 Klik Menyimpan. Koneksi VPN akan disimpan di komputer Anda sebagai jaringan.
9 Klik Menyimpan. Koneksi VPN akan disimpan di komputer Anda sebagai jaringan.  10 Klik pada nama VPN. Itu akan muncul di halaman VPN di jendela pengaturan.
10 Klik pada nama VPN. Itu akan muncul di halaman VPN di jendela pengaturan.  11 Klik Menghubung. Opsi ini ada di bagian bawah kartu VPN.
11 Klik Menghubung. Opsi ini ada di bagian bawah kartu VPN.  12 Masukkan nama pengguna dan kata sandi Anda. Jika Anda belum menyimpan kredensial Anda selama penyiapan VPN, masuk dan klik "OK" untuk menyambung ke VPN.
12 Masukkan nama pengguna dan kata sandi Anda. Jika Anda belum menyimpan kredensial Anda selama penyiapan VPN, masuk dan klik "OK" untuk menyambung ke VPN.  13 Buka situs Facebook di browser web. Pergi ke halaman https://www.facebook.com dan masuk ke akun Anda. Selama Anda terhubung ke VPN, Anda dapat menggunakan Facebook.
13 Buka situs Facebook di browser web. Pergi ke halaman https://www.facebook.com dan masuk ke akun Anda. Selama Anda terhubung ke VPN, Anda dapat menggunakan Facebook.
Mac
 1 Mendaftar untuk layanan VPN. Tidak seperti layanan proxy, layanan VPN apa pun mengharuskan Anda membuat akun untuk mendapatkan nama dan alamat server. Untuk terhubung ke VPN, Anda memerlukan nama dan alamat server VPN, dan kredensial login Anda.
1 Mendaftar untuk layanan VPN. Tidak seperti layanan proxy, layanan VPN apa pun mengharuskan Anda membuat akun untuk mendapatkan nama dan alamat server. Untuk terhubung ke VPN, Anda memerlukan nama dan alamat server VPN, dan kredensial login Anda. - Jika Anda ingin menggunakan VPN selama lebih dari seminggu, Anda harus membayarnya.
 2 Buka menu Apple
2 Buka menu Apple  . Tombol ini berada di pojok kiri atas layar.
. Tombol ini berada di pojok kiri atas layar.  3 Klik Pengaturan sistem. Opsi ini berada di dekat bagian atas menu Apple.
3 Klik Pengaturan sistem. Opsi ini berada di dekat bagian atas menu Apple.  4 Klik Jaringan. Ini adalah ikon bola dunia ungu.
4 Klik Jaringan. Ini adalah ikon bola dunia ungu.  5 Klik +. Tombol ini berada di pojok kiri bawah halaman Jaringan, di bawah daftar nama jaringan.
5 Klik +. Tombol ini berada di pojok kiri bawah halaman Jaringan, di bawah daftar nama jaringan.  6 Pilih VPN. Klik pada kotak di sebelah kanan "Antarmuka" dan kemudian pilih "VPN" dari menu.
6 Pilih VPN. Klik pada kotak di sebelah kanan "Antarmuka" dan kemudian pilih "VPN" dari menu.  7 Pilih jenis koneksi VPN. Klik bidang di sebelah kanan "Jenis VPN" dan kemudian pilih jenis koneksi VPN (misalnya, "L2TP melalui IPSec").
7 Pilih jenis koneksi VPN. Klik bidang di sebelah kanan "Jenis VPN" dan kemudian pilih jenis koneksi VPN (misalnya, "L2TP melalui IPSec"). - Layanan VPN harus menyediakan informasi ini.
- MacOS Sierra tidak mendukung koneksi PPTP.
 8 Masukkan nama untuk koneksi VPN Anda.
8 Masukkan nama untuk koneksi VPN Anda. 9 Klik Membuat. Tombol biru ini berada di pojok kanan bawah jendela.
9 Klik Membuat. Tombol biru ini berada di pojok kanan bawah jendela.  10 Siapkan VPN. Masukkan informasi berikut:
10 Siapkan VPN. Masukkan informasi berikut: - "Konfigurasi": pilih opsi "Default";
- Alamat Server: masukkan alamat server VPN;
- Nama Akun: Masukkan nama akun VPN Anda.
 11 Klik Pengaturan otentikasi. Itu berada di bawah kotak teks "Nama Akun".
11 Klik Pengaturan otentikasi. Itu berada di bawah kotak teks "Nama Akun".  12 Masukkan informasi otentikasi pengguna. Centang kotak di samping jenis autentikasi (misalnya, Kata Sandi), lalu masukkan detailnya.
12 Masukkan informasi otentikasi pengguna. Centang kotak di samping jenis autentikasi (misalnya, Kata Sandi), lalu masukkan detailnya.  13 Masukkan informasi otentikasi komputer Anda. Bagian ini berada di bagian bawah jendela. Sebagian besar VPN menggunakan opsi Rahasia Bersama; centang kotak di sebelah opsi ini, lalu masukkan frasa sandi VPN Anda.
13 Masukkan informasi otentikasi komputer Anda. Bagian ini berada di bagian bawah jendela. Sebagian besar VPN menggunakan opsi Rahasia Bersama; centang kotak di sebelah opsi ini, lalu masukkan frasa sandi VPN Anda.  14 Klik oke. Itu ada di bagian bawah jendela Authentication Settings.
14 Klik oke. Itu ada di bagian bawah jendela Authentication Settings.  15 Klik Selain itu. Tombol ini berada di dekat bagian bawah jendela.
15 Klik Selain itu. Tombol ini berada di dekat bagian bawah jendela.  16 Centang kotak di samping "Rutekan lalu lintas melalui VPN" lalu klik oke. Semua situs sekarang akan terbuka melalui koneksi VPN.
16 Centang kotak di samping "Rutekan lalu lintas melalui VPN" lalu klik oke. Semua situs sekarang akan terbuka melalui koneksi VPN.  17 Klik Mengonfirmasi. Pengaturan VPN akan disimpan dan jaringan akan dibuat.
17 Klik Mengonfirmasi. Pengaturan VPN akan disimpan dan jaringan akan dibuat.  18 Klik Menghubung. Opsi ini terletak di bawah opsi Pengaturan Otentikasi. Komputer terhubung ke VPN.
18 Klik Menghubung. Opsi ini terletak di bawah opsi Pengaturan Otentikasi. Komputer terhubung ke VPN.  19 Buka situs Facebook di browser web. Pergi ke halaman https://www.facebook.com dan masuk ke akun Anda. Selama Anda terhubung ke VPN, Anda dapat menggunakan Facebook.
19 Buka situs Facebook di browser web. Pergi ke halaman https://www.facebook.com dan masuk ke akun Anda. Selama Anda terhubung ke VPN, Anda dapat menggunakan Facebook.
Tips
- Mode penyamaran tidak akan menyembunyikan aktivitas online Anda dari administrator sistem sekolah atau perusahaan, tetapi saat Anda menutup browser, riwayatnya akan dihapus.
Peringatan
- Tautan apa pun yang terkait dengan server proxy dapat diblokir di jaringan Anda, terlepas dari alamat webnya.
- Ingatlah bahwa menggunakan hotspot di ponsel cerdas menghabiskan lalu lintas seluler, yang berarti Anda dapat mengeluarkan biaya yang signifikan.
- Mungkin guru, teknisi, dan/atau administrator sistem memantau jaringan secara visual.