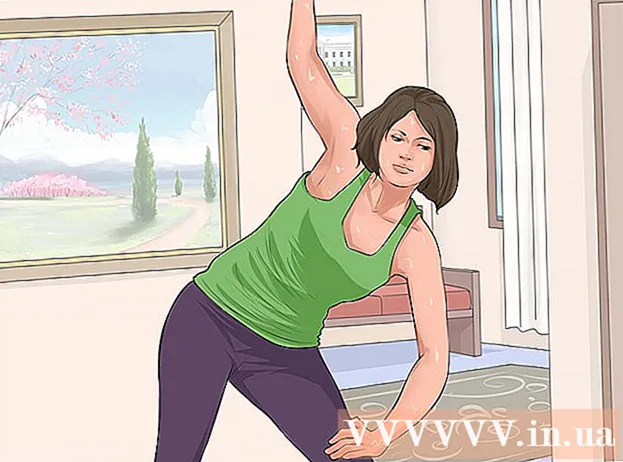Pengarang:
Janice Evans
Tanggal Pembuatan:
4 Juli 2021
Tanggal Pembaruan:
1 Juli 2024
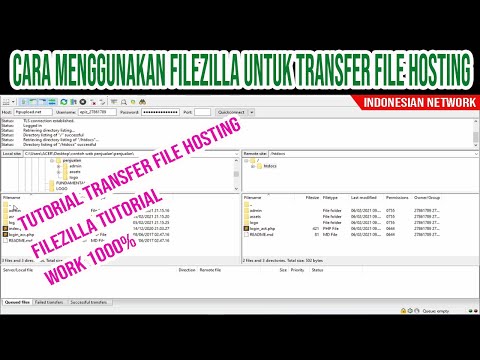
Isi
- Langkah
- Metode 1 dari 3: Menginstal dan Menjalankan FileZilla
- Metode 2 dari 3: Menghubungkan ke Server
- Metode 3 dari 3: Mengunggah dan Mengunduh File
- Tips
Ketika datang untuk mengunggah dan mengunduh file dari server FTP, Anda memiliki banyak opsi. Menggunakan FileZilla bisa sangat menarik karena klien FTP gratis. Ikuti tutorial ini untuk mempelajari cara menghubungkan FileZilla ke server FTP.
Langkah
Metode 1 dari 3: Menginstal dan Menjalankan FileZilla
 1 Unduh penginstal. Anda dapat mengunduh FileZilla secara gratis dari situs resminya. Unduh penginstal FileZilla hanya dari situs web pengembang; di situs lain, Anda mungkin menemukan salinan yang berisi virus. Pastikan Anda mengunduh penginstal yang benar untuk sistem operasi Anda.
1 Unduh penginstal. Anda dapat mengunduh FileZilla secara gratis dari situs resminya. Unduh penginstal FileZilla hanya dari situs web pengembang; di situs lain, Anda mungkin menemukan salinan yang berisi virus. Pastikan Anda mengunduh penginstal yang benar untuk sistem operasi Anda.  2 Mulai proses instalasi. Jika Anda menggunakan Windows, Anda harus mengkonfirmasi pilihan Anda di beberapa jendela sebelum proses instalasi dilanjutkan. Ini termasuk perjanjian pengguna, akses pengguna, komponen instalasi, dan di mana program diinstal. Pengaturan default baik-baik saja untuk sebagian besar pengguna.
2 Mulai proses instalasi. Jika Anda menggunakan Windows, Anda harus mengkonfirmasi pilihan Anda di beberapa jendela sebelum proses instalasi dilanjutkan. Ini termasuk perjanjian pengguna, akses pengguna, komponen instalasi, dan di mana program diinstal. Pengaturan default baik-baik saja untuk sebagian besar pengguna. - Untuk Mac OS X, unduh file yang sesuai. Sebagian besar Mac menggunakan prosesor Intel, jadi jika Anda tidak yakin, coba unduh arsip arsitektur Intel terlebih dahulu. Jika Anda mengunduh distribusi FileZilla menggunakan Safari, itu akan dibongkar secara otomatis. Untuk meluncurkan FileZilla, cukup klik dua kali pada paket yang belum dibongkar dengan program.
 3 Mulai FileZilla. Setelah terinstal, Anda seharusnya dapat menemukan FileZilla dalam daftar program di menu Start. Program akan diluncurkan dengan jendela sambutan kecil, yang menampilkan informasi tentang versi program. Setelah menutup jendela ini, Anda seharusnya dapat melihat antarmuka FileZilla.
3 Mulai FileZilla. Setelah terinstal, Anda seharusnya dapat menemukan FileZilla dalam daftar program di menu Start. Program akan diluncurkan dengan jendela sambutan kecil, yang menampilkan informasi tentang versi program. Setelah menutup jendela ini, Anda seharusnya dapat melihat antarmuka FileZilla. - Panel atas adalah jendela terminal yang menampilkan pesan yang terkait dengan status koneksi.
- Panel kiri menampilkan konten komputer Anda dalam gaya Explorer standar. Panel kanan menunjukkan konten server yang terhubung dengan Anda. Segera setelah memulai program, panel kanan menampilkan pemberitahuan "Tidak terhubung ke server."
- Panel bawah menunjukkan antrian file dengan daftar file yang telah atau akan diunggah.
Metode 2 dari 3: Menghubungkan ke Server
 1 Masukkan detail pada bilah koneksi cepat. Itu terletak tepat di bawah bilah alat dan berisi bidang: Host, Nama Pengguna, Kata Sandi, dan Port. Anda akan memerlukan semua informasi ini untuk terhubung ke server.
1 Masukkan detail pada bilah koneksi cepat. Itu terletak tepat di bawah bilah alat dan berisi bidang: Host, Nama Pengguna, Kata Sandi, dan Port. Anda akan memerlukan semua informasi ini untuk terhubung ke server. - Kolom Port dapat dikosongkan jika server tidak menggunakan port non-standar untuk koneksi. Dalam hal ini, FileZilla akan secara otomatis mengisi kolom ini.
 2 Klik tombol Quick Connect. Setelah Anda memasukkan semua informasi yang diperlukan dengan benar, klik tombol Quick Connect untuk memulai proses koneksi ke server. Di panel atas, Anda akan melihat pesan tentang upaya komputer Anda untuk terhubung ke server.
2 Klik tombol Quick Connect. Setelah Anda memasukkan semua informasi yang diperlukan dengan benar, klik tombol Quick Connect untuk memulai proses koneksi ke server. Di panel atas, Anda akan melihat pesan tentang upaya komputer Anda untuk terhubung ke server. - Setelah Anda berhasil terhubung, di panel kanan Anda akan melihat isi dari sistem file server.
 3 Tambahkan server ke Pengelola Situs. Pengaturan koneksi cepat dihapus setelah setiap restart program. Oleh karena itu, untuk akses cepat ke server, lebih baik menyimpannya di Pengelola Situs. Segera setelah koneksi ke server dibuat, di menu File, pilih item "Salin koneksi ke Manajer Situs ..." Manajer Situs akan terbuka, di mana data server akan dimasukkan di bidang yang sesuai. Berikan nama untuk entri ini dan tutup jendela untuk menyimpan detail server.
3 Tambahkan server ke Pengelola Situs. Pengaturan koneksi cepat dihapus setelah setiap restart program. Oleh karena itu, untuk akses cepat ke server, lebih baik menyimpannya di Pengelola Situs. Segera setelah koneksi ke server dibuat, di menu File, pilih item "Salin koneksi ke Manajer Situs ..." Manajer Situs akan terbuka, di mana data server akan dimasukkan di bidang yang sesuai. Berikan nama untuk entri ini dan tutup jendela untuk menyimpan detail server.
Metode 3 dari 3: Mengunggah dan Mengunduh File
 1 Telusuri ke file yang ingin Anda unduh. Di panel kiri, navigasikan ke file yang ingin Anda unggah ke server.
1 Telusuri ke file yang ingin Anda unduh. Di panel kiri, navigasikan ke file yang ingin Anda unggah ke server.  2 Pergi. Di panel kanan, navigasikan ke direktori tempat Anda ingin meletakkan file Anda. Jika Anda memiliki hak yang sesuai, Anda dapat membuat folder baru dengan mengklik kanan dan memilih item yang sesuai.
2 Pergi. Di panel kanan, navigasikan ke direktori tempat Anda ingin meletakkan file Anda. Jika Anda memiliki hak yang sesuai, Anda dapat membuat folder baru dengan mengklik kanan dan memilih item yang sesuai. - Anda dapat mengklik direktori bertanda “..” untuk naik satu tingkat.
- Folder yang belum Anda buka akan memiliki tanda tanya di atas ikonnya. Ini berarti bahwa FileZilla tidak dapat mengetahui apakah folder tertentu memiliki subfolder. Segera setelah Anda membuka folder, tanda tanya akan hilang.
 3 Salin file. Untuk memulai proses mengunggah file ke server, cukup seret dan lepas file dari panel kiri ke folder yang sesuai di panel kanan. Di panel bawah, Anda akan melihat bahwa file telah ditambahkan ke antrian transfer. Setelah selesai menyalin file, Anda dapat memutuskan sambungan dari server.
3 Salin file. Untuk memulai proses mengunggah file ke server, cukup seret dan lepas file dari panel kiri ke folder yang sesuai di panel kanan. Di panel bawah, Anda akan melihat bahwa file telah ditambahkan ke antrian transfer. Setelah selesai menyalin file, Anda dapat memutuskan sambungan dari server.  4 Unduh file. Mengunduh file bekerja dengan cara yang sama seperti proses di atas, hanya dalam arah yang berlawanan. Pertama, cari file yang ingin Anda unduh di server, lalu arahkan ke tempat Anda ingin mengunduhnya. Cukup seret dan jatuhkan file dari panel kanan ke panel kiri. Ini akan ditambahkan ke antrian unduhan dan Anda dapat melacak kemajuan unduhan di panel bawah.
4 Unduh file. Mengunduh file bekerja dengan cara yang sama seperti proses di atas, hanya dalam arah yang berlawanan. Pertama, cari file yang ingin Anda unduh di server, lalu arahkan ke tempat Anda ingin mengunduhnya. Cukup seret dan jatuhkan file dari panel kanan ke panel kiri. Ini akan ditambahkan ke antrian unduhan dan Anda dapat melacak kemajuan unduhan di panel bawah.
Tips
- FileZilla dilisensikan di bawah GNU (General Public License), yang berarti Anda dapat mengunduh dan menggunakan program ini secara gratis.
- Pastikan Anda melacak status unggahan file di bilah bawah. Server FTP dikenal karena latensinya, terutama saat mengunduh file besar.