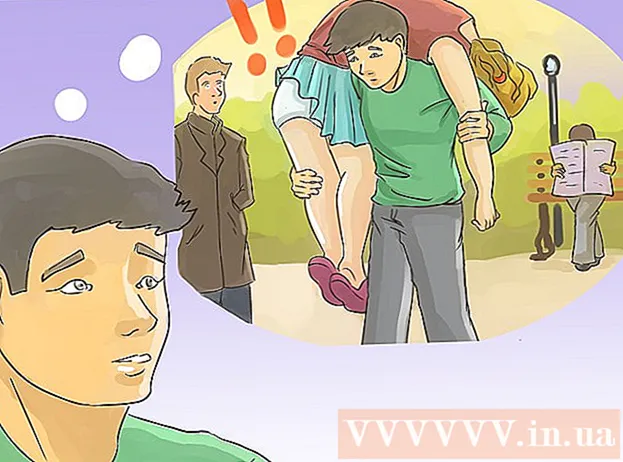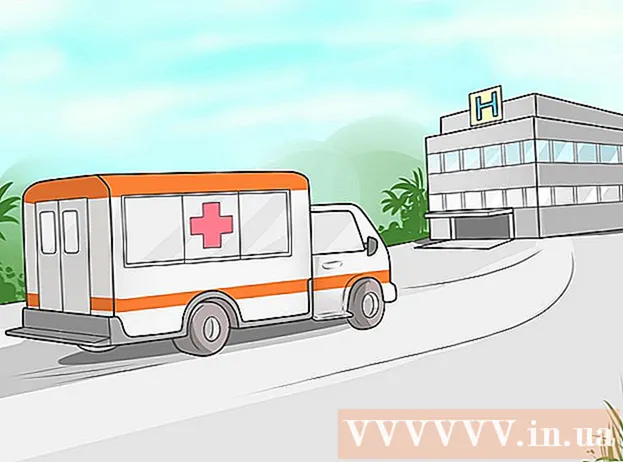Pengarang:
Virginia Floyd
Tanggal Pembuatan:
14 Agustus 2021
Tanggal Pembaruan:
1 Juli 2024

Isi
Google SketchUp luar biasa! Bagi mereka yang ingin mempelajari cara menggunakannya, berikut adalah petunjuk langkah demi langkah.
Langkah
 1 Unduh program ini secara gratis dari sini: http://sketchup.google.com/download.html. Setelah unduhan selesai, jalankan file .EXE.
1 Unduh program ini secara gratis dari sini: http://sketchup.google.com/download.html. Setelah unduhan selesai, jalankan file .EXE.  2 Ikuti petunjuk. Harap baca dengan seksama karena instruksi dapat berubah tergantung pada jenis komputer Anda.
2 Ikuti petunjuk. Harap baca dengan seksama karena instruksi dapat berubah tergantung pada jenis komputer Anda.  3 Jalankan programnya. Anda akan melihat tiga sumbu tegak lurus, yang langsung memberikan kesan ruang tiga dimensi. Periksa kotak alat. Ini memiliki alat seperti Garis, Lingkaran dan Poligon. Masing-masing dari mereka memberi Anda berbagai pilihan untuk membuat bentuk yang Anda butuhkan.
3 Jalankan programnya. Anda akan melihat tiga sumbu tegak lurus, yang langsung memberikan kesan ruang tiga dimensi. Periksa kotak alat. Ini memiliki alat seperti Garis, Lingkaran dan Poligon. Masing-masing dari mereka memberi Anda berbagai pilihan untuk membuat bentuk yang Anda butuhkan. - 4 Lihat fungsi navigasi utama program:
- Hal pertama yang perlu Anda ketahui tentang Google SketchUp adalah ia memiliki 10 alat sederhana untuk membantu Anda membuat model. Kelompok pertama mencakup alat-alat seperti Orbit, Pan dan Zoom. Anda dapat menggunakannya untuk bergerak di sekitar gambar dan melihatnya dari sudut yang berbeda. Dalam uraian ini, Anda akan menemukan penjelasan singkat tentang tujuan alat-alat tersebut.

- Untuk memindahkan seluruh layar, secara bersamaan tekan tombol tengah mouse dan tahan tombol Shift pada keyboard.

- Untuk menghapus objek, gunakan tombol Select (dengan panah) dari toolbox. Ketika sebuah objek dipilih, itu akan disorot dengan warna biru. Untuk menghapus objek yang dipilih, tekan tombol Delete pada keyboard Anda.

- Untuk menyimpan pekerjaan Anda, pilih opsi "Save As" dari menu "File" (pojok kiri atas). Pilih folder tempat file akan disimpan. Masukkan nama file dan klik "Simpan". File Anda akan disimpan dengan ekstensi .SKP.

- Hal pertama yang perlu Anda ketahui tentang Google SketchUp adalah ia memiliki 10 alat sederhana untuk membantu Anda membuat model. Kelompok pertama mencakup alat-alat seperti Orbit, Pan dan Zoom. Anda dapat menggunakannya untuk bergerak di sekitar gambar dan melihatnya dari sudut yang berbeda. Dalam uraian ini, Anda akan menemukan penjelasan singkat tentang tujuan alat-alat tersebut.
 5 Gambar beberapa garis. Mode garis diatur secara default saat Anda memulai SketchUp. Mode ini jelas memungkinkan Anda menggambar garis. Cobalah dan lihat apa yang terjadi, hanya untuk membiasakan diri dengan cara menggambar garis. Namun, perlu diingat bahwa garis hanya memiliki satu dimensi, sehingga tidak mungkin untuk menempelkannya pada sumbu.
5 Gambar beberapa garis. Mode garis diatur secara default saat Anda memulai SketchUp. Mode ini jelas memungkinkan Anda menggambar garis. Cobalah dan lihat apa yang terjadi, hanya untuk membiasakan diri dengan cara menggambar garis. Namun, perlu diingat bahwa garis hanya memiliki satu dimensi, sehingga tidak mungkin untuk menempelkannya pada sumbu.  6 Gambarlah bentuk-bentuknya. Selain garis, Anda juga dapat membuat bentuk 2D menggunakan alat yang sesuai. Untuk mempraktikkannya, gambarlah beberapa persegi panjang, lingkaran, dan poligon. Yang perlu Anda lakukan adalah memilih alat yang sesuai dengan mengklik ikonnya di menu.
6 Gambarlah bentuk-bentuknya. Selain garis, Anda juga dapat membuat bentuk 2D menggunakan alat yang sesuai. Untuk mempraktikkannya, gambarlah beberapa persegi panjang, lingkaran, dan poligon. Yang perlu Anda lakukan adalah memilih alat yang sesuai dengan mengklik ikonnya di menu. - Mengingat ini adalah program rendering 3D, Anda akan melihat bahwa bentuk 2D disusun dalam bidang horizontal. Dan jika ada permukaan di bawahnya, maka bentuknya akan melekat padanya.
- 7 Pindah ke membuat objek 3D. Ini dapat dicapai dengan "mengekstrusi" atau "mendorong" bentuk 2D dari / ke bentuk 3D.Gunakan alat Pressure / Extrude dan manipulasi bentuk 2D yang sudah dibuat. Perhatikan apa yang terjadi.
- Pilih alat Depress / Extrude:

- Klik pada bentuk yang ingin Anda indentasi atau ekstrusi menjadi bentuk 3D.

- Dengan mengklik, buat bentuk yang diperlukan dan kemudian klik tombol mouse lagi.

- Perbesar objek ke ukuran yang diinginkan. Tambahkan objek lain.
- Bereksperimenlah dengan objek, tambahkan lubang atau elemen lain dengan memotong bentuk dari bentuk 3D yang sudah dibuat.
- Pilih alat Depress / Extrude:
 8 Belajar menggunakan panning dan orbit. Dalam program pemrosesan gambar 3D apa pun, Anda harus dapat melihat objek yang dibuat dari sudut yang berbeda, dan SketchUp juga memiliki kesempatan ini. Mode pan memungkinkan Anda menggeser gambar ke kanan, kiri, atas dan bawah. Anda juga dapat menggabungkan metode ini. Mode orbit memungkinkan Anda untuk memutar objek yang dibuat untuk melihatnya dari semua sudut. Jadi, dengan mengubah proyeksi, Anda dapat melihat objek dari sudut mana pun.
8 Belajar menggunakan panning dan orbit. Dalam program pemrosesan gambar 3D apa pun, Anda harus dapat melihat objek yang dibuat dari sudut yang berbeda, dan SketchUp juga memiliki kesempatan ini. Mode pan memungkinkan Anda menggeser gambar ke kanan, kiri, atas dan bawah. Anda juga dapat menggabungkan metode ini. Mode orbit memungkinkan Anda untuk memutar objek yang dibuat untuk melihatnya dari semua sudut. Jadi, dengan mengubah proyeksi, Anda dapat melihat objek dari sudut mana pun. - Gunakan tombol gulir tengah mouse Anda untuk memutar gambar. Untuk tujuan yang sama, Anda juga dapat menggunakan tombol Orbit di bilah alat atas (tombol ini memiliki dua panah merah).
 9 Memindahkan dan memutar objek. Ini cukup jelas dan cukup berguna karena memberi Anda kemampuan untuk mengubah posisi objek yang dibuat. Bereksperimenlah dengan mode Pindahkan dan Putar untuk memastikan Anda dapat mengubah posisi objek.
9 Memindahkan dan memutar objek. Ini cukup jelas dan cukup berguna karena memberi Anda kemampuan untuk mengubah posisi objek yang dibuat. Bereksperimenlah dengan mode Pindahkan dan Putar untuk memastikan Anda dapat mengubah posisi objek. - 10 Warna pada objek. Objek yang sudah jadi biasanya dicat biru-abu-abu. Jika objek sedang dibangun, itu tidak bisa diwarnai. Menggunakan mode Colorize, objek dapat diberi warna atau tekstur. Jika Anda memilih tekstur, SketchUp akan secara otomatis menyelaraskannya ke permukaan, membuat pekerjaan Anda lebih mudah dan lebih menarik.
- Untuk menambahkan warna, klik ikon alat Paint Can. Pilih salah satu kategori, misalnya, Pelapis Dekoratif atau Pemilih Warna berdasarkan Nama. Pilih warna atau tekstur yang Anda inginkan, lalu klik area bentuk yang ingin Anda lukis.

- Untuk merender windows, pilih kategori Translucent Colors.

- Untuk menghilangkan tepi yang tidak perlu, gunakan alat Eraser.

- Untuk menambahkan warna, klik ikon alat Paint Can. Pilih salah satu kategori, misalnya, Pelapis Dekoratif atau Pemilih Warna berdasarkan Nama. Pilih warna atau tekstur yang Anda inginkan, lalu klik area bentuk yang ingin Anda lukis.
 11 Belajar menggunakan skalabilitas. Alat ini akan memungkinkan Anda memperbesar atau memperkecil bentuk yang dihasilkan, serta melihat bentuk lebih detail. Jika mouse Anda memiliki roda gulir, Anda akan menemukan bahwa memutarnya ke satu arah akan meningkatkan skala, dan memutarnya ke arah lain akan menguranginya.
11 Belajar menggunakan skalabilitas. Alat ini akan memungkinkan Anda memperbesar atau memperkecil bentuk yang dihasilkan, serta melihat bentuk lebih detail. Jika mouse Anda memiliki roda gulir, Anda akan menemukan bahwa memutarnya ke satu arah akan meningkatkan skala, dan memutarnya ke arah lain akan menguranginya.  12 Jelajahi model yang ada di SketchUp. Ada banyak model seperti itu. Jika Anda menemukan model yang cocok untuk Anda di set ini, maka Anda tidak perlu menemukannya kembali. Koleksi objek 3D menawarkan pilihan objek di bidang arsitektur, desain lansekap, konstruksi, gambar orang, taman bermain, dan transportasi. Disarankan agar Anda menggunakan pustaka komponen siap pakai ini untuk memutuskan apakah ada yang menarik bagi Anda dan dapat digunakan dalam pekerjaan Anda.
12 Jelajahi model yang ada di SketchUp. Ada banyak model seperti itu. Jika Anda menemukan model yang cocok untuk Anda di set ini, maka Anda tidak perlu menemukannya kembali. Koleksi objek 3D menawarkan pilihan objek di bidang arsitektur, desain lansekap, konstruksi, gambar orang, taman bermain, dan transportasi. Disarankan agar Anda menggunakan pustaka komponen siap pakai ini untuk memutuskan apakah ada yang menarik bagi Anda dan dapat digunakan dalam pekerjaan Anda.  13 Belajar menggunakan garis panduan. SketchUp memungkinkan Anda menempatkan garis kontrol di mana saja dalam gambar Anda. Kemudian Anda dapat menggunakannya untuk menyelaraskan objek. Garis kontrol muncul sebagai garis putus-putus dalam gambar Anda.
13 Belajar menggunakan garis panduan. SketchUp memungkinkan Anda menempatkan garis kontrol di mana saja dalam gambar Anda. Kemudian Anda dapat menggunakannya untuk menyelaraskan objek. Garis kontrol muncul sebagai garis putus-putus dalam gambar Anda. - 14 Saat Anda mempelajari cara menggunakan alat standar, jelajahi alat yang lebih canggih di SketchUp. Ini termasuk: Resize, Proportional Resize, Follow Me, Arc, Text, Angle, dan Roulette.
- Resize Tool: Untuk menggunakan alat ini, pilih objek dan seret salah satu kubus kecil yang terletak di sudut dan pada permukaan objek untuk mengubah ukuran objek ke berbagai ukuran.Dengan cara ini Anda dapat membuat objek yang lebar, tinggi, pendek atau rendah.
- Follow Me Tool: Alat ini memungkinkan Anda untuk membuat objek baru dengan memindahkan objek yang sudah dibuat di sepanjang jalur tertentu.
- Alat Pengubah Ukuran Proporsional: Jika Anda mengklik permukaan objek dengan alat ini, permukaan yang sama persis akan dibuat. Anda dapat memperbesar atau mengecilkan permukaan ini, tergantung seberapa jauh Anda menyeret kursor.
- Arc Tool: Alat ini bekerja dengan cara yang sama seperti Line. Satu-satunya perbedaan adalah jika Anda membuat garis dan menyeretnya ke samping, hasilnya adalah busur.
- Type Tool: Alat ini akan memungkinkan Anda untuk menambahkan teks ke permukaan objek. Alat Sudut membantu Anda membuka objek dengan mengklik permukaan objek dan membaliknya dengan kursor.
- Alat Roulette: Alat ini akan memungkinkan Anda untuk menentukan ukuran suatu objek, serta membuat bagian bentuk yang identik dengan memasukkan nilai ke dalam kotak khusus di sudut kanan bawah layar.
- 15 Cobalah untuk membuat sesuatu dengan SketchUp. Ada banyak tutorial di wikiHow untuk membantu Anda membuat bangunan, struktur, dan objek lainnya.
Tips
- Program ini memiliki alat Permukaan untuk membuat permukaan sederhana (sisi atau permukaan suatu bentuk). Gunakan alat Garis untuk memperbaiki permukaan yang rusak.
- Anda dapat mengimpor gambar dari Google Earth dan kemudian menggambarnya.
Peringatan
- Terkadang, dengan menghapus satu garis dalam model 3D, Anda bisa kehilangan seluruh permukaan. Jangan khawatir, cukup pilih "Edit - Undo" dari menu, atau tekan tombol CTRL dan Z secara bersamaan.
- Terkadang objek yang Anda buat terlihat proporsional dari depan atau samping, tetapi ketika diputar ternyata terdistorsi.
- Komputer
- Program SketchUp
- Mouse tiga tombol (dengan tombol gulir tengah) adalah yang terbaik untuk menggunakan alat Orbit
- Koneksi internet (untuk mengunduh SketchUp)