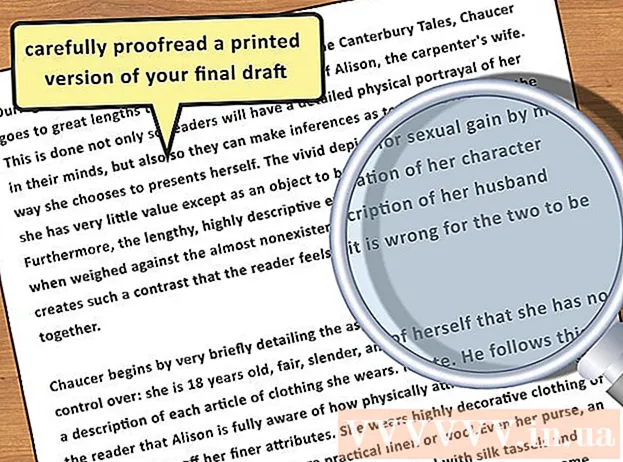Pengarang:
Janice Evans
Tanggal Pembuatan:
3 Juli 2021
Tanggal Pembaruan:
1 Juli 2024

Isi
- Langkah
- Bagian 1 dari 4: Cara mengatur telepon baru
- Bagian 2 dari 4: Panggilan dan Pesan
- Bagian 3 dari 4: Cara Menyesuaikan Desktop
- Bagian 4 dari 4: Memasang Aplikasi dari Google Play Store
- Tips
Ponsel cerdas menggabungkan begitu banyak fungsi sehingga menyerupai Pisau Tentara Swiss dan telah melampaui semua jenis ponsel lainnya. Akibatnya, mereka telah berubah menjadi perangkat yang kompleks, untuk operasi yang efektif yang Anda perlu membiasakan diri dengan prinsip-prinsip operasi. Selain panggilan dan pesan, smartphone diberkahi dengan sejumlah besar fungsi dengan pengaturan individual.
Langkah
Bagian 1 dari 4: Cara mengatur telepon baru
 1 Buka kemasan perangkat. Periksa perangkat dan temukan kontrol utama. Ini termasuk tombol daya dan volume, serta konektor pengisi daya dan output audio. Untuk navigasi yang mudah, Anda dapat menggunakan tombol fungsi, yang mencakup tombol beranda berbentuk rumah, tombol kembali berbentuk panah, dan tombol aplikasi yang baru diluncurkan yang memungkinkan Anda melihat daftar semua program yang sedang berjalan. Pada beberapa model, tombol-tombol ini menjadi terlihat setelah smartphone dihidupkan. Perangkat di luar kotak mungkin habis, jadi gunakan pengisi daya untuk menghidupkan telepon.
1 Buka kemasan perangkat. Periksa perangkat dan temukan kontrol utama. Ini termasuk tombol daya dan volume, serta konektor pengisi daya dan output audio. Untuk navigasi yang mudah, Anda dapat menggunakan tombol fungsi, yang mencakup tombol beranda berbentuk rumah, tombol kembali berbentuk panah, dan tombol aplikasi yang baru diluncurkan yang memungkinkan Anda melihat daftar semua program yang sedang berjalan. Pada beberapa model, tombol-tombol ini menjadi terlihat setelah smartphone dihidupkan. Perangkat di luar kotak mungkin habis, jadi gunakan pengisi daya untuk menghidupkan telepon.  2 Masukkan kartu SIM. Diperlukan untuk terhubung ke jaringan operator. Lokasi yang tepat dari slot kartu SIM tergantung pada produsen perangkat. Konektor dapat ditempatkan di bawah baterai, langsung di bawah penutup, atau di belakang steker khusus. Ikuti petunjuk untuk menemukan tempat memasang kartu SIM.
2 Masukkan kartu SIM. Diperlukan untuk terhubung ke jaringan operator. Lokasi yang tepat dari slot kartu SIM tergantung pada produsen perangkat. Konektor dapat ditempatkan di bawah baterai, langsung di bawah penutup, atau di belakang steker khusus. Ikuti petunjuk untuk menemukan tempat memasang kartu SIM.  3 Masukkan kartu SD. Kartu memori SD yang dapat dilepas memungkinkan penyimpanan lebih banyak. Tidak perlu menggunakan kartu seperti itu, tetapi terkadang tidak mungkin untuk menginstal aplikasi baru dan menyimpan file multimedia tanpanya, jika memori internal sudah terisi. Slot kartu SD dapat ditempatkan di bawah penutup dan mendukung format SD, mini-SD dan micro-SD, yang berbeda dalam ukuran fisik. Silakan merujuk ke instruksi manual untuk informasi tentang kartu memori yang didukung.
3 Masukkan kartu SD. Kartu memori SD yang dapat dilepas memungkinkan penyimpanan lebih banyak. Tidak perlu menggunakan kartu seperti itu, tetapi terkadang tidak mungkin untuk menginstal aplikasi baru dan menyimpan file multimedia tanpanya, jika memori internal sudah terisi. Slot kartu SD dapat ditempatkan di bawah penutup dan mendukung format SD, mini-SD dan micro-SD, yang berbeda dalam ukuran fisik. Silakan merujuk ke instruksi manual untuk informasi tentang kartu memori yang didukung. - Beberapa perangkat tidak dapat memperluas memori internal dan tidak mendukung kartu SD.
 4 Nyalakan ponsel cerdas Anda dan selesaikan pengaturan awal. Tekan dan tahan tombol daya selama beberapa detik untuk menghidupkan telepon Anda. Ini juga akan memakan waktu beberapa detik untuk mesin untuk boot. Kemudian menu pengaturan awal akan terbuka. Ikuti petunjuk di layar dan selesaikan penyiapan.
4 Nyalakan ponsel cerdas Anda dan selesaikan pengaturan awal. Tekan dan tahan tombol daya selama beberapa detik untuk menghidupkan telepon Anda. Ini juga akan memakan waktu beberapa detik untuk mesin untuk boot. Kemudian menu pengaturan awal akan terbuka. Ikuti petunjuk di layar dan selesaikan penyiapan.  5 Pilih bahasa. Opsi ini memungkinkan Anda untuk mengubah bahasa menu default dan pengaturan bahasa untuk beberapa aplikasi. Bahasa selalu dapat diubah dalam pengaturan telepon.
5 Pilih bahasa. Opsi ini memungkinkan Anda untuk mengubah bahasa menu default dan pengaturan bahasa untuk beberapa aplikasi. Bahasa selalu dapat diubah dalam pengaturan telepon.  6 Pilih jaringan Wi-Fi. Jika tarif Anda menyediakan Internet seluler, maka ponsel cerdas dapat langsung terhubung ke jaringan. Anda juga dapat menghubungkan ponsel cerdas Anda ke jaringan Wi-Fi lokal untuk koneksi jaringan yang lebih cepat atau menghemat data seluler. Telusuri daftar jaringan nirkabel yang tersedia dan pilih jalur akses yang sesuai.
6 Pilih jaringan Wi-Fi. Jika tarif Anda menyediakan Internet seluler, maka ponsel cerdas dapat langsung terhubung ke jaringan. Anda juga dapat menghubungkan ponsel cerdas Anda ke jaringan Wi-Fi lokal untuk koneksi jaringan yang lebih cepat atau menghemat data seluler. Telusuri daftar jaringan nirkabel yang tersedia dan pilih jalur akses yang sesuai. - Untuk menyambung ke jaringan yang aman, Anda harus memasukkan kata sandi. Ketuk bidang input teks untuk menampilkan keyboard di layar, lalu masukkan kata sandi.
 7 Buat atau masuk ke akun Google Anda. Android dikembangkan oleh Google, jadi Anda perlu membuat akun gratis untuk menggunakan Google Play, Gmail, YouTube, dan lainnya. Ikuti petunjuk di layar untuk membuat akun Google atau masuk ke akun yang sudah ada yang akan ditautkan ke ponsel cerdas ini.
7 Buat atau masuk ke akun Google Anda. Android dikembangkan oleh Google, jadi Anda perlu membuat akun gratis untuk menggunakan Google Play, Gmail, YouTube, dan lainnya. Ikuti petunjuk di layar untuk membuat akun Google atau masuk ke akun yang sudah ada yang akan ditautkan ke ponsel cerdas ini.  8 Tetapkan tanggal dan waktu. Anda dapat memilih untuk mengatur waktu melalui jaringan atau mengatur waktu saat ini secara manual.
8 Tetapkan tanggal dan waktu. Anda dapat memilih untuk mengatur waktu melalui jaringan atau mengatur waktu saat ini secara manual. - Saat mengatur secara manual, Anda juga perlu memilih tanggal, zona waktu, dan format waktu.
 9 Gunakan program pengaturan untuk mengubah konfigurasi ponsel cerdas Anda. Aplikasi ini memungkinkan Anda untuk mengubah hampir semua pengaturan telepon, termasuk pengaturan program yang diinstal, pemberitahuan, suara, bahasa, dan banyak lagi. Di layar beranda, ketuk pintasan yang terlihat seperti kisi untuk membuka semua aplikasi. Jentik layar ke samping atau dari atas ke bawah untuk melihat semua program yang diinstal. Temukan dan buka aplikasi Pengaturan.
9 Gunakan program pengaturan untuk mengubah konfigurasi ponsel cerdas Anda. Aplikasi ini memungkinkan Anda untuk mengubah hampir semua pengaturan telepon, termasuk pengaturan program yang diinstal, pemberitahuan, suara, bahasa, dan banyak lagi. Di layar beranda, ketuk pintasan yang terlihat seperti kisi untuk membuka semua aplikasi. Jentik layar ke samping atau dari atas ke bawah untuk melihat semua program yang diinstal. Temukan dan buka aplikasi Pengaturan. - Pilih Wi-Fi, Bluetooth, dan Konektivitas data untuk mengubah pengaturan, membuat sambungan baru, atau mengaktifkan atau menonaktifkan fitur tersebut. Koneksi Wi-Fi digunakan terutama ketika ada jaringan nirkabel yang tersedia di dekatnya.
- Pilih nada dering dari Suara> Nada Dering. Anda juga dapat mengatur nada dering dan volume media secara terpisah di tab Suara> Volume.
 10 Pastikan keamanan. Aktifkan layar kunci pada ponsel cerdas Anda. Ini akan berguna jika ponsel Anda hilang atau dicuri dan akan mencegah orang lain menggunakan perangkat tersebut. Di "Pengaturan", buka item "Keamanan" dan pilih kunci layar menggunakan salah satu metode yang tersedia - kata sandi, kode PIN, atau pola. Selesaikan pengaturan sesuai dengan petunjuk di layar.
10 Pastikan keamanan. Aktifkan layar kunci pada ponsel cerdas Anda. Ini akan berguna jika ponsel Anda hilang atau dicuri dan akan mencegah orang lain menggunakan perangkat tersebut. Di "Pengaturan", buka item "Keamanan" dan pilih kunci layar menggunakan salah satu metode yang tersedia - kata sandi, kode PIN, atau pola. Selesaikan pengaturan sesuai dengan petunjuk di layar. - Pastikan untuk mengingat kombinasi dan pola digital agar tidak kehilangan akses ke smartphone Anda. Jika tidak, Anda harus melakukan reset pabrik, yang akan mengakibatkan hilangnya semua data.
- Setelah menyelesaikan pengaturan, Anda harus memasukkan kode yang dipilih untuk membuka kunci ponsel Anda. Tekan tombol daya untuk mematikan layar dan mengunci perangkat. Tekan tombol daya lagi untuk menyalakan layar. Ikuti petunjuknya dan buka kunci ponsel cerdas Anda. Anda akan diminta untuk memasukkan kata sandi atau pola.
Bagian 2 dari 4: Panggilan dan Pesan
 1 Menelpon. Buka aplikasi Telepon untuk menelepon orang lain. Aplikasi seperti itu biasanya ditemukan di bilah Favorit di bagian bawah layar atau di menu semua program. Setelah meluncurkan aplikasi, keypad numerik akan terbuka. Klik ikon jika keyboard tidak ditampilkan. Masukkan nomor telepon kontak dan klik "Panggil". Fitur tambahan akan tersedia selama panggilan.
1 Menelpon. Buka aplikasi Telepon untuk menelepon orang lain. Aplikasi seperti itu biasanya ditemukan di bilah Favorit di bagian bawah layar atau di menu semua program. Setelah meluncurkan aplikasi, keypad numerik akan terbuka. Klik ikon jika keyboard tidak ditampilkan. Masukkan nomor telepon kontak dan klik "Panggil". Fitur tambahan akan tersedia selama panggilan. - Saat Anda mendekatkan ponsel cerdas ke telinga, lampu latar akan mati dan layar sentuh akan terkunci.Jauhkan ponsel dari telinga Anda untuk menggunakan fitur tambahan selama panggilan.
- Klik ikon mikrofon untuk menonaktifkan mikrofon dan orang lain tidak dapat mendengar Anda. Ketuk ikon lagi untuk melanjutkan percakapan.
- Ketuk ikon speaker untuk menghidupkan dan mematikan speakerphone. Sesuaikan volume panggilan menggunakan tombol kontrol di samping perangkat.
- Klik ikon keyboard, yang terlihat seperti kotak persegi, untuk membuka keypad numerik. Selama panggilan, keyboard mungkin diperlukan untuk memasukkan informasi.
- Klik tombol Akhiri Panggilan untuk mengakhiri percakapan.
 2 Simpan dan edit kontak. Smartphone memungkinkan Anda untuk menyimpan informasi kontak pribadi dalam buku telepon. Buka aplikasi Kontak untuk melihat daftar kontak Anda. Ponsel cerdas dapat menggunakan informasi kontak kartu SIM atau akun Google untuk mengisi buku telepon.
2 Simpan dan edit kontak. Smartphone memungkinkan Anda untuk menyimpan informasi kontak pribadi dalam buku telepon. Buka aplikasi Kontak untuk melihat daftar kontak Anda. Ponsel cerdas dapat menggunakan informasi kontak kartu SIM atau akun Google untuk mengisi buku telepon. - Untuk menambahkan kontak, klik ikon "Tambah" di bagian atas layar. Pilih tempat untuk menyimpan informasi kontak Anda - memori telepon atau akun Google. Anda dapat memasukkan nama seseorang, nomor telepon, alamat email, dan informasi lainnya. Setelah memasukkan semua informasi, klik "Simpan" untuk membuat kontak baru di perangkat Anda.
- Gulir ke atas dan ke bawah daftar untuk melihat semua kontak yang tersedia. Ketuk nama dalam daftar untuk melihat informasi kontak, melakukan panggilan, mengirim pesan, email, atau mengedit informasi.
- Tekan dan tahan nama kontak untuk membuka menu konteks yang memungkinkan Anda melakukan panggilan, mengedit informasi kontak, mengirim pesan, atau memblokir panggilan dari kontak.
- Ketuk ikon kaca pembesar untuk mencari nama kontak.
 3 Kirim pesan teks. Buka aplikasi Pesan, yang biasanya terdapat di program favorit Anda atau di menu semua program, untuk menggunakan layanan pesan teks singkat (SMS). Juga, program menyimpan semua pesan keluar dan masuk, yang ditampilkan dalam bentuk dialog. Pesan dikirim ke nomor telepon.
3 Kirim pesan teks. Buka aplikasi Pesan, yang biasanya terdapat di program favorit Anda atau di menu semua program, untuk menggunakan layanan pesan teks singkat (SMS). Juga, program menyimpan semua pesan keluar dan masuk, yang ditampilkan dalam bentuk dialog. Pesan dikirim ke nomor telepon. - Pesan dapat dikirim ke kontak dari buku atau dengan nomor telepon. Klik "Tulis" untuk memasukkan teks pesan Anda. Di bidang "Penerima", masukkan nama penerima dari buku telepon atau masukkan nomor telepon. Jika nomornya ada di memori telepon, opsi yang sesuai akan muncul di layar. Klik pada nama atau nomor telepon untuk memilih.
- Teks pesan harus dimasukkan dalam jendela khusus. Ketuk bidang untuk memunculkan keyboard di layar. Kemudian masukkan pesan Anda dan klik "Kirim".
- Ikon penjepit kertas memungkinkan Anda untuk melampirkan lampiran. Berbagai file dapat dilampirkan ke teks pesan. Ikuti petunjuk untuk menambahkan file dan kemudian klik "Kirim".
Bagian 3 dari 4: Cara Menyesuaikan Desktop
 1 Tambahkan desktop. Sistem ini memungkinkan Anda untuk menambahkan desktop ke aplikasi host untuk akses cepat. Gerakkan dua jari dari batas ke tengah layar, atau tahan tombol Utama untuk melihat semua desktop. Klik "Tambah" untuk menambahkan desktop baru. Tekan dan tahan desktop yang dipilih dengan jari Anda, lalu seret ke atas ikon Hapus dan lepaskan untuk menghapus salah satu tabel.
1 Tambahkan desktop. Sistem ini memungkinkan Anda untuk menambahkan desktop ke aplikasi host untuk akses cepat. Gerakkan dua jari dari batas ke tengah layar, atau tahan tombol Utama untuk melihat semua desktop. Klik "Tambah" untuk menambahkan desktop baru. Tekan dan tahan desktop yang dipilih dengan jari Anda, lalu seret ke atas ikon Hapus dan lepaskan untuk menghapus salah satu tabel. - Selalu ada layar beranda di antara semua desktop. Ini akan terbuka ketika Anda menekan tombol Home di desktop atau program apa pun.
- Tekan dan tahan desktop yang dipilih, lalu seret maju atau mundur untuk menyusun ulang desktop.
 2 Tambahkan aplikasi ke layar beranda Anda. Klik ikon kisi untuk melihat semua aplikasi yang terinstal. Gulir layar ke samping atau dari atas ke bawah. Tekan dan tahan ikon program untuk membuat pintasan di desktop Anda. Lepaskan jari Anda di lokasi yang dipilih di desktop untuk memposisikan pintasan.
2 Tambahkan aplikasi ke layar beranda Anda. Klik ikon kisi untuk melihat semua aplikasi yang terinstal. Gulir layar ke samping atau dari atas ke bawah. Tekan dan tahan ikon program untuk membuat pintasan di desktop Anda. Lepaskan jari Anda di lokasi yang dipilih di desktop untuk memposisikan pintasan. - Anda tidak perlu membuat pintasan desktop untuk meluncurkan aplikasi.Klik pada ikon program yang dipilih.
- Anda juga dapat menambahkan pintasan ke bilah favorit di bagian bawah layar. Baris ini tidak berubah saat beralih antar desktop dan ditampilkan di layar kunci.
 3 Atur item di desktop Anda. Desktop dapat disesuaikan dengan keinginan Anda. Pintasan aplikasi dan item lainnya dapat diatur dalam kotak sesuai dengan preferensi Anda untuk akses cepat dan mudah. Tahan dan tahan pintasan selama beberapa detik untuk memindahkannya ke titik bebas mana pun, lalu lepaskan jari Anda.
3 Atur item di desktop Anda. Desktop dapat disesuaikan dengan keinginan Anda. Pintasan aplikasi dan item lainnya dapat diatur dalam kotak sesuai dengan preferensi Anda untuk akses cepat dan mudah. Tahan dan tahan pintasan selama beberapa detik untuk memindahkannya ke titik bebas mana pun, lalu lepaskan jari Anda. - Seret ikon ke tepi kiri atau kanan layar untuk memindahkannya ke tabel lain.
- Beberapa perangkat memungkinkan Anda untuk menarik dan melepas ikon di atas satu sama lain dan membuat folder. Cukup klik pada folder untuk melihat isinya. Tekan dan tahan ikon folder untuk memunculkan keyboard dan masukkan nama apa pun. Masukkan teks Anda dan tekan enter untuk mengganti nama folder.
- Tekan dan tahan pintasan yang dipilih dengan jari Anda, lalu seret ke atas ikon Hapus dan lepaskan untuk menghapus pintasan dari desktop.
 4 Tempatkan widget di desktop Anda. Widget adalah jendela aplikasi yang berjalan langsung di desktop. Dapatkan akses instan ke fitur telepon unik. Gunakan kalkulator, lihat pembaruan media sosial waktu nyata, atau bekerja dengan pemutar musik bawaan. Daftar widget yang tersedia dapat dilihat dengan salah satu cara berikut. Tekan dan tahan jari Anda pada ruang kosong di desktop, atau buka daftar semua program dan temukan bagian dengan widget. Saat menambahkan ke desktop, pertimbangkan ukuran widget, karena diletakkan di kisi yang mirip dengan pintasan aplikasi. Tekan dan tahan widget yang dipilih untuk membawanya ke desktop Anda, lalu pilih lokasi yang sesuai. Lepaskan untuk menempatkan widget di layar beranda Anda.
4 Tempatkan widget di desktop Anda. Widget adalah jendela aplikasi yang berjalan langsung di desktop. Dapatkan akses instan ke fitur telepon unik. Gunakan kalkulator, lihat pembaruan media sosial waktu nyata, atau bekerja dengan pemutar musik bawaan. Daftar widget yang tersedia dapat dilihat dengan salah satu cara berikut. Tekan dan tahan jari Anda pada ruang kosong di desktop, atau buka daftar semua program dan temukan bagian dengan widget. Saat menambahkan ke desktop, pertimbangkan ukuran widget, karena diletakkan di kisi yang mirip dengan pintasan aplikasi. Tekan dan tahan widget yang dipilih untuk membawanya ke desktop Anda, lalu pilih lokasi yang sesuai. Lepaskan untuk menempatkan widget di layar beranda Anda. - Jika tidak ada cukup ruang di meja untuk widget, tambahkan desktop baru atau pindahkan pintasan yang berdekatan dengan widget untuk mengosongkan ruang.
- Widget rumah dapat menguras baterai Anda lebih cepat. Batasi diri Anda hanya pada widget yang paling penting.
Bagian 4 dari 4: Memasang Aplikasi dari Google Play Store
 1 Buka toko aplikasi Google Play. Anda harus terlebih dahulu masuk ke akun Google Anda. Temukan ikon "Play Store" di antara aplikasi lain dan luncurkan program.
1 Buka toko aplikasi Google Play. Anda harus terlebih dahulu masuk ke akun Google Anda. Temukan ikon "Play Store" di antara aplikasi lain dan luncurkan program.  2 Temukan aplikasi untuk diunduh. Ada beberapa opsi untuk menemukan aplikasi. Anda dapat menggulir daftar program di layar. Klik pada aplikasi untuk melihat halaman informasi.
2 Temukan aplikasi untuk diunduh. Ada beberapa opsi untuk menemukan aplikasi. Anda dapat menggulir daftar program di layar. Klik pada aplikasi untuk melihat halaman informasi. - Jika Anda mengetahui nama program yang Anda inginkan, ketuk bilah pencarian di bagian atas layar dan masukkan teks Anda, lalu tekan Enter untuk melihat daftar hasil pencarian.
- Untuk memilih program yang bermanfaat, Anda dapat menggunakan rekomendasi toko atau daftar aplikasi populer. Gulir ke atas dan ke bawah untuk melihat seluruh daftar. Semua program disusun secara horizontal berdasarkan kategori. Untuk melihat aplikasi dalam suatu kategori, geser ke kiri atau kanan, atau ketuk Lainnya di samping nama kategori.
 3 Tinjau halaman informasi aplikasi. Halaman ini berisi informasi yang memungkinkan Anda menentukan apakah akan menginstal program.
3 Tinjau halaman informasi aplikasi. Halaman ini berisi informasi yang memungkinkan Anda menentukan apakah akan menginstal program. - Program dapat ditambahkan ke daftar keinginan dengan mengklik ikon berbentuk pita di sudut kanan atas halaman informasi.
- Beberapa bagian halaman dapat dibalik ke kanan dan ke kiri untuk melihat gambar antarmuka program dan informasi lainnya. Ulasan dan rekomendasi dari pengguna lain juga tersedia di sini.
- Beberapa program tidak dapat diinstal karena ketidakcocokan dengan perangkat. Anda dapat menemukan program serupa atau aplikasi pengembang lain untuk perangkat Anda.
- Beberapa ulasan menunjukkan versi Android dan model ponsel yang digunakan saat bekerja dengan program. Cari ulasan khusus untuk model Anda, karena perangkat yang berbeda mungkin memiliki kinerja yang berbeda.
 4 Instal aplikasi. Di bagian atas halaman terdapat tombol "Instal" atau "Beli" yang memungkinkan Anda mengunduh aplikasi ke ponsel Anda. Toko Google Play akan memberi tahu Anda tentang izin yang diperlukan, seperti bekerja dengan daftar kontak atau koneksi nirkabel, yang diperlukan untuk menggunakan program. Terima persyaratan untuk menginstal aplikasi. Waktu instalasi tergantung pada ukuran file. Ketika instalasi selesai, pemberitahuan akan muncul di layar.
4 Instal aplikasi. Di bagian atas halaman terdapat tombol "Instal" atau "Beli" yang memungkinkan Anda mengunduh aplikasi ke ponsel Anda. Toko Google Play akan memberi tahu Anda tentang izin yang diperlukan, seperti bekerja dengan daftar kontak atau koneksi nirkabel, yang diperlukan untuk menggunakan program. Terima persyaratan untuk menginstal aplikasi. Waktu instalasi tergantung pada ukuran file. Ketika instalasi selesai, pemberitahuan akan muncul di layar. - Untuk aplikasi berbayar, harga dikutip dalam mata uang lokal. Setelah izin, Anda harus memilih metode pembayaran yang nyaman. Anda dapat menggunakan kartu bank atau kredit dari toko Google Play. Untuk menggunakan kartu, klik “Tambahkan metode pembayaran” dan masukkan detail kartu. Ikuti petunjuk di layar untuk menambahkan informasi pembayaran ke akun Anda. Selanjutnya, kartu akan ditampilkan sebagai metode pembayaran yang tersedia, dan Anda tidak perlu lagi memasukkan data kembali. Jika kredit di toko Google Play tidak menutupi seluruh biaya program, sisa jumlah dapat dibayar dengan kartu kredit.
- Juga, di sebelah tombol "Instal", mungkin ada teks "Ada konten berbayar". Postscript ini menunjukkan bahwa pembelian dalam aplikasi dimungkinkan dalam program. Metode pembayaran tambahan di Google Play akan digunakan untuk pembelian tersebut. Untuk informasi lebih lanjut, lihat petunjuk untuk aplikasi.
 5 Instal program ke telepon Anda. Aplikasi akan muncul dalam daftar program yang diinstal dan di desktop dengan ruang kosong. Untuk memulai, klik ikon program.
5 Instal program ke telepon Anda. Aplikasi akan muncul dalam daftar program yang diinstal dan di desktop dengan ruang kosong. Untuk memulai, klik ikon program. - Tombol "Instal" pada halaman informasi akan diganti dengan tombol "Hapus", yang memungkinkan Anda untuk menghapus aplikasi dari ponsel Anda. Tekan tombol yang sesuai untuk menginstal ulang. Perangkat lunak yang dibeli sebelumnya dapat diinstal ulang tanpa biaya tambahan. Untuk melihat semua program yang dibeli dan diinstal, pilih "Aplikasi & Game Saya" dari menu samping.
Tips
- Setelah mengunduh aplikasi dari Google Play store, program akan dilisensikan untuk akun Anda. Program yang dibeli tidak perlu dibayar lagi saat diunduh ulang.
- Jika Anda memiliki perangkat Android lain, Google Play akan mengizinkan Anda memasang aplikasi yang dibeli di perangkat tersebut jika perangkat tersebut menggunakan Akun Google Anda. Beberapa program dapat diinstal pada sejumlah perangkat terbatas. Pembatasan terkait dapat ditemukan di halaman informasi program.
- Jika Anda ingin mematikan ponsel sepenuhnya, tekan dan tahan tombol daya, lalu pilih dari daftar opsi yang tersedia untuk mematikan atau memulai ulang.
- Anda dapat mengelola program yang diunduh melalui aplikasi Pengaturan. Buka Penyimpanan> Aplikasi untuk melihat daftar program. Klik pada aplikasi untuk menampilkan daftar tindakan yang tersedia yang memungkinkan Anda melihat jumlah ruang yang digunakan, menghapus instalasi program, atau memindahkan data aplikasi ke kartu memori (jika kartu SD dipasang dan program mendukung penyimpanan eksternal).
- Kata sandi diperlukan untuk melakukan pembelian di Google Play. Jika Anda perlu meningkatkan keamanan dan mencegah orang lain melakukan pembelian, buka aplikasi Play Store. Klik ikon menu yang berbentuk tiga batang horizontal, lalu pilih "Pengaturan". Temukan item "Otentikasi pembelian" dan atur parameter yang diinginkan.
- Google Play Store memiliki kebijakan pengembalian dana yang memungkinkan Anda mendapatkan pengembalian dana aplikasi jika Anda mencopot pemasangan aplikasi dalam waktu dua jam setelah pembelian. Buka toko Google Play. Klik Menu> Akun. Temukan Riwayat Pesanan dan klik untuk melihat daftar perangkat lunak yang dibeli sebelumnya. Temukan program yang diinginkan dalam daftar dan tombol yang sesuai untuk menghapus aplikasi dari ponsel cerdas Anda dan dapatkan uang Anda kembali. Uang dikreditkan sesuai dengan metode pembayaran yang digunakan.