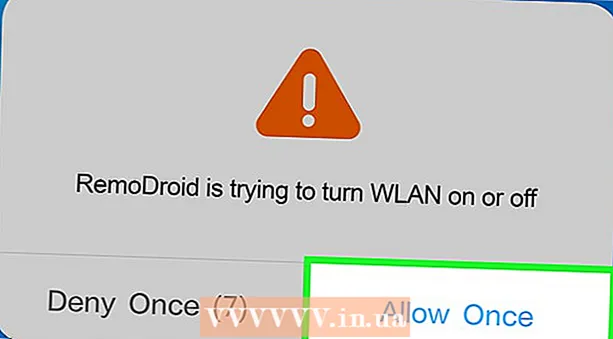Pengarang:
Marcus Baldwin
Tanggal Pembuatan:
15 Juni 2021
Tanggal Pembaruan:
1 Juli 2024

Isi
- Langkah
- Bagian 1 dari 7: Layar Beranda
- Bagian 2 dari 7: Desktop
- Bagian 3 dari 7: Navigasi Umum
- Bagian 4 dari 7: Program Dasar
- Bagian 5 dari 7: Mengubah program, pengaturan, dan tampilan
- Bagian 6 dari 7: Kontrol Lebih Baik
- Bagian 7 dari 7: Mengonfigurasi Keamanan
- Tips
- Peringatan
Windows 8 milik generasi baru dari sistem operasi Microsoft Windows. Banyak fitur sistem tetap tidak berubah dari Windows 7, dan desain yang didesain ulang menjadi lebih nyaman untuk digunakan pada perangkat seluler.
Langkah
Bagian 1 dari 7: Layar Beranda
- 1 Penggunaan ubin. Saat Anda memulai komputer, setelah layar kunci dan layar masuk, Anda akan melihat layar mulai. Hal ini dimaksudkan untuk menggantikan tombol Start dari versi Windows sebelumnya. Layar Mulai berisi beberapa persegi panjang dengan warna dan ukuran berbeda. Ini adalah ubin. Mereka dirancang untuk melakukan tindakan yang sama dengan yang dilakukan ikon di versi OS sebelumnya: ketika ditekan, program yang terkait dengannya diluncurkan.

- Beberapa ubin menampilkan informasi dasar untuk program terkait. Misalnya, ubin Toko menunjukkan jumlah aplikasi yang pembaruannya tersedia.
- Anda dapat memindahkan ubin dengan menahan dan menyeret. Dengan rilis pembaruan Windows 8.1, gerakan grup (dan pengeditan) ubin menjadi tersedia.
- 2 Manfaat ubin hidup. Ubin langsung mengubah tampilannya setiap beberapa detik untuk menampilkan informasi yang berbeda. Ubin seperti ini sangat berguna dan menambahkan dinamisme ke layar beranda Anda, tetapi tidak tersedia untuk semua aplikasi. Ubin Langsung sangat berguna untuk aplikasi seperti Berita - Anda akan selalu mengetahui judul-judul yang diperbarui.
 3 Klik ubin Desktop untuk beralih ke mode desktop. Layar mulai harus memiliki ubin yang mengaktifkan mode desktop tradisional. Untuk sebagian besar tugas, tampilan ini tidak diperlukan, tetapi berkat tampilan desktop klasik, Anda dapat dengan cepat terbiasa dengan Windows 8 baru.
3 Klik ubin Desktop untuk beralih ke mode desktop. Layar mulai harus memiliki ubin yang mengaktifkan mode desktop tradisional. Untuk sebagian besar tugas, tampilan ini tidak diperlukan, tetapi berkat tampilan desktop klasik, Anda dapat dengan cepat terbiasa dengan Windows 8 baru.
Bagian 2 dari 7: Desktop
 1 Gunakan tombol Mulai yang baru. Saat Anda beralih ke mode desktop, Anda akan melihat bahwa tombol Start tradisional telah sedikit berubah. Versi asli Windows 8 tidak memiliki tombol seperti itu sama sekali, tetapi dengan pembaruan 8.1, diputuskan untuk mengembalikan "Mulai". Menu yang ditampilkan tombol ini disajikan dalam gaya Metro (Start Menu modern) dan tidak terlihat seperti versi aslinya. Memilih tombol Start dari menu Express Buttons juga menampilkan menu Start.
1 Gunakan tombol Mulai yang baru. Saat Anda beralih ke mode desktop, Anda akan melihat bahwa tombol Start tradisional telah sedikit berubah. Versi asli Windows 8 tidak memiliki tombol seperti itu sama sekali, tetapi dengan pembaruan 8.1, diputuskan untuk mengembalikan "Mulai". Menu yang ditampilkan tombol ini disajikan dalam gaya Metro (Start Menu modern) dan tidak terlihat seperti versi aslinya. Memilih tombol Start dari menu Express Buttons juga menampilkan menu Start. - Layar Beranda sebenarnya adalah menu Mulai yang diperluas dan lebih fungsional.
- Jika Anda tidak nyaman dengan beralih antara desktop dan layar Mulai, di Windows 8.1 Anda dapat mengatur layar Mulai agar muncul di atas desktop, membuatnya lebih mirip Windows 7.
- 2 Atur dan gunakan file Anda seperti di versi sebelumnya. Ketika Anda berada di desktop yang Anda kenal, Anda akan menemukan bahwa semuanya tetap sama.Anda dapat menggabungkan file ke dalam folder, menjalankan program, membuka dan membuat file dengan cara yang sama seperti di versi Windows sebelumnya.
- 3 Gunakan desktop Anda sebagai program mandiri. Harap dipahami bahwa Windows 8 memperlakukan desktop sebagai program terpisah. Ini sangat penting saat melihat bilah tugas dan beralih antar program.
- 4 Konfigurasikan komputer Anda untuk memuat desktop saat startup. Jika diinginkan, Anda dapat mengubah pengaturan dan ketika Anda memulai komputer akan memuat langsung ke desktop (tersedia dimulai dengan Windows 8.1). Opsi ini tersedia di bawah tab Navigasi di menu properti bilah tugas.
Bagian 3 dari 7: Navigasi Umum
 1 Panel tombol ekspres. Untuk membuka Menu Tombol Cepat, gerakkan penunjuk ke sudut kanan atas dan seret ke bawah. Ini akan memunculkan waktu sistem dan menu kontrol untuk beberapa fungsi komputer. Pastikan untuk membiasakan diri dengan kemampuan ekstensif menu ini.
1 Panel tombol ekspres. Untuk membuka Menu Tombol Cepat, gerakkan penunjuk ke sudut kanan atas dan seret ke bawah. Ini akan memunculkan waktu sistem dan menu kontrol untuk beberapa fungsi komputer. Pastikan untuk membiasakan diri dengan kemampuan ekstensif menu ini. - Pencarian sangat mirip dengan tombol Semua Program di menu Mulai asli. Tetapi ketika Anda menekan tombol pencarian ekspres untuk beberapa program, pencarian di dalam program itu sendiri sekarang tersedia, dan bukan pencarian di komputer. Hati-hati.
- Tombol Bagikan digunakan saat melakukan tugas seperti melihat gambar. Bagikan item dengan melampirkannya ke email, memposting ke SkyDrive, atau menggunakan fitur lain tergantung pada file yang Anda pilih.
- Tombol Start akan mengembalikan Anda ke menu yang sesuai.
- Tombol Perangkat memungkinkan Anda beralih ke layar kedua atau mengonfigurasi dan menggunakan printer. Perangkat yang tersedia tergantung pada perangkat lunak dan perangkat keras yang tersedia.
- Tombol Opsi dapat membuka opsi untuk program saat ini, tetapi biasanya meluncurkan opsi PC. Di sini Anda dapat mematikan komputer atau menidurkannya, menyambung ke Internet, mengontrol suara, personalisasi, membuka panel kontrol, dan banyak lagi.
 2 Beralih antar jendela. Untuk beralih di antara jendela, program, dan aplikasi, tahan penunjuk di sudut kiri atas layar dan tekan tombol kiri mouse. Ini akan memungkinkan Anda untuk melihat program yang sedang berjalan. Untuk melompat ke program tertentu dengan cepat, tahan penunjuk di sudut ini dan seret ke bawah untuk membuka analog bilah tugas, tempat Anda akan melihat semua program yang terbuka.
2 Beralih antar jendela. Untuk beralih di antara jendela, program, dan aplikasi, tahan penunjuk di sudut kiri atas layar dan tekan tombol kiri mouse. Ini akan memungkinkan Anda untuk melihat program yang sedang berjalan. Untuk melompat ke program tertentu dengan cepat, tahan penunjuk di sudut ini dan seret ke bawah untuk membuka analog bilah tugas, tempat Anda akan melihat semua program yang terbuka. - Ingat, desktop adalah program terpisah, dan Anda mungkin perlu meluncurkan desktop untuk menavigasi langsung ke program yang diinginkan.
- 3 Meluncurkan program. Untuk meluncurkan program, klik ubin pada menu Mulai atau ikon program dalam mode desktop. Membuat ubin terpisah untuk program yang sering digunakan akan dibahas di bawah. Seperti sebelumnya, program dapat disematkan ke bilah tugas desktop.
- Untuk menyematkan program ke bilah tugas yang ikon aplikasinya tidak dapat Anda temukan dengan cepat dalam mode desktop, temukan program menggunakan tombol pencarian ekspres dan pilih “Sematkan ke bilah tugas”. Fitur ini tidak tersedia untuk semua program, tetapi menyematkan ke menu Mulai selalu tersedia.
- 4 Menutup program. Tutup program menggunakan tombol "x" yang sudah dikenal di sudut kanan atas jendela program. Jika tombol ini tidak tersedia, buka bilah tugas samping (tahan penunjuk di sudut kiri atas layar dan seret ke bawah) dan klik kanan program yang ingin Anda tutup.
- Anda juga dapat menggunakan kombinasi Alt + F4 untuk menutup program, tetapi dengan cara ini Anda hanya dapat menutup program yang sedang Anda lihat.
- 5 Menggunakan beberapa program secara bersamaan. Seperti yang akan Anda perhatikan, misalnya, ketika Anda beralih dari jendela akses Internet, tempat Anda memiliki video di YouTube, pemutaran akan berhenti. Jika Anda ingin menggunakan dua program di Windows 8 secara bersamaan, maka Anda perlu mengalihkan komputer Anda ke mode berjendela.
- Kedua program harus dijalankan untuk beralih ke mode berjendela. Tahan penunjuk mouse di sudut kiri atas untuk membuka program lain yang ingin Anda lihat. Tangkap gambar dan tahan di tepi layar hingga garis luar program muncul. Lepaskan gambar, setelah itu kedua program akan diluncurkan dan aktif.
- Di Windows 8.1, Anda dapat menjalankan hingga 8 aplikasi secara bersamaan, tetapi jumlah ini juga tergantung pada ukuran layar Anda. Misalnya, tablet tidak dapat menjalankan lebih dari dua program.
Bagian 4 dari 7: Program Dasar
- 1 Paket perangkat lunak perkantoran. Jika Anda memiliki versi terbaru dari suite perangkat lunak perkantoran yang diinstal dengan gaya yang sama seperti Windows 8, Anda akan melihat bahwa antarmuka menjadi lebih elegan. Dibandingkan dengan Office 7, fungsinya sebagian besar tetap tidak berubah. Jika Anda terbiasa dengan versi alat kantor ini, Anda dapat dengan mudah meningkatkan ke versi program yang baru. Untuk meningkatkan, beberapa program telah menerima fungsi baru. Sekarang menggunakan program kantor menjadi lebih mudah dan nyaman.
- 2 Aplikasi surat. Ini adalah aplikasi yang sangat berguna yang dapat bekerja dengan semua akun email Anda dalam satu program. Program ini dapat disinkronkan dengan Hotmail, Yahoo, AOL, Gmail atau Google, Outlook dan banyak lainnya. Anda dapat melihat, mengirim, dan mengatur semua korespondensi Anda dengan satu program.
- Untuk menambahkan akun email, klik Opsi pada menu Tombol Cepat, lalu pilih Akun dan Tambah Akun.
- 3 aplikasi SkyDrive. Aplikasi SkyDrive memungkinkan Anda menyimpan file secara online dan mengaksesnya dari komputer mana pun. File dapat disimpan sebagai pribadi atau publik, selain itu, Anda dapat berbagi file dengan orang tertentu. Anda juga dapat membuat folder, mengunggah file, dan melakukan tindakan lain seperti menyegarkan layar dan melihat detail dengan mengklik kanan pada latar belakang jendela.
- SkyDrive biasanya memerlukan langganan, tetapi beberapa fitur mungkin tersedia secara gratis.
- 4 Aplikasi "Toko". Layanan Store memungkinkan Anda menemukan dan mengunduh program baru untuk perangkat Anda. Beberapa program gratis. Anda akan memiliki akses ke game, aplikasi produktivitas, program sosial, hiburan dan olahraga, aplikasi membaca, dan banyak lagi.
- 5 Program standar. Anda mungkin memerlukan program seperti Notepad dan Kalkulator, yang sebelumnya ditemukan di menu Aksesoris. Program dan utilitas seperti itu juga ada di Windows 8. Untuk menemukannya, tekan tombol pencarian pada menu pintasan dan gulir ke kanan.
- Program semacam itu biasanya berjalan dalam mode desktop dan dianggap sebagai satu program.
- 6 Alat cetak baru. Pastikan printer Anda dikonfigurasi menggunakan Tombol Cepat Perangkat. Program yang berjalan di desktop atau memiliki antarmuka yang sudah dikenal mencetak dengan cara yang sama seperti sebelumnya. Untuk aplikasi dengan antarmuka Windows 8 "modern" yang baru, Anda perlu menemukan tombol cetak khusus atau memanggil dialog cetak menggunakan kombinasi tombol pintas Ctrl + P.
- 7 Menyiapkan ubin khusus. Anda dapat membuat ubin baru dari menu Mulai dengan mengklik kanan ikon aplikasi di menu pencarian. Dengan cara yang sama, Anda dapat mengubah tampilan ubin dengan memilih ukuran yang sesuai (jika tersedia). Dengan perangkat lunak pihak ketiga, Anda dapat membuat ubin yang sepenuhnya dipersonalisasi dengan gambar dan teks Anda sendiri.
Bagian 5 dari 7: Mengubah program, pengaturan, dan tampilan
- 1 Menginstal program. Program dapat diinstal dengan cara lama dari disk atau dari "Store" (dibahas di atas). Anda juga dapat mengunduh dan menginstal program dari Internet, seperti pada versi Windows sebelumnya.Berbagai macam program akan tersedia untuk Anda, tetapi jangan lupa bahwa tidak semuanya akan berfungsi (atau berfungsi dengan benar) di bawah Windows 8.
- Periksa kompatibilitas perangkat lunak yang Anda beli atau unduh dengan Windows 8. Jika Anda belum memutakhirkan ke sistem baru, Anda dapat menggunakan Asisten Pembaruan atau Pemeriksa Kompatibilitas Microsoft untuk memeriksa kompatibilitas program.
- Anda juga dapat menjalankan program dalam mode kompatibilitas, atau mencari driver baru untuk meningkatkan kinerja program Anda.
- 2 Menghapus program. Untuk menghapus beberapa program, cukup klik kanan pada ubin atau ikon program yang sesuai di menu pencarian. Anda juga dapat menggunakan alat Tambah / Hapus Program yang sudah dikenal. Untuk lompatan cepat, tekan tombol pencarian ekspres dan ketik Tambah atau Hapus Program di bilah pencarian. Program akan berada di bawah tab Opsi di sebelah kanan.
- Anda harus memahami perbedaan antara mencopot pemasangan program dan hanya menghapus ubin. Menghapus ubin dijelaskan dalam paragraf berikutnya.
 3 Menghapus ubin. Untuk menghapus ubin, klik kanan padanya dan pilih Uninstall from Start Menu. Tindakan ini berbeda dengan mencopot program karena program akan tetap terinstal di komputer dan akan tersedia. Itu hanya berhenti muncul di menu Mulai.
3 Menghapus ubin. Untuk menghapus ubin, klik kanan padanya dan pilih Uninstall from Start Menu. Tindakan ini berbeda dengan mencopot program karena program akan tetap terinstal di komputer dan akan tersedia. Itu hanya berhenti muncul di menu Mulai.  4 Mengubah enam parameter dasar. Ada enam pilihan utama yang tersedia di Express Key Menu: Network Settings, Volume, Screen Brightness, Notifications, Power, dan Keyboard. Tujuan dari parameter ini cukup jelas dan memungkinkan kontrol sistem secara umum.
4 Mengubah enam parameter dasar. Ada enam pilihan utama yang tersedia di Express Key Menu: Network Settings, Volume, Screen Brightness, Notifications, Power, dan Keyboard. Tujuan dari parameter ini cukup jelas dan memungkinkan kontrol sistem secara umum.  5 Opsi tambahan. Untuk mengubah pengaturan lanjutan, pilih "Ubah pengaturan komputer" di bawah enam pengaturan dasar. Menu ini memungkinkan Anda untuk mempersonalisasi layar, mengubah pengaturan pengguna, mempersonalisasi, menyinkronkan, dan banyak lagi.
5 Opsi tambahan. Untuk mengubah pengaturan lanjutan, pilih "Ubah pengaturan komputer" di bawah enam pengaturan dasar. Menu ini memungkinkan Anda untuk mempersonalisasi layar, mengubah pengaturan pengguna, mempersonalisasi, menyinkronkan, dan banyak lagi. - Dalam mode desktop, ada cara yang lebih familiar untuk mengubah pengaturan.
- 6 Panel kendali. Untuk akses cepat ke panel kontrol, Anda dapat menemukannya menggunakan tombol pencarian cepat atau dengan mengklik "Panel Kontrol" di bawah tombol cepat "Opsi". Untuk mengakses panel kontrol dan opsi lainnya, Anda dapat menempatkan penunjuk di sudut kiri bawah dan klik kanan.
- 7 Personalisasi tampilan perangkat. Ada beberapa cara berbeda untuk mengubah tampilan perangkat Anda. Mereka memungkinkan Anda untuk mempersonalisasi perangkat Anda. Jika diinginkan, parameter ini dapat disinkronkan antara perangkat yang berbeda, sehingga setiap kali Anda akan melihat layar yang sama di depan Anda, terlepas dari perangkat yang digunakan.
- Personalisasi layar beranda Anda. Untuk mengubah latar belakang dan skema warna layar Mulai, pilih Opsi dari menu Tombol Cepat, lalu klik Personalisasi. Tindakan ini hanya dapat dilakukan dari layar mulai. Dalam menu ini, Anda dapat mengatur layar Mulai untuk dihamparkan di atas desktop alih-alih layar yang sangat berbeda. Berkat ini, Anda juga dapat mengatur gambar Anda sendiri sebagai latar belakang layar mulai.
- Personalisasi desktop. Klik kanan pada latar belakang dalam mode desktop dan pilih Personalisasi. Atur gambar latar belakang yang diinginkan dari yang tersedia di komputer Anda atau pilih salah satu gambar prasetel.
- Personalisasi layar kunci Anda. Untuk mempersonalisasi latar belakang layar kunci Anda, pilih Ubah Pengaturan Komputer di bawah enam opsi dasar. Klik Personalisasi dan Layar Kunci. Klik Browse untuk memilih gambar latar belakang Anda sendiri.
- Ubah gambar akun. Untuk mengubah gambar akun Anda, pilih Ubah Pengaturan Komputer di bawah enam opsi dasar. Selanjutnya, klik "Personalisasi" dan "Gambar Akun". Anda dapat mengunggah foto yang ada atau mengambil foto baru menggunakan webcam Anda.
 8 Mode lanjutan. Anda dapat mengaktifkan penggunaan layar kedua (jika tersedia) hanya dengan memilih Perangkat dari menu Tombol Ekspres. Klik Layar Kedua dan ikuti instruksi untuk memilih opsi.
8 Mode lanjutan. Anda dapat mengaktifkan penggunaan layar kedua (jika tersedia) hanya dengan memilih Perangkat dari menu Tombol Ekspres. Klik Layar Kedua dan ikuti instruksi untuk memilih opsi. - Untuk mengubah perilaku bilah tugas layar ganda, klik kanan bilah tugas dalam mode desktop dan pilih Properties.
Bagian 6 dari 7: Kontrol Lebih Baik
- 1 Konfigurasi pengguna lain. Untuk menambahkan pengguna baru ke perangkat Anda, pilih Ubah Pengaturan Komputer di bawah enam opsi dasar di bagian Pengaturan di Menu Tombol Cepat. Klik "Pengguna" dan "Tambah Pengguna".
- 2 Buat shutdown dan restart ubin. Anda dapat membuat ubin terpisah untuk memudahkan shutdown atau restart komputer Anda. Mulai komputer Anda dalam mode desktop, klik kanan dan pilih Baru lalu Pintasan, ketik shutdown / p di bidang Lokasi, lalu klik Berikutnya. Setelah itu, klik kanan pada pintasan baru dan pilih "Pin to Start". Demikian pula, Anda dapat membuat ubin reboot dengan mengetik "shutdown / r / t 0" alih-alih "shutdown / p".
- 3 Menggunakan pengelola tugas. Untuk mengakses Pengelola Tugas, yang telah menerima perubahan yang sangat dibutuhkan, klik kanan di sudut kiri bawah layar, atau navigasikan sepenuhnya ke kanan di menu pencarian.
- 4 Bimbingan orang tua. Windows 8 memiliki Parental Controls, sekarang berganti nama menjadi Family Safety. Lebih mudah dari sebelumnya untuk menggunakannya. Fitur lainnya termasuk menerima laporan aktivitas (laporan dikirim langsung ke email Anda!), Menyetel filter, membatasi peluncuran aplikasi, dan membuat batas waktu.
- Keamanan Keluarga harus diaktifkan saat membuat akun pengguna.
- Buka Panel Kontrol, pilih Akun Pengguna & Keamanan Keluarga, Keamanan Keluarga, lalu pilih pengguna yang ingin Anda ubah pengaturan keamanannya.
- 5 Sinkronisasi antar perangkat. Untuk menyinkronkan pengaturan semua perangkat Anda di Windows 8, cukup sambungkan perangkat ke akun Microsoft Anda (terkadang disebut akun Live) dan izinkan pengaturan Anda untuk disinkronkan. Untuk mengubah pengaturan, pilih Ubah Pengaturan Komputer di bawah enam opsi utama di bagian Pengaturan di Menu Tombol Cepat. Kemudian klik "Sinkronkan pengaturan" dan nyalakan.
- 6 Ingat tombol pintas. Tombol pintas adalah pintasan yang, saat ditekan bersamaan, melakukan tindakan tertentu. Ini dapat memulai dan menutup program, memulai dan mematikan sistem, serta sejumlah fungsi lainnya. Selain hotkey yang diawetkan dari versi Windows sebelumnya, pintasan baru juga telah ditambahkan. Ada banyak hotkey, di antaranya yang paling berguna adalah:
- Win atau tombol Windows menampilkan menu Start.
- Win + memasukkan nama akan memungkinkan Anda untuk mulai mencari aplikasi, program, dan file.
- Esc akan memungkinkan Anda untuk membatalkan banyak tindakan.
- Win + X akan memberikan akses ke berbagai perintah pengguna.
- Menangkan + L akan memungkinkan Anda untuk beralih antar pengguna.
- Menangkan + C membuka Menu Tombol Ekspres.
- Alt + Tab akan memungkinkan Anda untuk beralih antar aplikasi.
- Win + E membuka folder Windows atau File Explorer.
Bagian 7 dari 7: Mengonfigurasi Keamanan
- 1 Fungsi perlindungan bawaan. Perlindungan bawaan terhadap virus dan malware disediakan oleh Windows Defender. Ini adalah cara yang efektif untuk melindungi komputer Anda. Jika komputer Anda memiliki antivirus pihak ketiga yang telah diinstal sebelumnya, maka Defender dapat dinonaktifkan. Gunakan menu pencarian untuk meluncurkan bek dan menguji fungsinya.
- 2 Menyiapkan kata sandi gambar. Anda dapat mengatur kata sandi gambar yang menggabungkan gambar dengan gerakan tangan yang memungkinkan Anda untuk masuk alih-alih mengetik kata sandi Anda. Mungkin ini bukan solusi terbaik untuk perangkat sentuh, karena Anda dapat menebak "kata sandi" Anda dengan jejak kaki di layar, tetapi pilihan ada di tangan Anda.
- Di pengaturan pengguna, klik "Opsi Masuk" dan "Buat Kata Sandi Gambar".
- 3 Menggunakan alat BitLocker. BitLocker adalah alat enkripsi bawaan di Windows 8 yang digunakan untuk melindungi drive. Untuk mengonfigurasi, buka Control Panel, System and Security, lalu BitLocker Drive Encryption.
- Harap simpan kunci pemulihan Anda di tempat yang aman, karena kehilangan kunci dapat berarti hilangnya data.
- 4 Ancaman keamanan saat menyinkronkan perangkat. Bersama dengan kenyamanan, sinkronisasi perangkat adalah risiko keamanan yang besar. Dengan mendapatkan akses ke kredensial Anda, orang luar dapat mengakses file Anda dari perangkat Windows 8. Pertimbangkan pro dan kontra untuk membuat keputusan terbaik.
- 5 Hati-hati dengan aplikasi pihak ketiga. Beberapa aplikasi meminta izin keamanan yang tidak boleh Anda berikan, atau secara otomatis menyimpan lebih banyak data daripada yang diperlukan. Hati-hati dengan izin aplikasi dan jangan mengunduh program yang mencurigakan. Jika memungkinkan, selalu unduh aplikasi langsung dari toko. Tidak aman mengunduh aplikasi dari situs pihak ketiga.
- 6 Gunakan akal sehat. Menggunakan sistem baru tidak berarti melepaskan akal sehat. Cobalah untuk menghindari situs dan program yang mencurigakan. Jangan buka pesan email dari orang yang tidak dikenal, jangan unduh lampiran email dari seseorang yang tidak Anda percayai, hindari halaman dengan banyak pesan pop-up dan tautan unduhan (seperti video).
Tips
- Siapkan akun Microsoft untuk memanfaatkan Windows 8.
- Salah satu fitur baru di Windows 8 adalah "Pemeriksa Ejaan" universal di latar belakang. Fitur ini berguna saat menulis komentar di blog, membuat atau mengedit artikel di wikiHow atau situs serupa, yang meminta Anda untuk melakukan koreksi. Untuk kenyamanan pengguna online, banyak kata dari jargon komputer modern telah ditambahkan ke kamus.
- Dimungkinkan untuk menginstal versi Pratinjau Windows 8 dengan aman secara paralel dengan versi Windows yang ada. Selama instalasi, berikan perhatian khusus pada partisi tempat Anda menginstal Windows 8. Instalasi ini membutuhkan partisi kosong.
Peringatan
- Pastikan untuk memeriksa kompatibilitas perangkat lunak. Banyak program mungkin tidak bekerja dengan benar di Windows 8.
- Saat menginstal Pratinjau Windows 8 bersama versi Windows yang ada, jangan biarkan komputer Anda menganggur saat berada di Windows 8.
- Jika Windows 8 secara otomatis masuk ke mode siaga, booting berikutnya dari versi Windows yang lebih lama dapat disertai dengan laporan tentang pelanggaran integritas hard drive. Tidak ada hal buruk yang akan terjadi, tetapi itu bisa memakan waktu Anda. Ketika Windows bangun, ia tidak dapat memilih partisi mana yang akan dikembalikan, yang mungkin mengharuskan komputer dimatikan secara manual dan kemudian dihidupkan ulang.
- Alasannya terletak pada menu dual boot Windows 8, yang diaktifkan oleh mouse dan memiliki isian latar belakang yang solid.
- Kustomisasi file msconfig.exe pada versi OS yang lebih lama. Anda tidak akan dapat menggunakan menu dari Windows 8, tetapi Anda akan mendapatkan boot yang stabil.
- Saat melakukan boot ganda atau bahkan instalasi bersih dari sistem yang sama, pastikan bahwa partisi sistem Windows berada di partisi yang benar.
- Jika Anda tidak yakin tentang kelayakan memutakhirkan ke versi baru, Anda dapat menggunakan boot dari perangkat yang dapat dilepas, yang memungkinkan Anda untuk membiasakan diri dengan kemampuan sistem.Versi yang dapat diunduh untuk perangkat tersebut tersedia untuk diunduh.
- Jangan melakukan dual boot jika Anda memiliki sedikit pengalaman langsung. Banyak artikel di wikiHow secara komprehensif membahas banyak masalah dan memberikan pengetahuan yang diperlukan.