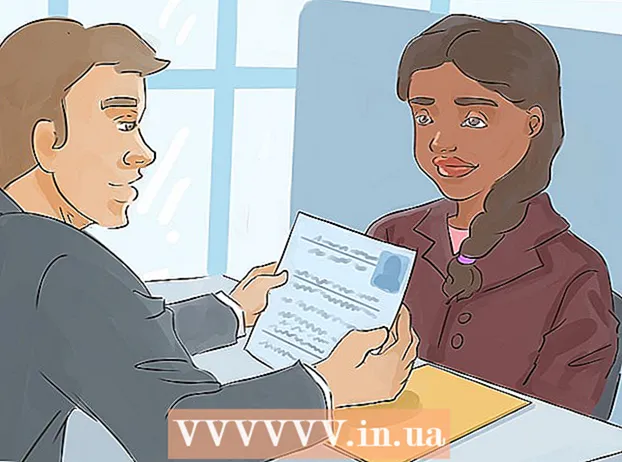Pengarang:
Virginia Floyd
Tanggal Pembuatan:
7 Agustus 2021
Tanggal Pembaruan:
1 Juli 2024

Isi
- Langkah
- Metode 1 dari 3: Membeli nada dering
- Metode 2 dari 3: Buat Nada Dering di iTunes
- Metode 3 dari 3: Buat nada dering di GarageBand
- Tips
- Peringatan
Artikel ini akan menunjukkan kepada Anda cara membeli dan cara membuat nada dering iPhone. Saat membeli atau mengunduh nada dering, Anda dapat menambahkannya ke iPhone.
Langkah
Metode 1 dari 3: Membeli nada dering
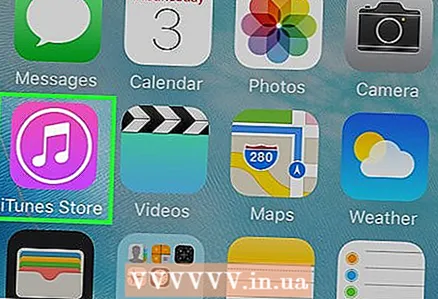 1 Buka iTunes Store di iPhone. Klik ikon yang terlihat seperti bintang putih dengan latar belakang ungu. Itu terletak di salah satu desktop atau di ruang kontrol.
1 Buka iTunes Store di iPhone. Klik ikon yang terlihat seperti bintang putih dengan latar belakang ungu. Itu terletak di salah satu desktop atau di ruang kontrol.  2 Klik Lagi. Tombol ini berada di pojok kanan bawah layar.
2 Klik Lagi. Tombol ini berada di pojok kanan bawah layar.  3 Mengetuk melodi. Anda akan menemukan opsi ini di bagian atas halaman.
3 Mengetuk melodi. Anda akan menemukan opsi ini di bagian atas halaman.  4 Temukan nada dering yang Anda inginkan. Untuk melakukannya, gulir ke halaman Unggulan atau ketuk Cari di bagian bawah layar, lalu masukkan nama artis atau judul lagu untuk mencari melodi tertentu.
4 Temukan nada dering yang Anda inginkan. Untuk melakukannya, gulir ke halaman Unggulan atau ketuk Cari di bagian bawah layar, lalu masukkan nama artis atau judul lagu untuk mencari melodi tertentu.  5 Klik pada harga di sebelah kanan nada dering. Jika Anda mencari nada dering tertentu, pertama-tama ketuk "Nada Dering" di bagian atas layar.
5 Klik pada harga di sebelah kanan nada dering. Jika Anda mencari nada dering tertentu, pertama-tama ketuk "Nada Dering" di bagian atas layar. - Jika Anda belum menyiapkan metode pembayaran, lakukan sekarang.
 6 Klik Siapketika diminta. Itu akan muncul di bagian bawah menu Nada Dering Baru. Untuk menetapkan nada dering ke kontak atau fungsi tertentu, ketuk salah satu opsi berikut:
6 Klik Siapketika diminta. Itu akan muncul di bagian bawah menu Nada Dering Baru. Untuk menetapkan nada dering ke kontak atau fungsi tertentu, ketuk salah satu opsi berikut: - Nada dering standar: Nada dering yang dipilih akan menjadi nada dering utama untuk panggilan masuk dan panggilan FaceTime.
- Suara pesan standar: Nada dering yang dipilih akan menjadi nada dering utama untuk pesan teks yang masuk.
- Tetapkan untuk menghubungi: Daftar kontak akan terbuka bagi Anda untuk memilih kontak yang akan ditetapkan nada deringnya.
 7 Masukkan ID Apple Anda atau ketuk sensor Touch ID. Lakukan ini saat diminta. Pengunduhan nada dering akan dimulai.
7 Masukkan ID Apple Anda atau ketuk sensor Touch ID. Lakukan ini saat diminta. Pengunduhan nada dering akan dimulai.  8 Tunggu nada dering diunduh ke ponsel cerdas Anda. Setelah ini terjadi, nada dering akan muncul di daftar nada dering iPhone.
8 Tunggu nada dering diunduh ke ponsel cerdas Anda. Setelah ini terjadi, nada dering akan muncul di daftar nada dering iPhone. - Untuk menemukan nada dering baru, luncurkan aplikasi Pengaturan, gulir ke bawah dan ketuk Suara, Isyarat Taktil (atau Suara), lalu ketuk Nada Dering.
Metode 2 dari 3: Buat Nada Dering di iTunes
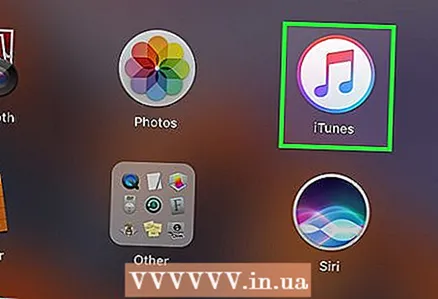 1 Luncurkan iTunes di komputer Anda. Klik dua kali ikon not musik warna-warni. Itu terletak di desktop atau bilah tugas.
1 Luncurkan iTunes di komputer Anda. Klik dua kali ikon not musik warna-warni. Itu terletak di desktop atau bilah tugas. - Jika Anda tidak memiliki iTunes di komputer, unduh dan instal terlebih dahulu.
- Jika muncul jendela yang memberi tahu Anda bahwa iTunes perlu diperbarui, klik Unduh iTunes, tunggu hingga iTunes diperbarui, lalu mulai ulang komputer Anda.
 2 Temukan lagu yang Anda inginkan. Di perpustakaan musik Anda, temukan lagu yang ingin Anda ubah menjadi nada dering.
2 Temukan lagu yang Anda inginkan. Di perpustakaan musik Anda, temukan lagu yang ingin Anda ubah menjadi nada dering.  3 Mainkan lagunya. Tandai awal dan akhir bagian yang akan menjadi nada dering.
3 Mainkan lagunya. Tandai awal dan akhir bagian yang akan menjadi nada dering. - Durasi nada dering tidak boleh lebih dari 30 detik.
 4 Pilih lagu. Untuk melakukan ini, klik di atasnya.
4 Pilih lagu. Untuk melakukan ini, klik di atasnya.  5 Klik Mengubah. Tombol ini berada di pojok kiri atas jendela. Sebuah menu akan terbuka.
5 Klik Mengubah. Tombol ini berada di pojok kiri atas jendela. Sebuah menu akan terbuka.  6 Klik Informasi Lagu. Anda akan menemukan opsi ini di bawah menu Ubah atau Berkas. Sebuah jendela baru akan terbuka.
6 Klik Informasi Lagu. Anda akan menemukan opsi ini di bawah menu Ubah atau Berkas. Sebuah jendela baru akan terbuka.  7 Klik pada tab Properti. Itu ada di bagian atas jendela baru.
7 Klik pada tab Properti. Itu ada di bagian atas jendela baru. 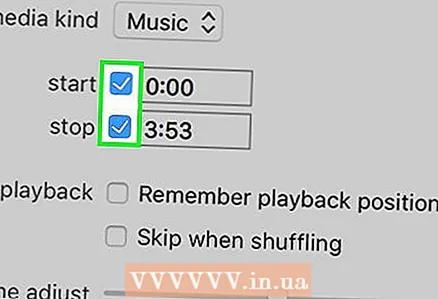 8 Centang kotak di sebelah "Mulai" dan "Akhir". Kedua opsi berada di tengah tab.
8 Centang kotak di sebelah "Mulai" dan "Akhir". Kedua opsi berada di tengah tab.  9 Ubah nilai di bidang opsi Mulai dan Akhir. Di kotak opsi Mulai, masukkan waktu mulai segmen lagu, dan di kotak opsi Akhir, masukkan waktu akhir segmen lagu.
9 Ubah nilai di bidang opsi Mulai dan Akhir. Di kotak opsi Mulai, masukkan waktu mulai segmen lagu, dan di kotak opsi Akhir, masukkan waktu akhir segmen lagu. - Nada dering tidak boleh lebih dari 30 detik, jadi pastikan waktu antara nilai di bidang Mulai dan Akhir tidak melebihi 30 detik.
 10 Klik oke. Anda akan menemukan tombol ini di bagian bawah jendela.
10 Klik oke. Anda akan menemukan tombol ini di bagian bawah jendela.  11 Pilih lagu. Untuk melakukan ini, klik di atasnya.
11 Pilih lagu. Untuk melakukan ini, klik di atasnya.  12 Buka menunya Mengajukan dan pilih Mengubah. Itu berada di tengah menu File. Sebuah menu akan terbuka.
12 Buka menunya Mengajukan dan pilih Mengubah. Itu berada di tengah menu File. Sebuah menu akan terbuka. 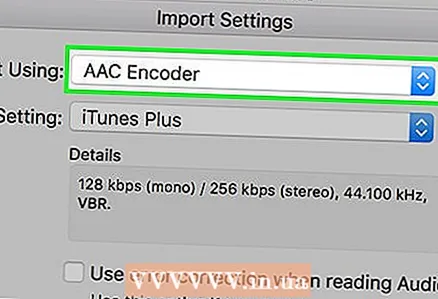 13 Klik Buat versi AAC. Itu ada di menu Konversi. Bagian dari lagu yang dipilih akan dibuat (sesuai dengan waktu mulai dan akhir yang ditentukan dari bagian tersebut). Jika Anda tidak melihat opsi "Buat versi AAC", ikuti langkah-langkah berikut terlebih dahulu:
13 Klik Buat versi AAC. Itu ada di menu Konversi. Bagian dari lagu yang dipilih akan dibuat (sesuai dengan waktu mulai dan akhir yang ditentukan dari bagian tersebut). Jika Anda tidak melihat opsi "Buat versi AAC", ikuti langkah-langkah berikut terlebih dahulu: - Klik Edit (Windows) atau iTunes (Mac).
- Klik pada "Pengaturan".
- Klik Pengaturan Impor.
- Klik pada Importir> AAC Encoder.
- Klik OK dua kali.
 14 Pilih nada dering yang Anda buat. Untuk melakukan ini, klik di atasnya (nada dering akan lebih pendek dari lagu aslinya).
14 Pilih nada dering yang Anda buat. Untuk melakukan ini, klik di atasnya (nada dering akan lebih pendek dari lagu aslinya). 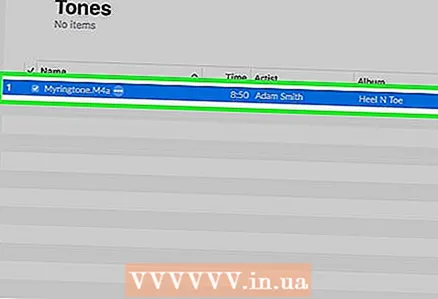 15 Buka folder nada dering. Untuk melakukannya, klik file AAC, klik File, lalu klik Perlihatkan di Explorer (Windows) atau Perlihatkan di Finder (Mac).
15 Buka folder nada dering. Untuk melakukannya, klik file AAC, klik File, lalu klik Perlihatkan di Explorer (Windows) atau Perlihatkan di Finder (Mac).  16 Ubah ekstensi nada dering ke M4R. Pada tahap ini, ekstensi nada dering adalah M4A - file semacam itu tidak didukung oleh iPhone. Untuk mengubah ekstensi, ikuti langkah-langkah berikut:
16 Ubah ekstensi nada dering ke M4R. Pada tahap ini, ekstensi nada dering adalah M4A - file semacam itu tidak didukung oleh iPhone. Untuk mengubah ekstensi, ikuti langkah-langkah berikut: - jendela: di bagian atas jendela Explorer, klik "Lihat" dan centang kotak di sebelah "Ekstensi nama file"; klik kanan pada nada dering yang dibuat, pilih "Ganti nama" dari menu, lalu ganti ".m4a" dengan ".m4r" (misalnya, file bernama "yeet.m4a" akan menjadi "yeet.m4r"); klik Masuk > Oke.
- Mac: klik pada file untuk memilihnya, lalu klik lagi untuk mengubah namanya; pilih ekstensi ".m4a" dan masukkan ".m4r" (misalnya, file bernama "yeet.m4a" akan menjadi "yeet.m4r"); klik Kembali, lalu klik Gunakan .m4r.
 17 Tambahkan Nada Dering ke iPhone. Buka iTunes, sambungkan iPhone ke komputer menggunakan kabel USB, lalu salin dan tempel nada dering ke bagian Nada Dering di bawah nama iPhone (klik pertama nama iPhone untuk mengaktifkan opsi ini).
17 Tambahkan Nada Dering ke iPhone. Buka iTunes, sambungkan iPhone ke komputer menggunakan kabel USB, lalu salin dan tempel nada dering ke bagian Nada Dering di bawah nama iPhone (klik pertama nama iPhone untuk mengaktifkan opsi ini).
Metode 3 dari 3: Buat nada dering di GarageBand
 1 Luncurkan GarageBand di iPhone. Klik pada ikon yang terlihat seperti gitar listrik putih dengan latar belakang oranye. Itu terletak di salah satu desktop atau di ruang kontrol.
1 Luncurkan GarageBand di iPhone. Klik pada ikon yang terlihat seperti gitar listrik putih dengan latar belakang oranye. Itu terletak di salah satu desktop atau di ruang kontrol. - Jika ponsel cerdas Anda tidak memiliki aplikasi ini, unduh dari App Store.
 2 Mengetuk +. Tombol ini berada di pojok kanan atas layar.
2 Mengetuk +. Tombol ini berada di pojok kanan atas layar. - Jika sebuah proyek terbuka di GarageBand, pertama-tama klik tombol Kembali di sudut kiri atas layar.
- Jika Anda melihat daftar folder di layar dan tidak ada ikon “+” di sudut kanan atas, pertama-tama ketuk Terbaru di sudut kiri bawah layar.
 3 Silahkan pilih Perekam suara. Geser ke kiri atau kanan untuk menemukan opsi ini, lalu ketuk untuk membuka proyek Perekam Audio baru.
3 Silahkan pilih Perekam suara. Geser ke kiri atau kanan untuk menemukan opsi ini, lalu ketuk untuk membuka proyek Perekam Audio baru.  4 Klik pada ikon bilah suara. Itu terlihat seperti rangkaian garis vertikal dan terletak di kiri atas layar. Bilah horizontal muncul di layar, yang mewakili trek audio baru.
4 Klik pada ikon bilah suara. Itu terlihat seperti rangkaian garis vertikal dan terletak di kiri atas layar. Bilah horizontal muncul di layar, yang mewakili trek audio baru.  5 Mengetuk +. Ikon ini berada di pojok kanan atas layar.
5 Mengetuk +. Ikon ini berada di pojok kanan atas layar. - Ikon ini berbeda dengan ikon besar “+” di pojok kiri bawah layar.
 6 Klik Bagian A. Opsi ini berada di tengah layar. Opsi trek audio akan terbuka.
6 Klik Bagian A. Opsi ini berada di tengah layar. Opsi trek audio akan terbuka.  7 Ubah nilai opsi "Manual" dari "8" menjadi "30". Untuk melakukan ini, klik panah menghadap ke atas yang berada di atas "8" hingga "30" ditampilkan di kotak teks.
7 Ubah nilai opsi "Manual" dari "8" menjadi "30". Untuk melakukan ini, klik panah menghadap ke atas yang berada di atas "8" hingga "30" ditampilkan di kotak teks. - Sekarang durasi nada dering tidak akan melebihi 30 detik.
 8 Mengetuk Siap. Tombol ini berada di pojok kanan atas layar.
8 Mengetuk Siap. Tombol ini berada di pojok kanan atas layar.  9 Klik pada ikon lingkaran. Tombol ini berada di sisi kanan atas layar. Sebuah menu akan terbuka.
9 Klik pada ikon lingkaran. Tombol ini berada di sisi kanan atas layar. Sebuah menu akan terbuka.  10 Pergi ke tab Musik. Itu ada di pojok kanan atas menu.
10 Pergi ke tab Musik. Itu ada di pojok kanan atas menu.  11 Seret lagu yang Anda inginkan ke timeline. Ketuk "Lagu", lalu seret lagu yang ingin Anda jadikan nada dering ke bagian bawah layar.
11 Seret lagu yang Anda inginkan ke timeline. Ketuk "Lagu", lalu seret lagu yang ingin Anda jadikan nada dering ke bagian bawah layar. - Lagu harus disimpan di iPhone, bukan hanya di Perpustakaan Musik iCloud Anda.
 12 Pilih bagian lagu. Seret gagang kiri ke titik awal fragmen, dan seret gagang kanan ke titik akhir fragmen.
12 Pilih bagian lagu. Seret gagang kiri ke titik awal fragmen, dan seret gagang kanan ke titik akhir fragmen.  13 Pindahkan lagu ke awal trek. Untuk melakukannya, seret lagu ke kiri hingga tepi kiri lagu menyentuh sisi kiri layar.
13 Pindahkan lagu ke awal trek. Untuk melakukannya, seret lagu ke kiri hingga tepi kiri lagu menyentuh sisi kiri layar.  14 Klik ikon
14 Klik ikon  . Tombol ini berada di pojok kiri atas layar. Sebuah menu akan terbuka.
. Tombol ini berada di pojok kiri atas layar. Sebuah menu akan terbuka.  15 Mengetuk Lagu-lagu saya. Opsi ini ada di menu. Ini akan menyimpan lagu sebagai proyek baru di tab Terbaru.
15 Mengetuk Lagu-lagu saya. Opsi ini ada di menu. Ini akan menyimpan lagu sebagai proyek baru di tab Terbaru.  16 Tekan dan tahan lagu setidaknya selama satu detik. Kemudian lepaskan dia. Menu akan terbuka di atas lagu.
16 Tekan dan tahan lagu setidaknya selama satu detik. Kemudian lepaskan dia. Menu akan terbuka di atas lagu.  17 Klik Bagikan ini. Opsi ini ada di menu. Menu baru akan terbuka.
17 Klik Bagikan ini. Opsi ini ada di menu. Menu baru akan terbuka.  18 Mengetuk Nada dering. Ikon berbentuk lonceng ini berada di tengah layar.
18 Mengetuk Nada dering. Ikon berbentuk lonceng ini berada di tengah layar. - Jika muncul pesan yang menyatakan bahwa lagu perlu dipersingkat, klik Lanjutkan.
 19 Ganti nama lagu. Ketuk kotak teks Nama Nada Dering di bagian atas layar, lalu masukkan nama baru, bukan Lagu Saya.
19 Ganti nama lagu. Ketuk kotak teks Nama Nada Dering di bagian atas layar, lalu masukkan nama baru, bukan Lagu Saya. 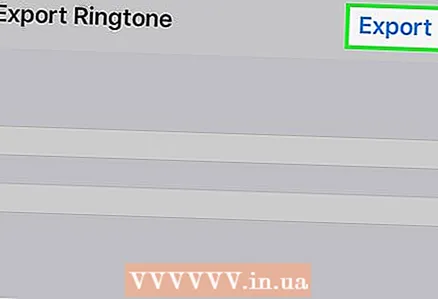 20 Klik Ekspor. Tombol ini berada di pojok kanan atas layar. iPhone akan menambahkan nada dering ke daftar nada dering.
20 Klik Ekspor. Tombol ini berada di pojok kanan atas layar. iPhone akan menambahkan nada dering ke daftar nada dering. - Ini mungkin memakan waktu beberapa menit.
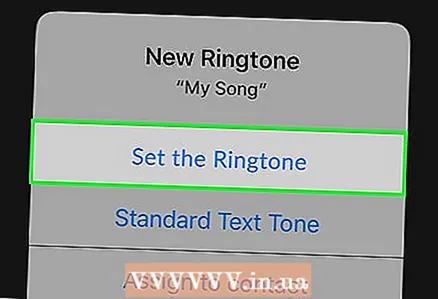 21 Setel nada dering baru. Untuk melakukan ini, luncurkan aplikasi "Pengaturan", klik "Suara, sinyal taktil", dan kemudian di bagian "Nada Dering", ketuk nada dering yang dibuat.
21 Setel nada dering baru. Untuk melakukan ini, luncurkan aplikasi "Pengaturan", klik "Suara, sinyal taktil", dan kemudian di bagian "Nada Dering", ketuk nada dering yang dibuat.
Tips
- Jika Anda membeli nada dering dan kemudian menghapusnya dari iPhone, temukan seperti ini: buka iTunes Store dan ketuk Lainnya> Pembelian> Nada Dering.
Peringatan
- Durasi nada dering iPhone apa pun tidak boleh lebih dari 30 detik.