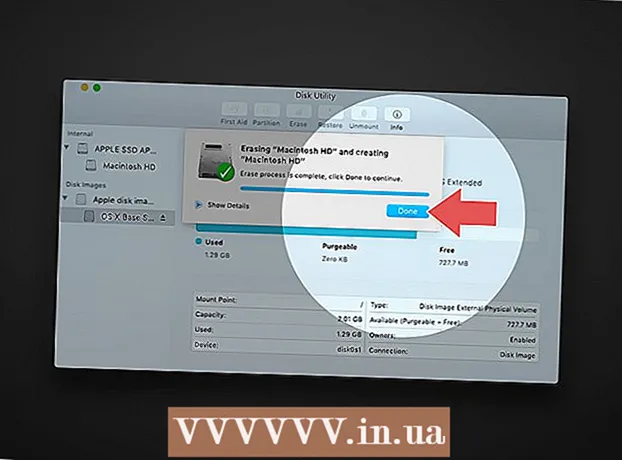Pengarang:
Mark Sanchez
Tanggal Pembuatan:
6 Januari 2021
Tanggal Pembaruan:
1 Juli 2024

Isi
Jika Anda perlu mentransfer daftar atau tabel data dari dokumen Word ke lembar bentang Excel, Anda tidak perlu menyalin dan menempelkan setiap informasi ke sel tabel yang sesuai. Anda dapat dengan mudah mengimpor seluruh dokumen ke format Excel dalam beberapa klik jika Anda memformat dokumen Word dengan benar terlebih dahulu.
Langkah
Metode 1 dari 2: Ubah daftar
 1 Pertama, Anda perlu memahami bagaimana aplikasi mengubah dokumen. Saat Anda mengimpor dokumen ke Excel, program menentukan bagian informasi mana yang akan ditempatkan di sel tabel yang terpisah menggunakan karakter tertentu dalam teks. Dengan memformat data dalam dokumen sebelum mengimpor, Anda dapat mengontrol tampilan tabel akhir dan meminimalkan kebutuhan untuk memformat dokumen secara manual. Metode ini nyaman ketika Anda perlu mengimpor daftar besar dari dokumen Word ke dalam spreadsheet Excel.
1 Pertama, Anda perlu memahami bagaimana aplikasi mengubah dokumen. Saat Anda mengimpor dokumen ke Excel, program menentukan bagian informasi mana yang akan ditempatkan di sel tabel yang terpisah menggunakan karakter tertentu dalam teks. Dengan memformat data dalam dokumen sebelum mengimpor, Anda dapat mengontrol tampilan tabel akhir dan meminimalkan kebutuhan untuk memformat dokumen secara manual. Metode ini nyaman ketika Anda perlu mengimpor daftar besar dari dokumen Word ke dalam spreadsheet Excel. - Metode ini sangat efektif jika Anda mengimpor daftar beberapa item dalam format yang sama (daftar alamat, nomor telepon, alamat email, dan sebagainya).
 2 Periksa dokumen Anda untuk kesalahan pemformatan. Sebelum memulai proses konversi, pastikan semua item dalam daftar memiliki format yang sama. Jika perlu, perbaiki kemungkinan kesalahan tanda baca atau atur ulang item yang tidak cocok dengan yang lain. Ini akan memastikan transfer data yang benar.
2 Periksa dokumen Anda untuk kesalahan pemformatan. Sebelum memulai proses konversi, pastikan semua item dalam daftar memiliki format yang sama. Jika perlu, perbaiki kemungkinan kesalahan tanda baca atau atur ulang item yang tidak cocok dengan yang lain. Ini akan memastikan transfer data yang benar.  3 Nyalakan tampilan karakter pemformatan di dokumen Word Anda. Menampilkan tanda pemformatan tersembunyi membantu Anda memilih cara terbaik untuk memisahkan item daftar.Untuk menampilkan karakter pemformatan, klik tombol Tampilkan Semua Karakter pada tab Beranda, atau tekan pintasan keyboard Ctrl+Pergeseran+*
3 Nyalakan tampilan karakter pemformatan di dokumen Word Anda. Menampilkan tanda pemformatan tersembunyi membantu Anda memilih cara terbaik untuk memisahkan item daftar.Untuk menampilkan karakter pemformatan, klik tombol Tampilkan Semua Karakter pada tab Beranda, atau tekan pintasan keyboard Ctrl+Pergeseran+*- Sebagian besar daftar akan memiliki satu tanda paragraf di akhir setiap baris, atau satu di akhir baris dan satu di baris kosong di antara item. Anda akan menggunakan karakter ini untuk menyisipkan karakter yang digunakan Excel untuk mendistribusikan data di seluruh sel tabel.
 4 Hapus tanda paragraf di antara elemen untuk menghilangkan baris kosong. Excel menggunakan baris kosong di antara item daftar untuk mengidentifikasi baris data individual, tetapi baris tersebut harus dihapus agar proses pemformatan dapat dilanjutkan dengan benar. Jangan khawatir, Anda akan menambahkannya lagi nanti. Metode ini sesuai bila ada satu tanda paragraf di akhir item daftar dan satu di baris kosong di antara paragraf (dua per baris).
4 Hapus tanda paragraf di antara elemen untuk menghilangkan baris kosong. Excel menggunakan baris kosong di antara item daftar untuk mengidentifikasi baris data individual, tetapi baris tersebut harus dihapus agar proses pemformatan dapat dilanjutkan dengan benar. Jangan khawatir, Anda akan menambahkannya lagi nanti. Metode ini sesuai bila ada satu tanda paragraf di akhir item daftar dan satu di baris kosong di antara paragraf (dua per baris). - Klik Ctrl+H untuk membuka jendela Temukan dan Ganti.
- Masukkan di kotak pencarian ^ p ^ p... Ini adalah kode untuk dua karakter paragraf per baris. Jika setiap item daftar terdiri dari satu baris utuh, dan tidak ada baris kosong di antara item, gunakan perintah ^ p.
- Di kotak Ganti, masukkan karakter pemisah. Tanda ini tidak boleh diulang di tempat lain dalam dokumen ini. Misalnya, Anda dapat menggunakan tanda ~.
- Klik tombol Ganti Semua. Anda akan melihat bahwa semua elemen daftar telah bergabung bersama, tetapi jangan khawatir, karena ada pembatas di tempat yang sesuai (setelah setiap elemen).
 5 Pilih setiap item dalam kotak terpisah. Sekarang setelah item daftar dipisahkan sehingga ditampilkan dalam baris berurutan, kita perlu menunjukkan data apa yang akan ditampilkan di setiap bidang. Misalnya, jika baris pertama setiap item berisi nama, baris kedua berisi alamat, dan baris ketiga berisi wilayah dan kode pos, Anda dapat
5 Pilih setiap item dalam kotak terpisah. Sekarang setelah item daftar dipisahkan sehingga ditampilkan dalam baris berurutan, kita perlu menunjukkan data apa yang akan ditampilkan di setiap bidang. Misalnya, jika baris pertama setiap item berisi nama, baris kedua berisi alamat, dan baris ketiga berisi wilayah dan kode pos, Anda dapat - Klik Ctrl+H untuk membuka jendela Temukan dan Ganti.
- Hapus salah satu karakter ^ p di kotak Temukan.
- Ubah karakter di bidang Ganti dengan koma ,.
- Klik tombol Ganti Semua. Tanda paragraf yang tersisa akan diganti dengan koma, yang akan memisahkan setiap baris menjadi bidang terpisah.
 6 Ganti pemisah untuk menyelesaikan proses pemformatan. Saat Anda mengikuti dua langkah pencarian dan penggantian di atas, daftar Anda tidak lagi terlihat seperti daftar. Semua informasi akan disajikan dalam satu baris berkelanjutan, dan fragmennya akan dipisahkan dengan koma. Operasi temukan dan ganti terakhir akan mengembalikan data Anda ke tampilan daftar, dengan masing-masing fragmen dipisahkan dengan koma.
6 Ganti pemisah untuk menyelesaikan proses pemformatan. Saat Anda mengikuti dua langkah pencarian dan penggantian di atas, daftar Anda tidak lagi terlihat seperti daftar. Semua informasi akan disajikan dalam satu baris berkelanjutan, dan fragmennya akan dipisahkan dengan koma. Operasi temukan dan ganti terakhir akan mengembalikan data Anda ke tampilan daftar, dengan masing-masing fragmen dipisahkan dengan koma. - Klik Ctrl+H untuk membuka jendela Temukan dan Ganti.
- Di kotak Temukan, masukkan karakter ~ (atau karakter lain yang Anda pilih sebelumnya).
- Di kotak Ganti, masukkan ^ p.
- Klik tombol Ganti Semua. Semua item dalam daftar Anda akan dipecah menjadi grup terpisah yang dipisahkan oleh koma.
 7 Simpan dokumen Anda sebagai file teks sederhana. Sekarang setelah pemformatan selesai, Anda dapat menyimpan dokumen Anda sebagai file teks. Ini akan memungkinkan Excel untuk membaca dan menganalisis data dan menempatkan setiap potongan di bidang yang sesuai.
7 Simpan dokumen Anda sebagai file teks sederhana. Sekarang setelah pemformatan selesai, Anda dapat menyimpan dokumen Anda sebagai file teks. Ini akan memungkinkan Excel untuk membaca dan menganalisis data dan menempatkan setiap potongan di bidang yang sesuai. - Buka tab File dan pilih "Simpan Sebagai".
- Buka menu tarik-turun "Berkas jenis" dan pilih "Teks Biasa".
- Masukkan nama untuk file Anda dan klik tombol Simpan.
- Jika muncul jendela Convert File, klik saja OK.
 8 Buka file dengan aplikasi Excel. Sekarang Anda telah menyimpan file sebagai teks biasa, Anda dapat membukanya dengan Excel.
8 Buka file dengan aplikasi Excel. Sekarang Anda telah menyimpan file sebagai teks biasa, Anda dapat membukanya dengan Excel. - Buka tab File dan pilih Buka.
- Buka menu tarik-turun Semua File Excel dan pilih File Teks.
- Di jendela Wisaya Teks (Impor), klik Berikutnya>.
- Dalam daftar Pembatas, pilih Koma. Di jendela pratinjau, Anda akan melihat bagaimana item daftar Anda akan dibagi dalam tabel. Klik Berikutnya>.
- Pilih format data untuk setiap kolom dan klik Selesai.
Metode 2 dari 2: Ubah tabelnya
 1 Buat tabel dengan data dalam dokumen Word. Jika Anda memiliki daftar data di dokumen Anda, Anda bisa mengonversinya menjadi tabel di Word lalu dengan cepat menyalin tabel itu ke Excel. Jika data Anda sudah berbentuk tabel, lanjutkan ke langkah berikutnya.
1 Buat tabel dengan data dalam dokumen Word. Jika Anda memiliki daftar data di dokumen Anda, Anda bisa mengonversinya menjadi tabel di Word lalu dengan cepat menyalin tabel itu ke Excel. Jika data Anda sudah berbentuk tabel, lanjutkan ke langkah berikutnya. - Pilih semua teks yang ingin Anda format dalam tabel.
- Buka tab Sisipkan dan klik tombol Tabel.
- Pilih "Konversi ke Tabel".
- Di bidang Jumlah Kolom, tentukan jumlah baris dalam catatan. Jika catatan dipisahkan oleh baris kosong, tambahkan satu baris ke total.
- Klik Oke.
 2 Periksa format tabel. Word akan membuat tabel berdasarkan pengaturan Anda. Periksa dengan hati-hati bahwa semua data ada di tempatnya.
2 Periksa format tabel. Word akan membuat tabel berdasarkan pengaturan Anda. Periksa dengan hati-hati bahwa semua data ada di tempatnya.  3 Klik tombol "+" kecil yang muncul di sudut kiri atas tabel. Itu muncul saat Anda mengarahkan mouse ke atas meja. Dengan mengklik tombol ini, Anda akan memilih semua data dalam tabel.
3 Klik tombol "+" kecil yang muncul di sudut kiri atas tabel. Itu muncul saat Anda mengarahkan mouse ke atas meja. Dengan mengklik tombol ini, Anda akan memilih semua data dalam tabel.  4 Klik.Ctrl+Cuntuk menyalin data yang dipilih... Ini juga dapat dilakukan dengan mengeklik tombol "Salin" pada tab Beranda.
4 Klik.Ctrl+Cuntuk menyalin data yang dipilih... Ini juga dapat dilakukan dengan mengeklik tombol "Salin" pada tab Beranda.  5 Buka aplikasi Excel. Setelah Anda menyalin data yang dipilih, Anda dapat membuka Excel. Jika Anda ingin memasukkan data ke dalam spreadsheet Excel yang sudah disiapkan, bukalah. Pindahkan kursor ke sel tempat Anda ingin menempelkan sel kiri atas tabel yang disalin.
5 Buka aplikasi Excel. Setelah Anda menyalin data yang dipilih, Anda dapat membuka Excel. Jika Anda ingin memasukkan data ke dalam spreadsheet Excel yang sudah disiapkan, bukalah. Pindahkan kursor ke sel tempat Anda ingin menempelkan sel kiri atas tabel yang disalin.  6 Klik.Ctrl+Vuntuk menempelkan data yang disalin... Sel tabel individu dari dokumen Word akan ditempatkan di sel yang sesuai di tabel Excel.
6 Klik.Ctrl+Vuntuk menempelkan data yang disalin... Sel tabel individu dari dokumen Word akan ditempatkan di sel yang sesuai di tabel Excel.  7 Bagilah kolom yang tersisa. Bergantung pada tipe data yang Anda impor, Anda mungkin perlu membuat penyesuaian pemformatan tambahan. Misalnya, jika Anda mengimpor alamat, maka nama kota, negara bagian, dan kode pos semuanya dapat dimasukkan ke dalam sel yang sama. Anda dapat membuat Excel membaginya secara otomatis.
7 Bagilah kolom yang tersisa. Bergantung pada tipe data yang Anda impor, Anda mungkin perlu membuat penyesuaian pemformatan tambahan. Misalnya, jika Anda mengimpor alamat, maka nama kota, negara bagian, dan kode pos semuanya dapat dimasukkan ke dalam sel yang sama. Anda dapat membuat Excel membaginya secara otomatis. - Pilih seluruh kolom yang ingin Anda pisahkan dengan mengklik tajuknya
- Buka tab Data dan klik tombol Teks menurut Kolom.
- Klik Next> dan pilih Comma dari menu Separator Characters. Dalam kasus contoh kita, nama kota akan dipisahkan dari singkatan wilayah dan kode pos.
- Klik Selesai untuk menyimpan perubahan Anda.
- Pilih kolom yang juga ingin Anda pisahkan, dan ulangi langkah yang sama, menggunakan "Spasi" alih-alih koma sebagai pemisah. Ini akan memisahkan singkatan area dari kode pos.