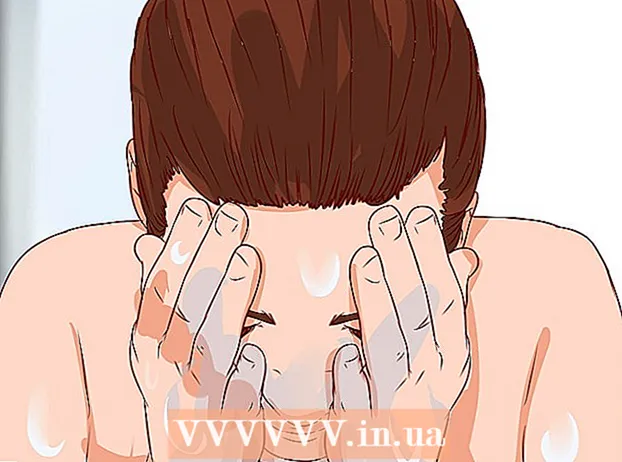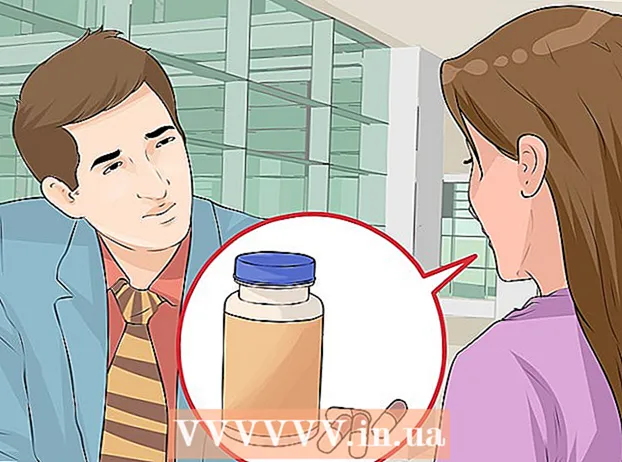Pengarang:
Ellen Moore
Tanggal Pembuatan:
19 Januari 2021
Tanggal Pembaruan:
1 Juli 2024
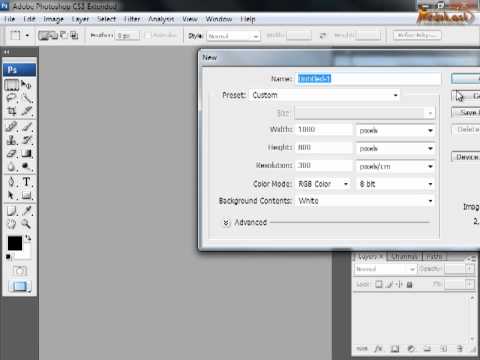
Isi
Adobe Photoshop CS3 adalah perangkat lunak pengeditan konten grafis yang kuat yang dapat digunakan untuk membuat dan menyiapkan gambar untuk pencetakan atau desain web, dan untuk memulihkan atau menyempurnakan gambar. Program ini digunakan oleh para profesional dan amatir dan cocok untuk komputer PC dan Mac.
Langkah
 1 Beli Adobe Photoshop CS3. Program ini tersedia di disk atau untuk diunduh.
1 Beli Adobe Photoshop CS3. Program ini tersedia di disk atau untuk diunduh.  2 Instal Adobe Photoshop CS3.
2 Instal Adobe Photoshop CS3. 3 Lihatlah sumber daya yang tersedia untuk pengguna Adobe Photoshop CS3. Ini termasuk panduan, video, forum, dan umpan RSS.
3 Lihatlah sumber daya yang tersedia untuk pengguna Adobe Photoshop CS3. Ini termasuk panduan, video, forum, dan umpan RSS.  4 Buka Adobe Photoshop CS3.
4 Buka Adobe Photoshop CS3.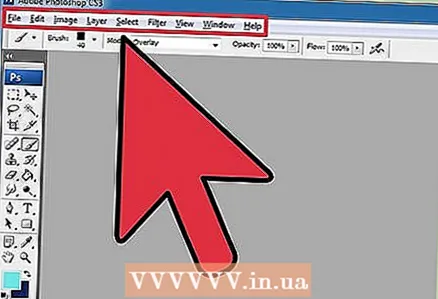 5 Lihat ruang kerja Photoshop.
5 Lihat ruang kerja Photoshop.- Menu berada di bagian atas area kerja dan mengurutkan perintah ke dalam kategori.
- Menu alat terletak di sisi kiri ruang kerja dan termasuk ikon alat untuk menambahkan teks dan membuat / mengedit gambar, gambar, dan elemen grafik.
- Banyak alat memiliki beberapa opsi. Panel Kontrol (Opsi) menampilkan opsi (jika tersedia) untuk alat yang Anda gunakan.
- Jendela Dokumen adalah bagian utama layar tempat pekerjaan Anda berada.
- Panel (juga dikenal sebagai Palet) adalah cara untuk melacak perubahan yang dibuat selama pekerjaan Anda. Panel Layers (Palet Layers) adalah panel yang umum digunakan. Anda dapat menambah atau menghapus panel dari menu Window yang terletak di menu utama. Anda dapat menyesuaikan area kerja Anda dengan mengubah posisi panel Anda.
 6 Buka gambar untuk diedit atau buat yang baru.
6 Buka gambar untuk diedit atau buat yang baru.- Saat membuat gambar baru, tentukan ukuran, resolusi, dan latar belakangnya.
 7 Pilih "Ukuran Gambar" dari menu Gambar jika Anda bekerja dengan gambar yang sudah ada. Menu Gambar ada di menu utama.
7 Pilih "Ukuran Gambar" dari menu Gambar jika Anda bekerja dengan gambar yang sudah ada. Menu Gambar ada di menu utama. - Hapus centang pada "Contoh Ulang Gambar". Resampling mengubah jumlah data dalam gambar dan dapat memengaruhi kualitasnya secara negatif.
- Ubah ukuran gambar Anda dengan menyesuaikan tinggi atau lebar dalam piksel atau inci. Untuk mengubah ukuran gambar Anda secara proporsional, pilih "Batasi Proporsi."
- Sesuaikan resolusi gambar jika Anda suka.
 8 Sesuaikan mode warna gambar jika perlu dengan memilih "Mode" dari menu Gambar.
8 Sesuaikan mode warna gambar jika perlu dengan memilih "Mode" dari menu Gambar. 9 Ubah warna dalam gambar Anda dengan menyesuaikan Layers, Curves, Hue atau Saturation, atau dengan menggabungkan parameter ini. Anda dapat membuka parameter ini di submenu "Penyesuaian", di menu Gambar.
9 Ubah warna dalam gambar Anda dengan menyesuaikan Layers, Curves, Hue atau Saturation, atau dengan menggabungkan parameter ini. Anda dapat membuka parameter ini di submenu "Penyesuaian", di menu Gambar.  10 Percantik gambar Anda dengan memilih alat yang diinginkan dari panel Alat.
10 Percantik gambar Anda dengan memilih alat yang diinginkan dari panel Alat. 11 Simpan gambar menggunakan nama file baru dan pilih "Save As" dari menu File. Cobalah untuk tidak menimpa file asli.
11 Simpan gambar menggunakan nama file baru dan pilih "Save As" dari menu File. Cobalah untuk tidak menimpa file asli. - Adobe Photoshop CS3 menawarkan opsi untuk menyimpan dalam berbagai format. Untuk cetak, .tif akan menjadi format terbaik, sedangkan .webp adalah yang terbaik untuk desain web.
Tips
- Adobe Photoshop CS3 memiliki banyak fitur untuk memodifikasi dan mengubah gambar, termasuk alat untuk menambah atau menghapus detail, mempertajam atau mengaburkan gambar, menambahkan teks, dan mengoreksi ketidaksempurnaan.
- Mode warna bisa RGB (merah, hijau, biru) atau CMYK (sian, magenta, kuning, hitam). Mode ini bertanggung jawab untuk menampilkan warna dalam gambar cetak atau digital.
- Resolusi adalah jumlah piksel per inci. Semakin tinggi resolusinya, semakin tinggi kualitas gambar yang dicetak. Jika Anda menggunakan gambar untuk desain web atau format digital lainnya, maka resolusi yang lebih rendah dapat diterima. Resolusi 72 ppi adalah tipikal untuk situs web, sedangkan 300 ppi untuk mencetak gambar.