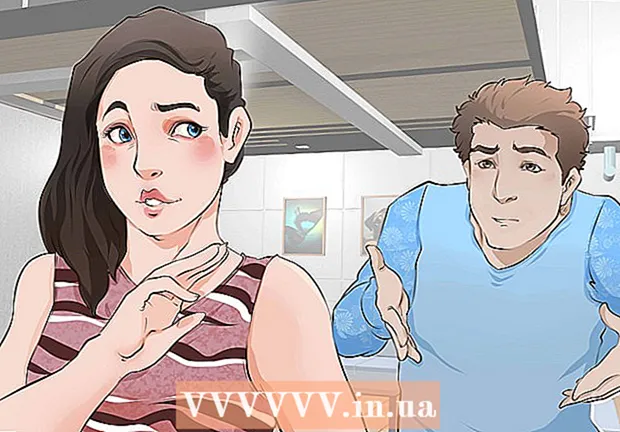Pengarang:
Janice Evans
Tanggal Pembuatan:
3 Juli 2021
Tanggal Pembaruan:
1 Juli 2024

Isi
- Langkah
- Metode 1 dari 6: Photoshop: Cara Cepat
- Metode 2 dari 6: Photoshop: Metode Rinci 1
- Metode 3 dari 6: Photoshop: Metode Rinci 2
- Metode 4 dari 6: Paint Shop Pro: Cara Cepat
- Metode 5 dari 6: Paint Shop Pro: Metode Detil
- Metode 6 dari 6: GIMP: Cara Cepat
- Tips
- Peringatan
- Apa yang kamu butuhkan
Mungkin Anda mengambil foto sekelompok orang dan sekarang, Anda ingin menandai satu orang? Atau mungkin Anda berpikir bahwa Anda telah mengambil foto yang sempurna, hanya saja ada sesuatu yang mengganggu latar belakang?
Untuk mempelajari cara menambahkan blur latar belakang di Adobe Photoshop, Paint Shop Pro, atau GIMP, coba salah satu metode di bawah ini.
Langkah
 1 Cobalah salah satu aplikasi editing grafis seperti Adobe Photoshop, Paint Shop Pro, atau GIMP.
1 Cobalah salah satu aplikasi editing grafis seperti Adobe Photoshop, Paint Shop Pro, atau GIMP. 2 Buka gambar. Untuk menambahkan blur ke latar belakang, pilih gambar dengan resolusi yang baik.
2 Buka gambar. Untuk menambahkan blur ke latar belakang, pilih gambar dengan resolusi yang baik.  3 Gunakan "Simpan Sebagai" untuk bekerja dengan salinan gambar yang dipilih.Tidak pernah berubah gambar asli.
3 Gunakan "Simpan Sebagai" untuk bekerja dengan salinan gambar yang dipilih.Tidak pernah berubah gambar asli.  4 Tentukan area mana yang ingin Anda fokuskan (latar depan) dan area mana yang ingin Anda buramkan (latar belakang).
4 Tentukan area mana yang ingin Anda fokuskan (latar depan) dan area mana yang ingin Anda buramkan (latar belakang).- Perbesar untuk melihatnya dari dekat di monitor Anda.
Metode 1 dari 6: Photoshop: Cara Cepat
 1 Pilih Layers> Duplikat Layer. Ini akan menempatkan lapisan identik kedua di atas gambar asli Anda.
1 Pilih Layers> Duplikat Layer. Ini akan menempatkan lapisan identik kedua di atas gambar asli Anda.  2 Pilih Filter> Blur> Gaussian Blur. Ini akan mengaburkan gambar sepenuhnya; mulai sekarang, Anda akan bekerja di "arah terbalik".
2 Pilih Filter> Blur> Gaussian Blur. Ini akan mengaburkan gambar sepenuhnya; mulai sekarang, Anda akan bekerja di "arah terbalik". - Coba radius blur yang berbeda untuk mencapai efek yang diinginkan di latar belakang. Semakin besar radiusnya, semakin kuat blurnya, jadi jika ingin efek yang kecil maka gunakan radius yang kecil. Misalnya, jika Anda ingin membuat latar belakang menjadi lembut, cobalah radius 10. Jika Anda ingin latar belakang yang nyaris buram, pilih radius .5 atau 1.
- Pastikan Anda bekerja dengan lapisan atas saat menambahkan blur.
 3 Hapus blur dari target yang Anda inginkan. Karena lapisan asli berada di bawah lapisan kabur, menggunakan alat Elastis akan mengungkapkan gambar yang bersih.
3 Hapus blur dari target yang Anda inginkan. Karena lapisan asli berada di bawah lapisan kabur, menggunakan alat Elastis akan mengungkapkan gambar yang bersih. - Pilih utilitas "Penghapus" dari bilah alat di sebelah kiri.
- Pilih ukuran elastis yang diinginkan.Untuk volume besar, gunakan elastis besar; untuk pekerjaan detail dan tepi, gunakan elastis yang lebih kecil dan lebih presisi.
- Sesuaikan opacity dari elastis. Untuk area yang lebih besar, Anda dapat menggunakan opacity tinggi; untuk tepi, opacity yang lebih rendah akan menciptakan efek yang lebih lembut. Menggunakan kembali elastis opacity rendah di tempat yang sama akan menduplikasi efeknya.
 4 Saat Anda senang dengan semuanya, gunakan Layer> Flatten Image. Ini akan melipat lapisan Anda menjadi satu.
4 Saat Anda senang dengan semuanya, gunakan Layer> Flatten Image. Ini akan melipat lapisan Anda menjadi satu.
Metode 2 dari 6: Photoshop: Metode Rinci 1
 1 Pilih Alat Lasso dari Toolbox. Anda akan memilih bagian gambar yang ingin Anda kecualikan dari latar belakang buram Anda. Gunakan jenis sampel yang paling cocok untuk Anda. Sebagai contoh:
1 Pilih Alat Lasso dari Toolbox. Anda akan memilih bagian gambar yang ingin Anda kecualikan dari latar belakang buram Anda. Gunakan jenis sampel yang paling cocok untuk Anda. Sebagai contoh: - Jika bagian dari gambar Anda memiliki tepi lurus, klik kanan pada laso dan pilih Polygon, yang akan membuat garis lurus di antara titik yang Anda tentukan.
- Jika Anda melihat tepi yang tajam dan bersih antara bagian gambar yang ingin Anda pilih dan bagian gambar lainnya, maka gunakan Magnetic Lasso, itu akan memilih tepinya sendiri.
 2 Perluas pena 1 hingga 3 piksel. Bulu tepi Anda akan melembutkannya.
2 Perluas pena 1 hingga 3 piksel. Bulu tepi Anda akan melembutkannya.  3 Perbesar subjek Anda sehingga Anda dapat melihat tepinya dengan jelas. Ini akan membantu pengambilan sampel yang akurat menggunakan metode manual.
3 Perbesar subjek Anda sehingga Anda dapat melihat tepinya dengan jelas. Ini akan membantu pengambilan sampel yang akurat menggunakan metode manual.  4 Klik atau pindahkan alat laso di sekitar tepi objek Anda. Pastikan Anda "menutup pilihan Anda". Anda akan melihat bahwa seleksi selesai ketika garis putus-putus muncul di sekitar objek Anda.
4 Klik atau pindahkan alat laso di sekitar tepi objek Anda. Pastikan Anda "menutup pilihan Anda". Anda akan melihat bahwa seleksi selesai ketika garis putus-putus muncul di sekitar objek Anda. - Pastikan untuk bekerja dengan lapisan atas saat menggunakan laso.
- Untuk menambahkan ke pilihan yang sudah dibuat, tahan tombol Shift dan terus memilih. Ini adalah cara yang bagus untuk memodifikasi pilihan yang dibuat, atau untuk memilih dua objek terpisah.
- Untuk menghapus bagian dari pilihan yang dipilih, tahan tombol Alt dan pilih area yang ingin Anda hapus.
 5 Salin pilihan latar depan dengan menekan Ctrl-C.
5 Salin pilihan latar depan dengan menekan Ctrl-C. 6 Sisipkan pilihan latar depan di atas gambar yang ada. Ini akan membuat layer baru di atas gambar asli.
6 Sisipkan pilihan latar depan di atas gambar yang ada. Ini akan membuat layer baru di atas gambar asli. - Lebih sering daripada tidak, gambar yang disalin akan muncul di atas aslinya, yang berarti Anda tidak akan melihat perubahannya. Lihat pada tab Layers (biasanya di pojok kanan bawah) untuk melihat layer baru.
- Jika Anda tidak melihat tab Layers di Photoshop, buka Jendela dan pilih Lapisan dalam daftar tarik-turun.
- Jika perlu, gunakan alat Pindahkan, yang terlihat seperti panah kursor, untuk memindahkan gambar yang disisipkan ke bagian yang sesuai dari aslinya sehingga cocok.
 7 Pilih layer yang menyertakan gambar asli. Terletak di tab Layers.
7 Pilih layer yang menyertakan gambar asli. Terletak di tab Layers.  8 Pergi ke Filter> Blur> Blur Lainnya. Ini akan mengaburkan latar belakang Anda, membiarkan gambar duplikat tetap utuh.
8 Pergi ke Filter> Blur> Blur Lainnya. Ini akan mengaburkan latar belakang Anda, membiarkan gambar duplikat tetap utuh. - Terbitkan kembali perintah Lebih kabur sampai Anda mencapai hasil yang diinginkan. Di Photoshop, pintasan keyboard Ctrl F akan mengulangi perintah terakhir.
- Juga, Anda dapat menggunakan Gaussian Blur dan coba radius blur yang berbeda untuk menciptakan efek latar belakang yang diinginkan. Semakin besar radiusnya, semakin kuat blurnya, jadi jika ingin efek yang kecil maka gunakan radius yang kecil. Misalnya, jika Anda ingin membuat latar belakang menjadi lembut, cobalah radius 10. Jika Anda ingin latar belakang yang nyaris buram, pilih radius .5 atau 1.
 9 Pastikan subjek latar depan tidak terlalu tajam. Jika demikian, maka cara termudah untuk memperbaiki situasi ini adalah dengan melihat tab Sejarah dan hapus beberapa perintah Lebih kabur... Juga, mengubah kombinasi lapisan Anda dapat menghasilkan hasil yang baik. Untuk melakukan ini:
9 Pastikan subjek latar depan tidak terlalu tajam. Jika demikian, maka cara termudah untuk memperbaiki situasi ini adalah dengan melihat tab Sejarah dan hapus beberapa perintah Lebih kabur... Juga, mengubah kombinasi lapisan Anda dapat menghasilkan hasil yang baik. Untuk melakukan ini: - Coba ubah transparansi objek latar depan menjadi Kegelapan... Itu ada di bilah alat Lapisan... Tingkat transparansi yang baik adalah 50%; gerakkan kursor perlahan untuk mencapai efek yang diinginkan.
- Coba ubah bagaimana lapisan-lapisan itu cocok satu sama lain dengan mengubah pengaturannya, juga ditemukan di bilah alat Lapisan'... Misalnya coba Menggelapkan, dari pada Normal, untuk efek sketsa artistik.
 10 Gunakan alat Blur untuk melunakkan tepi objek latar depan. Itu harus berada di bilah alat yang sama dengan alat Lasso.
10 Gunakan alat Blur untuk melunakkan tepi objek latar depan. Itu harus berada di bilah alat yang sama dengan alat Lasso. - Atur kekuatan alat blur menjadi sekitar 33%.
- Atur ukuran kuas Anda ke tingkat yang nyaman, antara 5 dan 15 piksel. Jika Anda tidak melihat opsi untuk mengubah ukuran kuas, pilih Kuas dari jendela menu Jendela di Photoshop.
- Gunakan alat blur untuk melacak di sekitar tepi gambar latar depan, terutama jika Anda melihat bergerigi. Dengan demikian, ini akan membantu menciptakan transisi yang mulus dari gambar latar depan ke latar belakang.
 11 Bila Anda senang dengan hasilnya, gunakan Layer> Flatten Image. Ini akan menggabungkan lapisan Anda menjadi satu.
11 Bila Anda senang dengan hasilnya, gunakan Layer> Flatten Image. Ini akan menggabungkan lapisan Anda menjadi satu.
Metode 3 dari 6: Photoshop: Metode Rinci 2
 1 Pilih Layers> Duplikat Layer. Ini akan menempatkan lapisan identik kedua di atas gambar asli Anda.
1 Pilih Layers> Duplikat Layer. Ini akan menempatkan lapisan identik kedua di atas gambar asli Anda.  2 Pilih Alat Lasso dari Toolbox. Anda akan memilih bagian gambar yang ingin Anda kecualikan dari latar belakang buram Anda. Gunakan jenis sampel yang paling cocok untuk Anda. Sebagai contoh:
2 Pilih Alat Lasso dari Toolbox. Anda akan memilih bagian gambar yang ingin Anda kecualikan dari latar belakang buram Anda. Gunakan jenis sampel yang paling cocok untuk Anda. Sebagai contoh: - Jika bagian dari gambar Anda memiliki tepi lurus, klik kanan pada laso dan pilih Polygon, yang akan membuat garis lurus di antara titik yang Anda tentukan.
- Jika Anda melihat tepi yang tajam dan bersih antara bagian gambar yang ingin Anda pilih dan bagian gambar lainnya, maka gunakan Magnetic Lasso, itu akan memilih tepinya sendiri.
 3 Perluas pena 1 hingga 3 piksel. Bulu tepi Anda akan melembutkannya.
3 Perluas pena 1 hingga 3 piksel. Bulu tepi Anda akan melembutkannya.  4 Perbesar subjek Anda sehingga Anda dapat melihat tepinya dengan jelas. Ini akan membantu pengambilan sampel yang akurat menggunakan metode manual.
4 Perbesar subjek Anda sehingga Anda dapat melihat tepinya dengan jelas. Ini akan membantu pengambilan sampel yang akurat menggunakan metode manual.  5 Klik atau pindahkan alat laso di sekitar tepi objek Anda. Pastikan Anda "menutup pilihan Anda". Anda akan melihat bahwa seleksi selesai ketika garis putus-putus muncul di sekitar objek Anda.
5 Klik atau pindahkan alat laso di sekitar tepi objek Anda. Pastikan Anda "menutup pilihan Anda". Anda akan melihat bahwa seleksi selesai ketika garis putus-putus muncul di sekitar objek Anda. - Pastikan untuk bekerja dengan lapisan atas saat menggunakan laso.
- Untuk menambahkan ke pilihan yang sudah dibuat, tahan tombol Shift dan terus memilih. Ini adalah cara yang bagus untuk memodifikasi pilihan yang dibuat, atau untuk memilih dua objek terpisah.
- Untuk menghapus bagian dari pilihan yang dipilih, tahan tombol Alt dan pilih area yang ingin Anda hapus.
- Jangan khawatir tentang mendapatkan sampel yang sempurna di awal; Anda akan memperbaikinya nanti.
 6 Klik Pilih > Terbalik. Dengan cara ini, Anda memilih latar belakang alih-alih subjek Anda.
6 Klik Pilih > Terbalik. Dengan cara ini, Anda memilih latar belakang alih-alih subjek Anda.  7 Klik Filter> Blur> Gaussian Blur. Ini akan menambahkan blur ke gambar latar belakang Anda.
7 Klik Filter> Blur> Gaussian Blur. Ini akan menambahkan blur ke gambar latar belakang Anda. - Coba radius blur yang berbeda untuk mencapai efek yang diinginkan di latar belakang. Semakin besar radiusnya, semakin kuat blurnya, jadi jika ingin efek yang kecil maka gunakan radius yang kecil. Misalnya, jika Anda ingin membuat latar belakang menjadi lembut, cobalah radius 10. Jika Anda ingin latar belakang yang nyaris buram, pilih radius .5 atau 1.
 8 Klik Pilih > Terbalik. Dengan cara ini Anda akan memilih objek alih-alih gambar latar belakang.
8 Klik Pilih > Terbalik. Dengan cara ini Anda akan memilih objek alih-alih gambar latar belakang.  9 Klik Layer> Add Layer Mask> Hide Selection. Objek di foto Anda ini akan menghilang dari lapisan atas, memperlihatkan gambar yang ada di bawahnya.
9 Klik Layer> Add Layer Mask> Hide Selection. Objek di foto Anda ini akan menghilang dari lapisan atas, memperlihatkan gambar yang ada di bawahnya.  10 Gunakan alat Brush untuk mengubah pilihan Anda. Ini mungkin tampak seperti kesalahan untuk "melukis" foto Anda, tetapi pada kenyataannya, Anda mengubah ukuran dan bentuk "lubang" antara lapisan atas dan bawah. Dengan kata lain, ini adalah metode yang baik untuk memasang sampel laso.
10 Gunakan alat Brush untuk mengubah pilihan Anda. Ini mungkin tampak seperti kesalahan untuk "melukis" foto Anda, tetapi pada kenyataannya, Anda mengubah ukuran dan bentuk "lubang" antara lapisan atas dan bawah. Dengan kata lain, ini adalah metode yang baik untuk memasang sampel laso. - Gunakan warna hitam untuk menyembunyikan sebagian besar lapisan atas. Misalnya, jika blur menutupi subjek Anda di beberapa tempat, maka gunakan cat hitam untuk menyembunyikan beberapa area buram di lapisan atas.
- Gunakan warna putih untuk menampilkan sebagian besar lapisan atas. Misalnya, jika blur jauh dari tepi subjek Anda, cukup isi celahnya dengan kuas putih.
- Gunakan nuansa abu-abu. Khusus untuk bagian tepi, penting untuk menjaga kelembutan yang akan menyembunyikan kesalahan yang dibuat (jika ada).
 11 Bila Anda senang dengan hasilnya, gunakan Layer> Flatten Image. Ini akan menggabungkan lapisan Anda menjadi satu.
11 Bila Anda senang dengan hasilnya, gunakan Layer> Flatten Image. Ini akan menggabungkan lapisan Anda menjadi satu.
Metode 4 dari 6: Paint Shop Pro: Cara Cepat
 1 Pilih Layers> Duplikat. Ini akan menempatkan lapisan identik kedua di atas gambar asli Anda.
1 Pilih Layers> Duplikat. Ini akan menempatkan lapisan identik kedua di atas gambar asli Anda.  2 Pilih Filter> Blur> Gaussian Blur. Ini akan mengaburkan gambar sepenuhnya; mulai sekarang, Anda akan bekerja di "arah terbalik".
2 Pilih Filter> Blur> Gaussian Blur. Ini akan mengaburkan gambar sepenuhnya; mulai sekarang, Anda akan bekerja di "arah terbalik". - Coba radius blur yang berbeda untuk mencapai efek yang diinginkan di latar belakang. Semakin besar radiusnya, semakin kuat blurnya, jadi jika ingin efek yang kecil maka gunakan radius yang kecil. Misalnya, jika Anda ingin membuat latar belakang menjadi lembut, cobalah radius 10. Jika Anda ingin latar belakang yang nyaris buram, pilih radius .5 atau 1.
- Pastikan untuk bekerja dengan lapisan atas sambil menambahkan blur.
 3 Bawa subjek Anda ke dalam fokus. Karena gambar asli berada di bawah gambar buram, menggunakan karet elastis akan mengungkapkan gambar yang belum tersentuh.
3 Bawa subjek Anda ke dalam fokus. Karena gambar asli berada di bawah gambar buram, menggunakan karet elastis akan mengungkapkan gambar yang belum tersentuh. - Pilih alat "Penghapus" dari bilah alat di sebelah kiri.
- Pilih ukuran elastis yang diinginkan. Untuk volume besar, gunakan elastis besar; untuk pekerjaan detail dan tepi, gunakan elastis yang lebih kecil dan lebih presisi.
- Sesuaikan opacity dari elastis. Untuk area yang lebih besar, Anda dapat menggunakan opacity tinggi; untuk tepinya, opacity yang lebih rendah akan menciptakan efek yang lebih lembut. Menggunakan kembali elastis opacity rendah di tempat yang sama akan menduplikasi efeknya.
 4 Bila Anda senang dengan hasilnya, klik Layers> Merge> Merge All. Ini akan menggabungkan lapisan Anda menjadi satu.
4 Bila Anda senang dengan hasilnya, klik Layers> Merge> Merge All. Ini akan menggabungkan lapisan Anda menjadi satu.
Metode 5 dari 6: Paint Shop Pro: Metode Detil
 1 Pilih Layers> Duplikat. Ini akan menempatkan lapisan identik kedua di atas gambar asli Anda.
1 Pilih Layers> Duplikat. Ini akan menempatkan lapisan identik kedua di atas gambar asli Anda.  2 Pilih Metode pengambilan sampel manual (yang terlihat seperti laso) dari bilah alat. Anda akan memilih bagian gambar yang ingin Anda kecualikan dari latar belakang buram Anda. Gunakan jenis sampel yang paling cocok untuk Anda. Sebagai contoh:
2 Pilih Metode pengambilan sampel manual (yang terlihat seperti laso) dari bilah alat. Anda akan memilih bagian gambar yang ingin Anda kecualikan dari latar belakang buram Anda. Gunakan jenis sampel yang paling cocok untuk Anda. Sebagai contoh: - Jika bagian dari gambar Anda memiliki tepi lurus, klik kanan pada laso dan pilih Poin ke poinyang akan membuat garis lurus antara titik yang Anda tentukan.
- Jika Anda melihat tepi yang tajam dan bersih antara bagian gambar yang ingin Anda pilih dan bagian gambar lainnya, gunakan opsi Tepi Cerdas, dia akan memilih tepinya sendiri.
 3 Perluas pena 1 hingga 3 piksel. Bulu tepi Anda akan melembutkannya.
3 Perluas pena 1 hingga 3 piksel. Bulu tepi Anda akan melembutkannya.  4 Perbesar subjek Anda sehingga Anda dapat melihat tepinya dengan jelas. Ini akan membantu pengambilan sampel yang akurat menggunakan metode manual.
4 Perbesar subjek Anda sehingga Anda dapat melihat tepinya dengan jelas. Ini akan membantu pengambilan sampel yang akurat menggunakan metode manual.  5 Klik atau pindahkan alat seleksi manual di sekitar tepi objek Anda. Pastikan Anda "menutup pilihan Anda". Anda akan melihat bahwa seleksi selesai ketika garis putus-putus muncul di sekitar objek Anda.
5 Klik atau pindahkan alat seleksi manual di sekitar tepi objek Anda. Pastikan Anda "menutup pilihan Anda". Anda akan melihat bahwa seleksi selesai ketika garis putus-putus muncul di sekitar objek Anda. - Pastikan untuk bekerja dengan lapisan atas saat bekerja dengan pengambilan sampel manual.
- Untuk menambahkan pilihan ke pilihan yang sudah dibuat, tahan tombol Shift dan terus memilih. Ini adalah cara yang bagus untuk memodifikasi pilihan yang dibuat, atau untuk memilih dua objek terpisah.
- Untuk menghapus bagian dari pilihan yang dipilih, tahan tombol Kontrol dan pilih area yang ingin Anda hapus.
- Jangan khawatir tentang mendapatkan sampel yang sempurna di awal; Anda akan memperbaikinya nanti.
 6 Klik Pilih > Terbalik. Dengan cara ini, Anda memilih latar belakang alih-alih subjek Anda.
6 Klik Pilih > Terbalik. Dengan cara ini, Anda memilih latar belakang alih-alih subjek Anda.  7 Klik Filter> Blur> Gaussian Blur. Ini akan menambahkan blur ke gambar latar belakang Anda.
7 Klik Filter> Blur> Gaussian Blur. Ini akan menambahkan blur ke gambar latar belakang Anda. - Coba radius blur yang berbeda untuk mencapai efek yang diinginkan di latar belakang. Semakin besar radiusnya, semakin kuat blurnya, jadi jika ingin efek yang kecil maka gunakan radius yang kecil. Misalnya, jika Anda ingin membuat latar belakang menjadi lembut, cobalah radius 10. Jika Anda ingin latar belakang yang nyaris buram, pilih radius .5 atau 1.
 8 Klik Pilih > Terbalik. Dengan cara ini Anda akan memilih objek Anda alih-alih gambar latar belakang.
8 Klik Pilih > Terbalik. Dengan cara ini Anda akan memilih objek Anda alih-alih gambar latar belakang.  9 Klik Masker> Baru> Sembunyikan Pilihan. Objek di foto Anda ini akan menghilang dari lapisan atas, memperlihatkan gambar yang ada di bawahnya.
9 Klik Masker> Baru> Sembunyikan Pilihan. Objek di foto Anda ini akan menghilang dari lapisan atas, memperlihatkan gambar yang ada di bawahnya.  10 Gunakan alat Brush untuk mengubah pilihan Anda. Ini mungkin tampak seperti kesalahan untuk "melukis" foto Anda, tetapi pada kenyataannya, Anda mengubah ukuran dan bentuk "lubang" antara lapisan atas dan bawah. Dengan kata lain, ini adalah metode yang baik untuk memasang sampel laso.
10 Gunakan alat Brush untuk mengubah pilihan Anda. Ini mungkin tampak seperti kesalahan untuk "melukis" foto Anda, tetapi pada kenyataannya, Anda mengubah ukuran dan bentuk "lubang" antara lapisan atas dan bawah. Dengan kata lain, ini adalah metode yang baik untuk memasang sampel laso. - Gunakan hitam untuk menyembunyikan sebagian besar lapisan atas Anda. Misalnya, jika blur menutupi subjek Anda di beberapa tempat, maka gunakan cat hitam untuk menyembunyikan beberapa area buram di lapisan atas.
- Gunakan warna putih untuk menampilkan sebagian besar lapisan atas Anda. Misalnya, jika blur jauh dari tepi subjek Anda, cukup isi celahnya dengan kuas putih.
- Gunakan nuansa abu-abu. Khusus untuk bagian tepi, penting untuk menjaga kelembutan yang akan menyembunyikan kesalahan yang dibuat (jika ada).
 11 Bila Anda senang dengan hasilnya, klik Layers> Merge> Merge All. Ini akan menggabungkan lapisan Anda menjadi satu.
11 Bila Anda senang dengan hasilnya, klik Layers> Merge> Merge All. Ini akan menggabungkan lapisan Anda menjadi satu.
Metode 6 dari 6: GIMP: Cara Cepat
 1 Pilih Metode pengambilan sampel manual (yang terlihat seperti laso) dari bilah alat. Anda akan memilih bagian gambar yang ingin Anda kecualikan dari latar belakang buram.
1 Pilih Metode pengambilan sampel manual (yang terlihat seperti laso) dari bilah alat. Anda akan memilih bagian gambar yang ingin Anda kecualikan dari latar belakang buram.  2 Perbesar subjek Anda sehingga Anda dapat melihat tepinya dengan jelas. Ini akan membantu pengambilan sampel yang akurat menggunakan metode manual.
2 Perbesar subjek Anda sehingga Anda dapat melihat tepinya dengan jelas. Ini akan membantu pengambilan sampel yang akurat menggunakan metode manual.  3 Klik atau pindahkan alat seleksi manual di sekitar tepi objek Anda. Pastikan Anda "menutup pilihan Anda". Anda akan melihat bahwa seleksi selesai ketika garis putus-putus muncul di sekitar objek Anda.
3 Klik atau pindahkan alat seleksi manual di sekitar tepi objek Anda. Pastikan Anda "menutup pilihan Anda". Anda akan melihat bahwa seleksi selesai ketika garis putus-putus muncul di sekitar objek Anda.  4 Tekan Select> Feather untuk melunakkan pilihan Anda. Anda dapat mulai dari 1 hingga 3 piksel. Semakin tinggi angkanya, semakin lembut ujungnya.
4 Tekan Select> Feather untuk melunakkan pilihan Anda. Anda dapat mulai dari 1 hingga 3 piksel. Semakin tinggi angkanya, semakin lembut ujungnya.  5 Klik Pilih> Balikkan. Dengan cara ini, Anda memilih latar belakang alih-alih subjek Anda.
5 Klik Pilih> Balikkan. Dengan cara ini, Anda memilih latar belakang alih-alih subjek Anda.  6 Klik Filter> Blur> Gaussian Blur. Ini akan menambahkan blur ke gambar latar belakang.
6 Klik Filter> Blur> Gaussian Blur. Ini akan menambahkan blur ke gambar latar belakang. - Coba radius blur yang berbeda untuk mencapai efek yang diinginkan di latar belakang. Semakin besar radiusnya, semakin kuat blurnya, jadi jika ingin efek yang kecil maka gunakan radius yang kecil. Misalnya, jika Anda ingin membuat latar belakang menjadi lembut, cobalah radius 10. Jika Anda ingin latar belakang yang nyaris buram, pilih radius .5 atau 1.
 7 Tekan Select> None untuk “menjatuhkan” pilihan Anda.
7 Tekan Select> None untuk “menjatuhkan” pilihan Anda.
Tips
- Semakin banyak mega piksel yang ditangkap kamera Anda, semakin baik resolusi gambarnya. Meningkatkan gambar beresolusi rendah itu menantang.
- Berhati-hatilah saat memilih subjek Anda; jika tidak, itu akan menjadi tidak merata.
- Pengeditan digital untuk mengaburkan latar belakang Anda - tidak membedakan jarak ke objek, dan mengaburkan latar belakang dengan kekuatan yang sama. Jika Anda menggunakan Photoshop CS2, maka Anda memiliki opsi 'smart blur' yang tersedia di bagian filter, di bawah blur. Filter membedakan jarak ke objek dan menggunakan kekuatan blur yang berbeda. Juga, pengaturan filter dapat diubah, dengan kata lain, menambahkan efek secara bertahap akan menjadi solusi terbaik untuk mencapai tujuan Anda.
- Teknologi ini memberikan tampilan artifisial pada gambar Anda. Jika Anda ingin tampilan yang lebih alami maka gunakan smart blur. Misalnya, jika rumput di sebelah anak terlihat lebih tajam, maka pengaburan bagian itu akan lebih halus dan lebih alami.
- Beberapa program digital memiliki fitur yang disebut zoom blur yang memungkinkan Anda memilih titik di gambar Anda dan memburamkannya sesuai dengan posisinya.
- Sebelum Anda mulai memodifikasi foto Anda, buat salinannya, lalu ubah salinan itu menjadi 16 juta warna jika belum dikonversi ke mode ini. Algoritme dalam program komputer ini berkinerja lebih baik pada 16 juta warna daripada pengaturan lainnya.
Peringatan
- Pastikan untuk tidak menimpa file asli Anda! Setelah Anda menimpa foto Anda, Anda tidak bisa mendapatkannya kembali kecuali Anda memiliki salinan lain.
- Pastikan untuk sering menyimpan pekerjaan Anda! Jika komputer Anda membeku saat mengerjakan gambar, maka Anda akan kehilangan semua hasil kemajuan Anda.
Apa yang kamu butuhkan
- Adobe Photoshop, Paint Shop Pro, atau GIMP
- Fotografi digital resolusi tinggi
- Tablet Grafis - Direkomendasikan untuk pengambilan sampel yang akurat