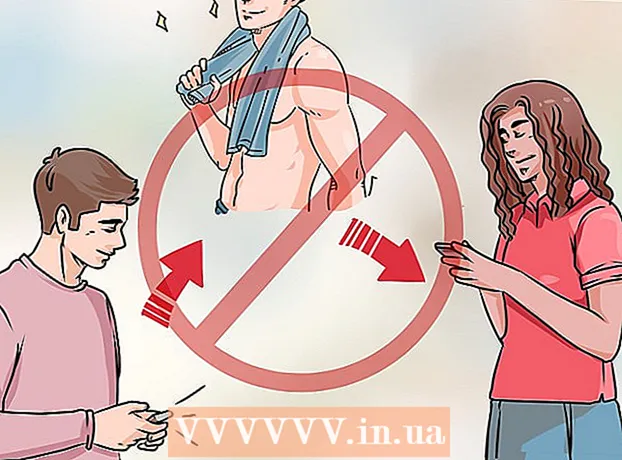Pengarang:
Clyde Lopez
Tanggal Pembuatan:
24 Juli 2021
Tanggal Pembaruan:
1 Juli 2024

Isi
- Langkah
- Metode 1 dari 5: menautkan klip video
- Metode 2 dari 5: pangkas video
- Metode 3 dari 5: mengubah format dan ukuran file
- Metode 4 dari 5: Menambahkan Filter
- Metode 5 dari 5: pratinjau dan simpan pekerjaan Anda
Avidemux adalah perangkat lunak pengeditan video gratis dan kompatibel dengan beberapa sistem operasi (Microsoft Windows, Linux dan Mac OS X). Ini secara native mendukung berbagai macam codec, jenis file dan format. Ini adalah aplikasi yang sangat berharga dan fungsional, tetapi jauh dari yang paling sederhana dan paling mudah dipahami oleh rata-rata pengguna. Dengan mengikuti panduan ini, Anda akan terbiasa dengan beberapa fungsi pengeditan video dasar yang disediakan oleh Avidemux.
Langkah
Metode 1 dari 5: menautkan klip video
 1 Buka klip video asli. Untuk melakukan ini, klik "File" dan kemudian "Buka". Pilih video pertama.
1 Buka klip video asli. Untuk melakukan ini, klik "File" dan kemudian "Buka". Pilih video pertama. - Jika Anda perlu bergabung dengan file video yang dikonversi, cukup buka file VOB utama dan sisanya akan bergabung secara otomatis.File VOB utama biasanya terlihat seperti ini: VTS_01_1.vob.
 2 Tambahkan klip video kedua. Klik "File" dan pilih "Tambah". Temukan klip video yang ingin Anda lampirkan di akhir klip pertama.
2 Tambahkan klip video kedua. Klik "File" dan pilih "Tambah". Temukan klip video yang ingin Anda lampirkan di akhir klip pertama. - Rasio aspek dan kecepatan bingkai file kedua harus sama dengan yang pertama.
 3 Tambahkan lebih banyak klip video. Anda dapat melanjutkan melampirkan video ke akhir file dengan cara yang sama.
3 Tambahkan lebih banyak klip video. Anda dapat melanjutkan melampirkan video ke akhir file dengan cara yang sama.
Metode 2 dari 5: pangkas video
 1 Tetapkan titik awal. Gunakan bilah navigasi di bagian bawah video untuk menemukan awal bagian yang ingin Anda hapus. Tekan tombol "A" di menu pemutaran atau tombol "[" untuk mengatur titik awal.
1 Tetapkan titik awal. Gunakan bilah navigasi di bagian bawah video untuk menemukan awal bagian yang ingin Anda hapus. Tekan tombol "A" di menu pemutaran atau tombol "[" untuk mengatur titik awal.  2 Tetapkan titik akhir. Gulir ke bawah bilah navigasi dan temukan akhir bagian yang ingin Anda hapus. Tekan tombol "B" di menu pemutaran atau tombol "]" untuk menetapkan titik akhir. Segera setelah Anda melakukan ini, bagian dari video yang telah Anda pilih untuk dihapus akan disorot.
2 Tetapkan titik akhir. Gulir ke bawah bilah navigasi dan temukan akhir bagian yang ingin Anda hapus. Tekan tombol "B" di menu pemutaran atau tombol "]" untuk menetapkan titik akhir. Segera setelah Anda melakukan ini, bagian dari video yang telah Anda pilih untuk dihapus akan disorot.  3 Hapus bagian itu. Jika bagian dari video dipilih dengan benar, tekan tombol Del / Delete untuk menghapusnya. Jika Anda ingin memotong bagian ini sehingga Anda dapat menempelkannya di tempat lain, pilih "Potong" dari menu "Edit", atau tekan pintasan keyboard Ctrl + X.
3 Hapus bagian itu. Jika bagian dari video dipilih dengan benar, tekan tombol Del / Delete untuk menghapusnya. Jika Anda ingin memotong bagian ini sehingga Anda dapat menempelkannya di tempat lain, pilih "Potong" dari menu "Edit", atau tekan pintasan keyboard Ctrl + X.
Metode 3 dari 5: mengubah format dan ukuran file
 1 Pilih format terlebih dahulu. Jika Anda ingin klip video Anda kompatibel dengan perangkat tertentu, cukup pilih yang Anda inginkan dari menu Otomatis. Semua pengaturan akan diubah secara otomatis. Jika perangkat Anda tidak terdaftar, atau jika Anda ingin mengonfigurasi pengaturan lain, ikuti langkah-langkah di bawah ini.
1 Pilih format terlebih dahulu. Jika Anda ingin klip video Anda kompatibel dengan perangkat tertentu, cukup pilih yang Anda inginkan dari menu Otomatis. Semua pengaturan akan diubah secara otomatis. Jika perangkat Anda tidak terdaftar, atau jika Anda ingin mengonfigurasi pengaturan lain, ikuti langkah-langkah di bawah ini.  2 Pilih codec video yang diinginkan. Di bagian "Output Video" di sisi kiri, pilih codec yang diperlukan dari daftar yang disediakan. Mpeg4 (x264) adalah salah satu format paling umum dan kompatibel dengan sebagian besar pemutar media.
2 Pilih codec video yang diinginkan. Di bagian "Output Video" di sisi kiri, pilih codec yang diperlukan dari daftar yang disediakan. Mpeg4 (x264) adalah salah satu format paling umum dan kompatibel dengan sebagian besar pemutar media. - Memilih salinan akan mempertahankan format yang ada.
 3 Pilih codec audio yang Anda inginkan. Di bagian Output Audio di bawah bagian Output Video, pilih codec audio pilihan Anda. Codec yang paling populer adalah AC3 dan AAC.
3 Pilih codec audio yang Anda inginkan. Di bagian Output Audio di bawah bagian Output Video, pilih codec audio pilihan Anda. Codec yang paling populer adalah AC3 dan AAC.  4 Pilih format yang Anda inginkan. Di bagian Format Output, pilih format file dari menu tarik-turun. MP4 akan diputar di sebagian besar perangkat, sedangkan MKV lebih disukai untuk digunakan di komputer pribadi.
4 Pilih format yang Anda inginkan. Di bagian Format Output, pilih format file dari menu tarik-turun. MP4 akan diputar di sebagian besar perangkat, sedangkan MKV lebih disukai untuk digunakan di komputer pribadi.  5 Ubah ukuran file video. Klik ikon "Kalkulator" di baris atas untuk menyesuaikan ukuran file akhir. Masukkan ukuran file yang diinginkan di bidang Ukuran khusus. Kecepatan bit file video akan secara otomatis berubah agar sesuai dengan ukuran yang dipilih.
5 Ubah ukuran file video. Klik ikon "Kalkulator" di baris atas untuk menyesuaikan ukuran file akhir. Masukkan ukuran file yang diinginkan di bidang Ukuran khusus. Kecepatan bit file video akan secara otomatis berubah agar sesuai dengan ukuran yang dipilih. - File video yang lebih kecil akan memiliki kualitas video yang lebih rendah daripada file yang lebih besar.
Metode 4 dari 5: Menambahkan Filter
 1 Klik tombol Filter di bagian Output Video. Di sini Anda dapat memilih dari berbagai filter untuk mengubah tampilan visual video Anda. Filter paling populer dijelaskan di bawah ini.
1 Klik tombol Filter di bagian Output Video. Di sini Anda dapat memilih dari berbagai filter untuk mengubah tampilan visual video Anda. Filter paling populer dijelaskan di bawah ini.  2 Ubah video Anda. Kategori filter "Transform" memungkinkan Anda menyesuaikan opsi tampilan video. Dengan bantuan mereka, Anda dapat menambahkan bingkai, logo, dan banyak lagi.
2 Ubah video Anda. Kategori filter "Transform" memungkinkan Anda menyesuaikan opsi tampilan video. Dengan bantuan mereka, Anda dapat menambahkan bingkai, logo, dan banyak lagi. - Untuk mengubah ukuran video, gunakan filter "swsResize" untuk menyesuaikan resolusi secara manual. Anda dapat mengubahnya menggunakan persentase atau piksel.
- Filter Pangkas memungkinkan Anda untuk memotong tepi video Anda. Klik dua kali menentukan seberapa banyak Anda ingin memotong dari setiap tepi.
- Tingkatkan dan redupkan gambar dengan filter "Pudar". Klik dua kali mengatur waktu mulai untuk mengedit video.
 3 Sesuaikan warna. Ubah saturasi, rona, dan lainnya dengan kategori filter Warna. Dengan menggunakan beberapa filter sekaligus, Anda bisa mendapatkan skema warna unik Anda sendiri.
3 Sesuaikan warna. Ubah saturasi, rona, dan lainnya dengan kategori filter Warna. Dengan menggunakan beberapa filter sekaligus, Anda bisa mendapatkan skema warna unik Anda sendiri.  4 Tambahkan subtitle. Jika Anda memiliki file subtitle untuk video Anda, Anda dapat menambahkannya menggunakan filter "SSA" dari kategori "Subtitle", lalu tentukan di mana di layar mereka akan muncul.
4 Tambahkan subtitle. Jika Anda memiliki file subtitle untuk video Anda, Anda dapat menambahkannya menggunakan filter "SSA" dari kategori "Subtitle", lalu tentukan di mana di layar mereka akan muncul.  5 Buka kunci filter baru. Anda juga dapat menambahkan filter khusus yang dikembangkan oleh anggota komunitas Avidemux. Anda hanya perlu pergi ke situs web program, pilih dan unduh yang sesuai. Setelah mengunduh filter, klik tombol "Muat filter" untuk menambahkannya ke daftar.
5 Buka kunci filter baru. Anda juga dapat menambahkan filter khusus yang dikembangkan oleh anggota komunitas Avidemux. Anda hanya perlu pergi ke situs web program, pilih dan unduh yang sesuai. Setelah mengunduh filter, klik tombol "Muat filter" untuk menambahkannya ke daftar.
Metode 5 dari 5: pratinjau dan simpan pekerjaan Anda
 1 Beralih ke mode "Keluaran". Di baris atas ikon, klik tombol "Output", yang memiliki panah menunjuk ke kanan.Ini akan menampilkan versi final video dan Anda akan dapat melihat perubahan apa pun pada parameter video dan filter yang digunakan.
1 Beralih ke mode "Keluaran". Di baris atas ikon, klik tombol "Output", yang memiliki panah menunjuk ke kanan.Ini akan menampilkan versi final video dan Anda akan dapat melihat perubahan apa pun pada parameter video dan filter yang digunakan. - Klik tombol "Mainkan" di bagian bawah layar untuk melihat versi final video.
 2 Klik "Simpan". Anda dapat menyimpan video dari menu file, atau klik ikon simpan di baris atas. Beri nama file dan pilih lokasi penyimpanan.
2 Klik "Simpan". Anda dapat menyimpan video dari menu file, atau klik ikon simpan di baris atas. Beri nama file dan pilih lokasi penyimpanan.  3 Tunggu hingga pengkodean selesai. Setelah Anda mengklik "Simpan", Avidemux mulai menyandikan video sesuai dengan pengaturan yang Anda pilih. Tergantung pada ukuran instalasi, durasi proses ini dapat sangat bervariasi. Setelah proses selesai, buka video yang sudah jadi di media player dan lihat hasil pekerjaan Anda.
3 Tunggu hingga pengkodean selesai. Setelah Anda mengklik "Simpan", Avidemux mulai menyandikan video sesuai dengan pengaturan yang Anda pilih. Tergantung pada ukuran instalasi, durasi proses ini dapat sangat bervariasi. Setelah proses selesai, buka video yang sudah jadi di media player dan lihat hasil pekerjaan Anda.