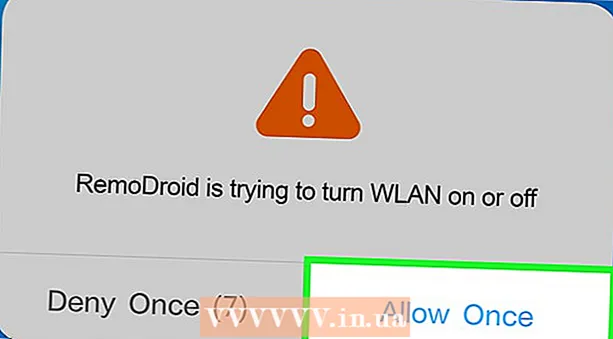Pengarang:
Helen Garcia
Tanggal Pembuatan:
19 April 2021
Tanggal Pembaruan:
1 Juli 2024

Isi
- Langkah
- Metode 1 dari 3: Windows
- Metode 2 dari 3: Mac OS X
- Metode 3 dari 3: Cara Membuat File ZIP yang Dilindungi Kata Sandi
- Tips
Ingin mengirim banyak file melalui email? Ingin mengosongkan ruang di komputer Anda dengan mencadangkan file lama? Perlu menyembunyikan dokumen penting? Anda dapat menggunakan file ZIP untuk menghemat ruang, mengatur file yang tidak perlu, dan mengenkripsi informasi sensitif. Artikel ini akan menunjukkan cara membuat file ZIP (arsip) di Windows dan Mac OS X.
Langkah
Metode 1 dari 3: Windows
1 Buat folder. Untuk membuat file ZIP dengan cepat, salin semua file yang Anda butuhkan ke dalam satu folder. Anda tidak hanya dapat menyalin file ke folder, tetapi juga folder lain.
- Beri nama folder apa saja yang akan menjadi nama arsip.
2 Klik kanan pada folder. Dari menu, pilih Kirim> Folder Zip Terkompresi.
- Anda juga dapat memilih beberapa file di jendela Explorer, klik kanan salah satunya dan ikuti langkah sebelumnya. File zip yang dihasilkan akan menyertakan semua file yang dipilih dan memuat nama file yang Anda klik kanan.
3 Tunggu hingga arsip dibuat. Jika Anda mengarsipkan banyak file, perlu beberapa waktu untuk membuat arsip; proses pembuatan dapat diamati di bilah kemajuan. Ketika proses selesai, file zip akan muncul di folder yang sama dengan folder aslinya.
Metode 2 dari 3: Mac OS X
1 Buat folder. Untuk membuat file ZIP dengan cepat, salin semua file yang Anda butuhkan ke dalam satu folder. Anda tidak hanya dapat menyalin file ke folder, tetapi juga folder lain.
- Beri nama folder apa saja yang akan menjadi nama arsip.
2 Klik kanan pada folder. Pilih "Kompres" dari menu. Folder akan dikompres menjadi file zip. File zip yang dihasilkan akan muncul di folder yang sama dengan folder aslinya.
- Anda juga dapat memilih beberapa file di jendela Finder, klik kanan salah satunya, dan ikuti langkah sebelumnya. File zip yang dihasilkan akan menyertakan semua file yang dipilih dan akan diberi nama "Archive.zip".
Metode 3 dari 3: Cara Membuat File ZIP yang Dilindungi Kata Sandi
1 Unduh program pengarsipan. Di Windows, Anda tidak dapat membuat file ZIP yang dilindungi kata sandi tanpa perangkat lunak pihak ketiga. Pengarsip gratis dan berbayar, tetapi fungsi tambahan tidak diperlukan untuk membuat arsip yang aman. Pengarsip yang paling populer adalah:
- 7-zip;
- IZArc;
- PeaZip.
2 Buat arsip baru. Lakukan dengan menggunakan pengarsip yang diunduh. Di jendela program, tambahkan file yang Anda inginkan, lalu masukkan kata sandi yang dapat digunakan untuk membuka file zip.
3 Buat file ZIP yang dilindungi kata sandi di Mac OS X. Ini dapat dilakukan dengan menggunakan terminal tanpa program pihak ketiga. Pertama, salin file yang Anda inginkan ke satu folder, lalu beri nama yang akan menjadi nama arsip.
- Buka terminal. Itu terletak di folder Utilitas di folder Aplikasi.
- Arahkan ke tempat folder yang ingin Anda kompres berada.
- Masukkan perintah:
zip –er nama folder> .zip nama folder> / * - Masukkan kata kunci. Lakukan ini dua kali. File ZIP yang dilindungi akan dibuat.
- Buka terminal. Itu terletak di folder Utilitas di folder Aplikasi.
Tips
- Tahan tombol Ctrl (Kontrol) pada keyboard Anda untuk memilih beberapa file di Explorer (Windows) atau di jendela pengarsipan WinZip.