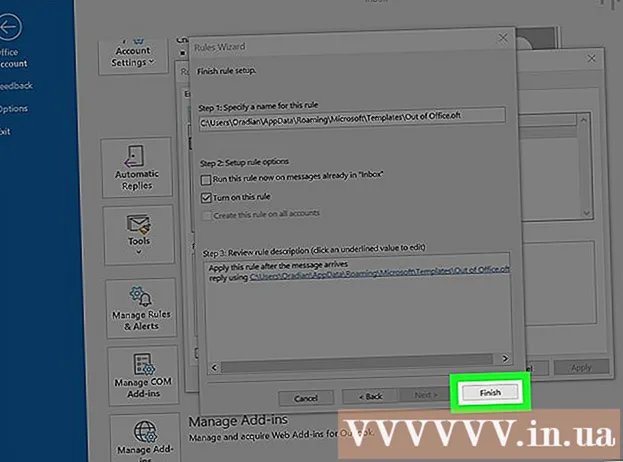Pengarang:
Janice Evans
Tanggal Pembuatan:
3 Juli 2021
Tanggal Pembaruan:
1 Juli 2024

Isi
- Langkah
- Metode 1 dari 3: Pada Windows 8/10
- Metode 2 dari 3: Pada Windows XP / Vista / 7
- Metode 3 dari 3: Menggunakan utilitas Gunting
Artikel ini akan menunjukkan kepada Anda cara mengambil tangkapan layar (screenshot) di komputer Dell.
Langkah
Metode 1 dari 3: Pada Windows 8/10
 1 Buka halaman yang ingin Anda ambil tangkapan layarnya. Semua yang Anda lihat di layar akan ditampilkan di tangkapan layar, termasuk bilah tugas (tetapi bukan kursor mouse).
1 Buka halaman yang ingin Anda ambil tangkapan layarnya. Semua yang Anda lihat di layar akan ditampilkan di tangkapan layar, termasuk bilah tugas (tetapi bukan kursor mouse). - Misalnya, membuka obrolan dengan teman di Facebook.
 2 Tekan tombol PrtScr. Biasanya, itu terletak di sisi kanan atas keyboard. Tidak seperti keyboard dari produsen lain, tombol "PrtSc" pada keyboard Dell tidak memiliki tanda lain.
2 Tekan tombol PrtScr. Biasanya, itu terletak di sisi kanan atas keyboard. Tidak seperti keyboard dari produsen lain, tombol "PrtSc" pada keyboard Dell tidak memiliki tanda lain. - Kunci yang ditentukan dapat diberi label seperti ini: "PrtSc" atau "Prnt Scr" (ini adalah dua opsi yang paling umum).
 3 Tekan tombol Menang. Pada kunci ini Anda akan menemukan logo Windows; biasanya terletak di sudut kiri bawah keyboard pada komputer Windows.
3 Tekan tombol Menang. Pada kunci ini Anda akan menemukan logo Windows; biasanya terletak di sudut kiri bawah keyboard pada komputer Windows.  4 Tekan pada saat yang sama Menang dan PrtScr. Layar akan meredup sesaat, yang berarti telah diambil tangkapan layar.
4 Tekan pada saat yang sama Menang dan PrtScr. Layar akan meredup sesaat, yang berarti telah diambil tangkapan layar. - Jika layar tidak redup, tahan Menanglalu tekan PrtScr.
 5 Buka menu mulai. Untuk melakukan ini, tekan tombol Menang atau klik logo Windows di pojok kiri bawah layar. Kursor akan berpindah ke bilah pencarian menu Start.
5 Buka menu mulai. Untuk melakukan ini, tekan tombol Menang atau klik logo Windows di pojok kiri bawah layar. Kursor akan berpindah ke bilah pencarian menu Start.  6 Di bilah pencarian, masukkan tangkapan layar. Folder Tangkapan Layar muncul di bagian atas jendela Mulai.
6 Di bilah pencarian, masukkan tangkapan layar. Folder Tangkapan Layar muncul di bagian atas jendela Mulai.  7 Klik pada folder "Screenshot". Folder akan terbuka; di dalamnya Anda dapat menemukan tangkapan layar yang diambil.
7 Klik pada folder "Screenshot". Folder akan terbuka; di dalamnya Anda dapat menemukan tangkapan layar yang diambil. - Folder Screenshot akan dibuat di dalam folder Pictures saat Anda mengambil screenshot pertama.
Metode 2 dari 3: Pada Windows XP / Vista / 7
 1 Buka halaman yang ingin Anda ambil tangkapan layarnya. Semua yang Anda lihat di layar akan ditampilkan di tangkapan layar, termasuk bilah tugas (tetapi bukan kursor mouse).
1 Buka halaman yang ingin Anda ambil tangkapan layarnya. Semua yang Anda lihat di layar akan ditampilkan di tangkapan layar, termasuk bilah tugas (tetapi bukan kursor mouse). - Misalnya, membuka obrolan dengan teman di Facebook.
 2 Tekan tombol PrtScr. Biasanya, itu terletak di sisi kanan atas keyboard. Tidak seperti keyboard dari produsen lain, tombol "PrtSc" pada keyboard Dell tidak memiliki tanda lain.
2 Tekan tombol PrtScr. Biasanya, itu terletak di sisi kanan atas keyboard. Tidak seperti keyboard dari produsen lain, tombol "PrtSc" pada keyboard Dell tidak memiliki tanda lain. - Kunci yang ditentukan dapat diberi label seperti ini: "PrtSc" atau "Prnt Scr" (ini adalah dua opsi yang paling umum).
 3 Klik PrtScr. Tangkapan layar akan dikirim ke clipboard, yang dapat ditempelkan ke editor grafis dan disimpan sebagai gambar.
3 Klik PrtScr. Tangkapan layar akan dikirim ke clipboard, yang dapat ditempelkan ke editor grafis dan disimpan sebagai gambar. - Beberapa keyboard Dell diberi label "PrtSc" dengan warna yang berbeda dari tombol lainnya (biasanya putih). Dalam hal ini, tekan tombol terlebih dahulu. Fn (di sudut kiri keyboard), lalu tekan PrtScr.
 4 Buka menu mulai. Untuk melakukan ini, klik logo Windows (Windows Vista / 7) atau "Start" (Windows XP) di sudut kiri bawah layar. Anda juga dapat menekan tombol Menang.
4 Buka menu mulai. Untuk melakukan ini, klik logo Windows (Windows Vista / 7) atau "Start" (Windows XP) di sudut kiri bawah layar. Anda juga dapat menekan tombol Menang.  5 Di bilah pencarian menu mulai, ketik melukis. Ikon Paint muncul di bagian atas menu Start.
5 Di bilah pencarian menu mulai, ketik melukis. Ikon Paint muncul di bagian atas menu Start. - Di Windows XP, klik Semua Program> Aksesori.
 6 Klik pada ikon Cat. Ini menyerupai kaca dengan kuas (Windows XP / Vista) atau palet (Windows 7).
6 Klik pada ikon Cat. Ini menyerupai kaca dengan kuas (Windows XP / Vista) atau palet (Windows 7).  7 Mencubit Ctrl dan tekan V. Tangkapan layar akan ditempelkan ke Paint.
7 Mencubit Ctrl dan tekan V. Tangkapan layar akan ditempelkan ke Paint.  8 Klik Mengajukan. Menu ini berada di pojok kiri atas jendela Paint.
8 Klik Mengajukan. Menu ini berada di pojok kiri atas jendela Paint.  9 Klik Menyimpan. Sebuah jendela akan terbuka di mana Anda dapat memasukkan nama file.
9 Klik Menyimpan. Sebuah jendela akan terbuka di mana Anda dapat memasukkan nama file.  10 Masukkan nama lalu tekan Menyimpan. Tangkapan layar akan disimpan di folder default (biasanya folder Dokumen).
10 Masukkan nama lalu tekan Menyimpan. Tangkapan layar akan disimpan di folder default (biasanya folder Dokumen). - Untuk memilih folder lain, klik folder tersebut di bilah sisi kiri.
Metode 3 dari 3: Menggunakan utilitas Gunting
 1 Buka menu mulai. Untuk melakukan ini, tekan tombol Menang atau klik logo Windows di pojok kiri bawah layar.
1 Buka menu mulai. Untuk melakukan ini, tekan tombol Menang atau klik logo Windows di pojok kiri bawah layar. - Tidak ada utilitas seperti itu di Windows XP.
 2 Di bilah pencarian menu mulai, ketik gunting. Ikon utilitas Gunting muncul di bagian atas menu Mulai.
2 Di bilah pencarian menu mulai, ketik gunting. Ikon utilitas Gunting muncul di bagian atas menu Mulai.  3 Klik pada ikon utilitas Gunting. Itu menyerupai gunting. Utilitas Gunting akan terbuka.
3 Klik pada ikon utilitas Gunting. Itu menyerupai gunting. Utilitas Gunting akan terbuka.  4 Klik Mode atau & # x25BC;. Menu tarik-turun akan terbuka dengan opsi berikut:
4 Klik Mode atau & # x25BC;. Menu tarik-turun akan terbuka dengan opsi berikut: - "Bebas dari". Dengan opsi ini, Anda dapat menggambar bingkai dalam bentuk apa pun. Area di dalam bingkai akan ditampilkan di tangkapan layar.
- "Persegi panjang". Dengan opsi ini, Anda dapat menggambar bingkai persegi panjang. Area di dalam bingkai akan ditampilkan di tangkapan layar.
- "Jendela". Dengan menggunakan opsi ini, Anda dapat mengambil tangkapan layar dari jendela tertentu (mirip dengan menekan tombol Alt + Print Screen). Pilih jendela mana yang ingin Anda ambil tangkapan layarnya.
- "Seluruh layar". Dengan menggunakan opsi ini, Anda dapat mengambil tangkapan layar dari seluruh layar (jendela utilitas "Gunting" tidak akan muncul di tangkapan layar).
 5 Klik pada formulir. Ini akan diterapkan ke templat tangkapan layar.
5 Klik pada formulir. Ini akan diterapkan ke templat tangkapan layar.  6 Ubah warna perbatasan. Secara default, area layar digariskan dengan batas merah. Untuk mengubah warnanya, klik Opsi. Jendela baru akan terbuka di mana Anda dapat menonaktifkan tampilan bingkai atau mengubah warnanya.
6 Ubah warna perbatasan. Secara default, area layar digariskan dengan batas merah. Untuk mengubah warnanya, klik Opsi. Jendela baru akan terbuka di mana Anda dapat menonaktifkan tampilan bingkai atau mengubah warnanya.  7 Klik Membuat. Tombol ini berada di sisi kiri panel utilitas Scissors. Layar akan meredup dan kursor mouse akan berubah menjadi crosshair.
7 Klik Membuat. Tombol ini berada di sisi kiri panel utilitas Scissors. Layar akan meredup dan kursor mouse akan berubah menjadi crosshair.  8 Tahan tombol kiri mouse dan seret crosshair melintasi layar. Sebuah bingkai akan muncul di atasnya, di mana area layar yang diinginkan akan tertutup.
8 Tahan tombol kiri mouse dan seret crosshair melintasi layar. Sebuah bingkai akan muncul di atasnya, di mana area layar yang diinginkan akan tertutup. - Jika Anda memilih opsi "Layar Penuh", maka ketika Anda mengklik "Buat", tangkapan layar akan diambil.
 9 Lepaskan tombol mouse. Tangkapan layar diambil dari area layar yang tertutup oleh bingkai.
9 Lepaskan tombol mouse. Tangkapan layar diambil dari area layar yang tertutup oleh bingkai.  10 Klik Mengajukan. Menu ini berada di pojok kiri atas jendela screenshot.
10 Klik Mengajukan. Menu ini berada di pojok kiri atas jendela screenshot.  11 Klik Simpan sebagai. Itu berada di tengah menu tarik-turun.
11 Klik Simpan sebagai. Itu berada di tengah menu tarik-turun.  12 Masukkan nama file dan kemudian tekan Menyimpan. Tangkapan layar akan disimpan di folder default (biasanya folder Gambar).
12 Masukkan nama file dan kemudian tekan Menyimpan. Tangkapan layar akan disimpan di folder default (biasanya folder Gambar). - Untuk memilih folder lain, klik folder tersebut di bilah sisi kiri.