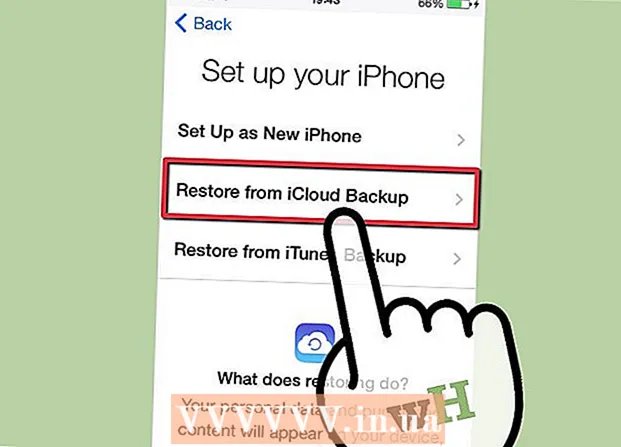Pengarang:
Ellen Moore
Tanggal Pembuatan:
11 Januari 2021
Tanggal Pembaruan:
1 Juli 2024

Isi
- Langkah
- Metode 1 dari 4: Cara mengambil tangkapan layar dari seluruh layar
- Metode 2 dari 4: Cara mengambil tangkapan layar sebagian layar
- Metode 3 dari 4: Menggunakan Penampil
- Metode 4 dari 4: Menggunakan terminal
- Tips
Tangkapan layar (screenshot) berguna saat Anda perlu berbagi informasi dengan seseorang atau memecahkan masalah. MacOS memiliki beberapa utilitas untuk mengambil tangkapan layar, dan prosesnya sendiri dapat dikontrol.
Langkah
Metode 1 dari 4: Cara mengambil tangkapan layar dari seluruh layar
 1 Klik Perintah+Pergeseran+3. Suara rana akan terdengar dan tangkapan layar seluruh layar akan diambil.
1 Klik Perintah+Pergeseran+3. Suara rana akan terdengar dan tangkapan layar seluruh layar akan diambil.  2 Temukan tangkapan layar yang baru saja Anda buat. Itu (file PNG) terletak di desktop, dan namanya terdiri dari tanggal dan waktu pembuatan.
2 Temukan tangkapan layar yang baru saja Anda buat. Itu (file PNG) terletak di desktop, dan namanya terdiri dari tanggal dan waktu pembuatan.  3 Klik Perintah+Kontrol+Pergeseran+3untuk menyalin tangkapan layar ke papan klip. Ini hanya akan menyalin tangkapan layar ke clipboard Anda daripada menyimpannya ke desktop Anda.
3 Klik Perintah+Kontrol+Pergeseran+3untuk menyalin tangkapan layar ke papan klip. Ini hanya akan menyalin tangkapan layar ke clipboard Anda daripada menyimpannya ke desktop Anda. - Untuk menyisipkan tangkapan layar ke jendela dokumen atau program, buka dokumen / program dan klik Perintah+V.
Metode 2 dari 4: Cara mengambil tangkapan layar sebagian layar
 1 Klik Perintah+Pergeseran+4. Sebuah crosshair muncul sebagai ganti kursor.
1 Klik Perintah+Pergeseran+4. Sebuah crosshair muncul sebagai ganti kursor.  2 Tahan tombol mouse dan seret crosshair Anda melintasi layar untuk membuat bingkai. Tangkapan layar dari area layar di dalam bingkai akan diambil.
2 Tahan tombol mouse dan seret crosshair Anda melintasi layar untuk membuat bingkai. Tangkapan layar dari area layar di dalam bingkai akan diambil.  3 Temukan tangkapan layar yang baru saja Anda buat. Itu (file PNG) terletak di desktop, dan namanya terdiri dari tanggal dan waktu pembuatan.
3 Temukan tangkapan layar yang baru saja Anda buat. Itu (file PNG) terletak di desktop, dan namanya terdiri dari tanggal dan waktu pembuatan. - Klik Perintah+Kontrol+Pergeseran+4untuk menyalin tangkapan layar ke papan klip alih-alih menyimpannya ke desktop Anda.
 4 Ambil tangkapan layar dari jendela tertentu. Untuk mengambil tangkapan layar seluruh jendela alih-alih seluruh layar, tekan Perintah+Pergeseran+4lalu tekan Ruang angkasa... Crosshair akan berubah menjadi ikon kamera. Sekarang klik pada jendela yang diinginkan.
4 Ambil tangkapan layar dari jendela tertentu. Untuk mengambil tangkapan layar seluruh jendela alih-alih seluruh layar, tekan Perintah+Pergeseran+4lalu tekan Ruang angkasa... Crosshair akan berubah menjadi ikon kamera. Sekarang klik pada jendela yang diinginkan. - Tangkapan layar akan disimpan ke desktop Anda.
Metode 3 dari 4: Menggunakan Penampil
 1 Mulai Tampilan. Jika Anda tidak suka bekerja dengan pintasan keyboard, atau jika Anda memerlukan format file selain PNG, gunakan Pratinjau.
1 Mulai Tampilan. Jika Anda tidak suka bekerja dengan pintasan keyboard, atau jika Anda memerlukan format file selain PNG, gunakan Pratinjau. - Untuk meluncurkan program, buka folder Aplikasi, folder Utilitas dan klik Lihat.
 2 Buka menu File dan pilih Take Screenshot. Memilih opsi "Terpilih" akan mengubah kursor menjadi garis bidik yang dapat digunakan untuk menguraikan area layar dan mengambil tangkapan layarnya. Jika Anda memilih opsi "Jendela", kursor akan berubah menjadi ikon kamera - sekarang klik pada jendela yang ingin Anda ambil tangkapan layarnya. Jika Anda memilih opsi "Layar Penuh", tangkapan layar dari seluruh layar akan diambil.
2 Buka menu File dan pilih Take Screenshot. Memilih opsi "Terpilih" akan mengubah kursor menjadi garis bidik yang dapat digunakan untuk menguraikan area layar dan mengambil tangkapan layarnya. Jika Anda memilih opsi "Jendela", kursor akan berubah menjadi ikon kamera - sekarang klik pada jendela yang ingin Anda ambil tangkapan layarnya. Jika Anda memilih opsi "Layar Penuh", tangkapan layar dari seluruh layar akan diambil.  3 Lihat tangkapan layar. Saat Anda mengambil tangkapan layar, tangkapan layar akan muncul di jendela Pratinjau. Sekarang lihat tangkapan layar dan pastikan itu memiliki semua yang Anda butuhkan, dan tidak ada yang berlebihan.
3 Lihat tangkapan layar. Saat Anda mengambil tangkapan layar, tangkapan layar akan muncul di jendela Pratinjau. Sekarang lihat tangkapan layar dan pastikan itu memiliki semua yang Anda butuhkan, dan tidak ada yang berlebihan.  4 Simpan tangkapan layar. Buka menu File dan pilih Ekspor Sebagai. Sekarang di jendela yang terbuka, pilih format file target termasuk JPG, PDF dan TIFF.
4 Simpan tangkapan layar. Buka menu File dan pilih Ekspor Sebagai. Sekarang di jendela yang terbuka, pilih format file target termasuk JPG, PDF dan TIFF.
Metode 4 dari 4: Menggunakan terminal
 1 Buka jendela terminal. Untuk melakukan ini, buka folder Aplikasi, folder Utilitas dan klik Terminal.
1 Buka jendela terminal. Untuk melakukan ini, buka folder Aplikasi, folder Utilitas dan klik Terminal. - Di terminal, Anda mendapatkan fitur tambahan seperti pengatur waktu atau kemampuan untuk mematikan suara rana. Anda juga dapat menggunakan SSH di terminal untuk mengambil snapshot layar kompleks seperti jendela masuk.
 2 Ambil tangkapan layar sederhana. Memasuki Cuplikan Layar Nama file.webp dan tekan Kembali... Tangkapan layar akan disimpan di direktori home Anda. Anda dapat memasukkan jalur di depan nama file jika Anda ingin mengubah folder untuk menyimpan file.
2 Ambil tangkapan layar sederhana. Memasuki Cuplikan Layar Nama file.webp dan tekan Kembali... Tangkapan layar akan disimpan di direktori home Anda. Anda dapat memasukkan jalur di depan nama file jika Anda ingin mengubah folder untuk menyimpan file. - Untuk mengubah format, masukkan tangkapan layar -t png Nama file.png... Gunakan sebagai format pdf, gif atau bertengkar.
 3 Salin tangkapan layar ke clipboard (jika perlu). Untuk melakukan ini, masukkan tangkapan layar -c dan tekan Kembali.
3 Salin tangkapan layar ke clipboard (jika perlu). Untuk melakukan ini, masukkan tangkapan layar -c dan tekan Kembali.  4 Tambahkan pengatur waktu ke perintah untuk mengambil tangkapan layar. Perintah standar untuk mengambil tangkapan layar memungkinkan Anda mengambil tangkapan layar secara instan, yang mengarah ke pembukaan jendela terminal. Gunakan pengatur waktu untuk menyembunyikan sementara jendela terminal dan menampilkan konten yang ingin Anda screenshot di layar.
4 Tambahkan pengatur waktu ke perintah untuk mengambil tangkapan layar. Perintah standar untuk mengambil tangkapan layar memungkinkan Anda mengambil tangkapan layar secara instan, yang mengarah ke pembukaan jendela terminal. Gunakan pengatur waktu untuk menyembunyikan sementara jendela terminal dan menampilkan konten yang ingin Anda screenshot di layar. - Memasuki tangkapan layar -T 10 Nama file.webp dan tekan Kembali... Tangkapan layar akan diambil dengan penundaan 10 detik. Nomor 10 dapat diubah menjadi yang lain.
Tips
- Ada program yang melarang mengambil screenshot dari windows mereka. Biasanya, pemutar video dan game dilindungi untuk mencegah penyalinan konten yang tidak sah.