Pengarang:
Gregory Harris
Tanggal Pembuatan:
13 April 2021
Tanggal Pembaruan:
1 Juli 2024

Isi
- Langkah
- Metode 1 dari 3: Komputer
- Metode 2 dari 3: Di iPhone
- Metode 3 dari 3: Pada perangkat Android
- Tips
- Peringatan
Dalam artikel ini, kami akan menunjukkan cara mengunduh dokumen dari Google Documents ke komputer, iPhone, atau perangkat Android Anda.
Langkah
Metode 1 dari 3: Komputer
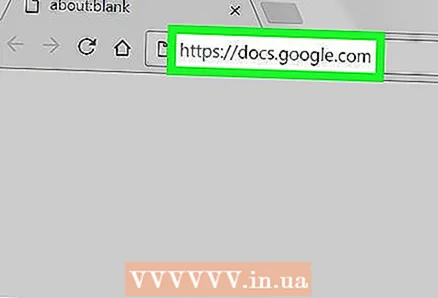 1 Buka situs web Google Documents. Buka https://docs.google.com/ di peramban web komputer Anda. Laman Google Documents akan terbuka jika Anda masuk ke akun Google Anda.
1 Buka situs web Google Documents. Buka https://docs.google.com/ di peramban web komputer Anda. Laman Google Documents akan terbuka jika Anda masuk ke akun Google Anda. - Jika Anda belum masuk, masukkan alamat email dan kata sandi Anda.
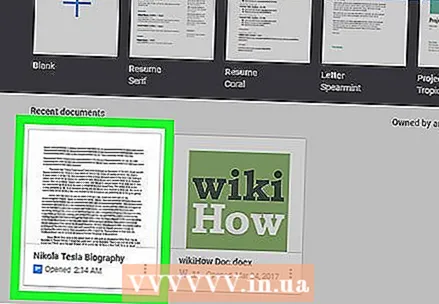 2 Pilih dokumen. Klik pada dokumen yang diinginkan untuk membukanya di browser.
2 Pilih dokumen. Klik pada dokumen yang diinginkan untuk membukanya di browser. 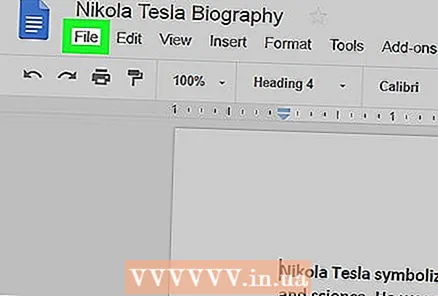 3 Klik Mengajukan. Tombol ini berada di pojok kiri atas halaman. Sebuah menu akan terbuka.
3 Klik Mengajukan. Tombol ini berada di pojok kiri atas halaman. Sebuah menu akan terbuka. - Di Mac, klik File di browser web Anda alih-alih bilah menu di bagian atas layar Anda.
 4 Silahkan pilih Unduh sebagai. Opsi ini ada di menu File. Menu pop-up akan terbuka.
4 Silahkan pilih Unduh sebagai. Opsi ini ada di menu File. Menu pop-up akan terbuka. 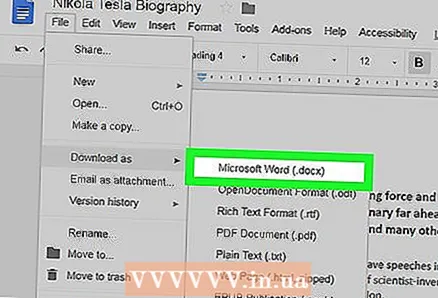 5 Pilih format. Pilih format file dari menu. Biasanya, opsi "Microsoft Word (DOCX)" atau "PDF Document" dipilih. Dokumen akan diunduh ke komputer Anda.
5 Pilih format. Pilih format file dari menu. Biasanya, opsi "Microsoft Word (DOCX)" atau "PDF Document" dipilih. Dokumen akan diunduh ke komputer Anda. - Tergantung pada pengaturan browser web Anda, Anda mungkin harus mengonfirmasi unduhan atau memilih folder untuk mengunduh file.
Metode 2 dari 3: Di iPhone
- 1 Ingat batasannya. Sayangnya, Anda tidak dapat mengunduh dokumen dari Google Documents langsung ke iPhone Anda. Tetapi dokumen dapat tersedia secara offline sehingga Anda dapat melihat dan mengeditnya tanpa koneksi internet.
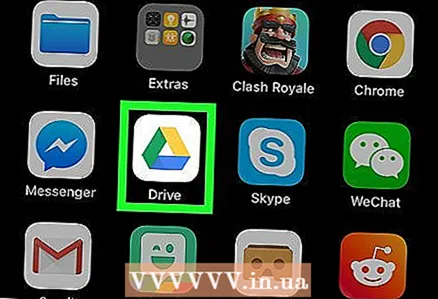 2 Luncurkan aplikasi Google Drive. Klik pada ikon segitiga hijau-kuning-biru. Halaman Google Drive Anda akan terbuka jika Anda masuk ke akun Google Anda.
2 Luncurkan aplikasi Google Drive. Klik pada ikon segitiga hijau-kuning-biru. Halaman Google Drive Anda akan terbuka jika Anda masuk ke akun Google Anda. - Jika Anda belum masuk, masukkan alamat email dan kata sandi Anda.
 3 Temukan file di Google Drive. Gulir ke bawah halaman beranda Google Drive untuk menemukan dokumen yang Anda inginkan.
3 Temukan file di Google Drive. Gulir ke bawah halaman beranda Google Drive untuk menemukan dokumen yang Anda inginkan. 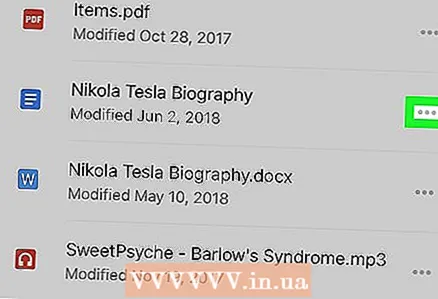 4 Mengetuk ⋯. Ikon ini berada di sebelah kanan dokumen. Menu pop-up akan muncul.
4 Mengetuk ⋯. Ikon ini berada di sebelah kanan dokumen. Menu pop-up akan muncul.  5 Gulir ke bawah dan klik bilah geser putih di sebelah "Tersedia offline"
5 Gulir ke bawah dan klik bilah geser putih di sebelah "Tersedia offline"  . Ini akan berubah menjadi biru, yang berarti Anda sekarang dapat mengakses dokumen kapan saja.
. Ini akan berubah menjadi biru, yang berarti Anda sekarang dapat mengakses dokumen kapan saja. - Untuk membuka dokumen tanpa koneksi internet, luncurkan aplikasi Google Drive, lalu ketuk dokumen.
Metode 3 dari 3: Pada perangkat Android
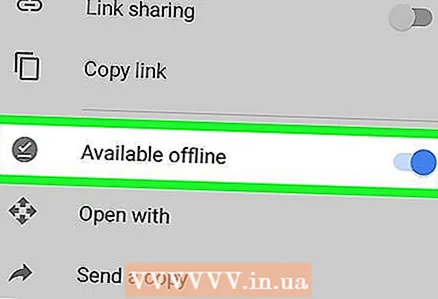 1 Ingat batasannya. Pada perangkat Android, dokumen dari Google Documents hanya dapat diunduh dalam format PDF. Jika Anda perlu mengedit dokumen, buatlah tersedia secara offline:
1 Ingat batasannya. Pada perangkat Android, dokumen dari Google Documents hanya dapat diunduh dalam format PDF. Jika Anda perlu mengedit dokumen, buatlah tersedia secara offline: - luncurkan aplikasi Google Drive dan masuk, jika perlu;
- klik "⋮" di sudut kanan bawah dokumen yang diinginkan;
- klik pada penggeser abu-abu di sebelah Tersedia Offline.
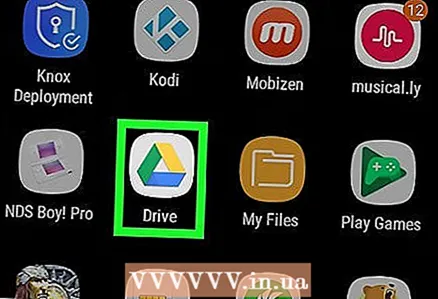 2 Luncurkan aplikasi Google Drive. Klik pada ikon segitiga hijau-kuning-biru. Halaman Google Drive Anda akan terbuka jika Anda masuk ke akun Google Anda.
2 Luncurkan aplikasi Google Drive. Klik pada ikon segitiga hijau-kuning-biru. Halaman Google Drive Anda akan terbuka jika Anda masuk ke akun Google Anda. - Jika Anda belum masuk, pilih akun (atau masukkan alamat email Anda) dan masukkan kata sandi Anda.
 3 Temukan dokumen yang Anda inginkan. Untuk melakukan ini, gulir ke bawah halaman beranda Google Drive.
3 Temukan dokumen yang Anda inginkan. Untuk melakukan ini, gulir ke bawah halaman beranda Google Drive.  4 Mengetuk ⋮. Tombol ini berada di pojok kanan bawah dokumen Anda. Sebuah menu akan terbuka.
4 Mengetuk ⋮. Tombol ini berada di pojok kanan bawah dokumen Anda. Sebuah menu akan terbuka. - Anda juga dapat menekan dan menahan thumbnail dokumen lalu melanjutkan ke langkah berikutnya.
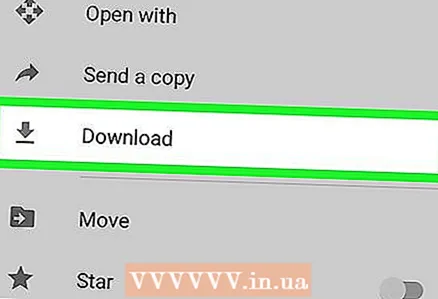 5 Ketuk Unduh
5 Ketuk Unduh  . Opsi ini ada di menu.
. Opsi ini ada di menu. - Jika Anda menahan thumbnail dokumen, opsi ini akan muncul di bagian bawah layar.
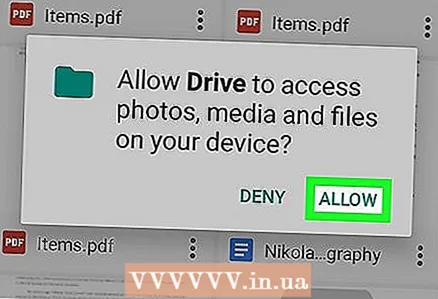 6 Klik Mengizinkanjika diminta. Jika ini adalah pertama kalinya Anda mengunduh dokumen dari Google Drive ke perangkat Android Anda, Anda akan diminta untuk membagikan file di perangkat Android Anda.
6 Klik Mengizinkanjika diminta. Jika ini adalah pertama kalinya Anda mengunduh dokumen dari Google Drive ke perangkat Android Anda, Anda akan diminta untuk membagikan file di perangkat Android Anda. 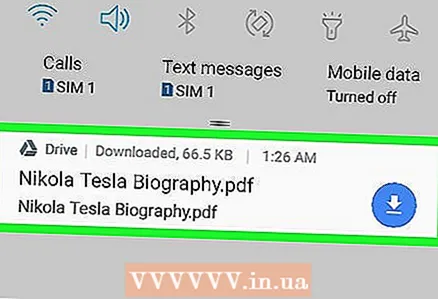 7 Buka dokumen di perangkat Android Anda. Geser ke bawah dari atas layar, lalu pada panel yang terbuka, klik nama dokumen yang diunduh. Ini akan terbuka di aplikasi penampil PDF.
7 Buka dokumen di perangkat Android Anda. Geser ke bawah dari atas layar, lalu pada panel yang terbuka, klik nama dokumen yang diunduh. Ini akan terbuka di aplikasi penampil PDF. - Anda mungkin perlu mengunduh aplikasi Adobe Acrobat untuk membuka dokumen PDF.
- Juga, dokumen yang diunduh dapat ditemukan di folder "Unduh". Untuk melakukan ini, buka pengelola file perangkat Android, pilih penyimpanan tempat file yang diunduh dikirim (misalnya, pilih "kartu SD"), dan klik folder "Unduh".
Tips
- Untuk menyalin dokumen dari Google Documents ke komputer Anda secara otomatis, instal perangkat lunak pencadangan dan sinkronisasi Google Drive. Dalam hal ini, Anda perlu membuka folder Google Drive di komputer Anda untuk melihat dokumen.
- Aplikasi File untuk iPhone menyertakan bagian Google Drive. Untuk mengaktifkannya, luncurkan aplikasi, klik Edit pada halaman Ikhtisar, klik penggeser putih di sebelah Google Drive, lalu ketuk Selesai. Sekarang pilih "Google Drive" dan masuk untuk membuat dokumen Anda di Google Drive tersedia di aplikasi "File".
Peringatan
- Documents dari Google Documents tidak dapat diunduh langsung ke iPhone.



