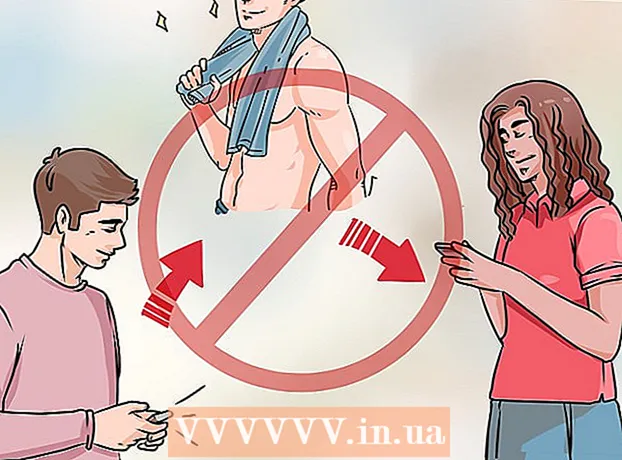Pengarang:
Helen Garcia
Tanggal Pembuatan:
21 April 2021
Tanggal Pembaruan:
1 Juli 2024

Isi
- Langkah
- Sebelum mulai bekerja
- Metode 1 dari 5: Memasang Pemindai
- Metode 2 dari 5: Membuka Faks dan Pemindaian
- Metode 3 dari 5: Memindai Gambar
- Metode 4 dari 5: Simpan gambar yang dipindai
- Metode 5 dari 5: Email Gambar
Perangkat lunak pemindaian khusus telah ditambahkan ke Windows 7 dan Windows 8. Ini memberi Anda lebih banyak pilihan saat memindai gambar, termasuk memilih folder tempat file gambar yang sudah jadi akan disimpan.
Langkah
Sebelum mulai bekerja
 1 Pastikan pemindai terhubung ke komputer Anda dan dihidupkan. Biasanya pemindai memiliki dua kabel:
1 Pastikan pemindai terhubung ke komputer Anda dan dihidupkan. Biasanya pemindai memiliki dua kabel: - Kabel USB untuk menghubungkan pemindai ke komputer melalui port USB.
- Kabel daya untuk menghubungkan pemindai ke stopkontak.
- catatanbahwa beberapa pemindai baru dapat terhubung melalui Bluetooth dan tidak memerlukan kabel - hanya satu jaringan Wi-Fi yang akan menghubungkan pemindai dan komputer.
 2 Tempatkan dokumen yang ingin Anda pindai. Anda mungkin akan melihat beberapa tanda pada pelat kaca pemindai - tanda tersebut akan menunjukkan posisi dokumen yang dipindai. Dokumen harus menghadap ke bawah.
2 Tempatkan dokumen yang ingin Anda pindai. Anda mungkin akan melihat beberapa tanda pada pelat kaca pemindai - tanda tersebut akan menunjukkan posisi dokumen yang dipindai. Dokumen harus menghadap ke bawah.  3 Jika Anda belum pernah menggunakan pemindai ini di komputer yang Anda gunakan, Anda harus menginstal pemindai terlebih dahulu. Klik di sini untuk mempelajari cara memasang pemindai Anda.
3 Jika Anda belum pernah menggunakan pemindai ini di komputer yang Anda gunakan, Anda harus menginstal pemindai terlebih dahulu. Klik di sini untuk mempelajari cara memasang pemindai Anda.  4 Jika pemindai ini telah digunakan di komputer ini, maka Klik disiniuntuk melewati penjelasan tentang cara memasang pemindai.
4 Jika pemindai ini telah digunakan di komputer ini, maka Klik disiniuntuk melewati penjelasan tentang cara memasang pemindai.
Metode 1 dari 5: Memasang Pemindai
 1 Pastikan pemindai Anda kompatibel dengan Windows 8. Klik di sini untuk pergi ke Pusat Kompatibilitas Windows. Masukkan nama produk yang tercantum pada pemindai Anda, lalu klik Cari.
1 Pastikan pemindai Anda kompatibel dengan Windows 8. Klik di sini untuk pergi ke Pusat Kompatibilitas Windows. Masukkan nama produk yang tercantum pada pemindai Anda, lalu klik Cari. - Jika pemindai Anda tidak kompatibel dengan Windows 8, maka Anda tidak akan dapat menggunakannya.
 2 Pastikan pemindai Anda diinstal. Gerakkan mouse Anda ke sudut kanan layar, lalu klik Pengaturan. Klik Ubah Pengaturan Komputer, klik Komputer dan Perangkat. Jika pemindai Anda diinstal, Anda akan melihatnya di bawah Printers.
2 Pastikan pemindai Anda diinstal. Gerakkan mouse Anda ke sudut kanan layar, lalu klik Pengaturan. Klik Ubah Pengaturan Komputer, klik Komputer dan Perangkat. Jika pemindai Anda diinstal, Anda akan melihatnya di bawah Printers.  3 Jika pemindai Anda tidak muncul dalam daftar, klik + Tambah Perangkat.
3 Jika pemindai Anda tidak muncul dalam daftar, klik + Tambah Perangkat.- Proses pemasangan pemindai sama dengan pemasangan pencetak.
 4 Temukan pemindai Anda dalam daftar dan kemudian klik untuk menginstalnya.
4 Temukan pemindai Anda dalam daftar dan kemudian klik untuk menginstalnya.
Metode 2 dari 5: Membuka Faks dan Pemindaian
 1 Klik tombol "Mulai".
1 Klik tombol "Mulai". 2 Tulis Pindai.
2 Tulis Pindai. 3 Pilih Faks dan Pemindai Windows.
3 Pilih Faks dan Pemindai Windows.
Metode 3 dari 5: Memindai Gambar
 1 Mulai pemindaian baru. Pastikan pemindai Anda terhubung ke komputer dan dokumen atau gambar yang ingin Anda pindai ada di dalam pemindai.
1 Mulai pemindaian baru. Pastikan pemindai Anda terhubung ke komputer dan dokumen atau gambar yang ingin Anda pindai ada di dalam pemindai.  2 Klik Pemindaian Baru.
2 Klik Pemindaian Baru. 3 Tentukan jenis dokumen yang Anda pindai. Di jendela Pemindaian Baru, dari menu tarik-turun, klik Profil, lalu klik Foto jika Anda memindai foto. Jika Anda memindai dokumen, pilih "Documents".
3 Tentukan jenis dokumen yang Anda pindai. Di jendela Pemindaian Baru, dari menu tarik-turun, klik Profil, lalu klik Foto jika Anda memindai foto. Jika Anda memindai dokumen, pilih "Documents".  4 Pilih jenis file untuk gambar. Klik menu tarik-turun Jenis File, lalu klik format mana gambar harus disimpan.
4 Pilih jenis file untuk gambar. Klik menu tarik-turun Jenis File, lalu klik format mana gambar harus disimpan. - Jika Anda tidak yakin jenis file mana yang harus dipilih, gunakan PNG dan TIF - ini biasanya pilihan yang baik untuk gambar berkualitas lebih tinggi.
 5 Klik Pratinjau. Setelah itu, Anda akan melihat gambar atau dokumen yang ingin Anda pindai.
5 Klik Pratinjau. Setelah itu, Anda akan melihat gambar atau dokumen yang ingin Anda pindai. - Jika Anda ingin memotong gambar, klik dan seret sudut tepi gambar yang dipindai.
- Jika gambar pratinjau terlihat buram, buka bidang Resolusi (DPI) dan tingkatkan nilainya.
 6 Klik Pindai.
6 Klik Pindai.
Metode 4 dari 5: Simpan gambar yang dipindai
 1 Ganti nama file. Klik kanan pada gambar yang dipindai dan kemudian klik Ganti Nama. Dalam kotak dialog Ganti Nama File, dalam kotak Pemindaian Baru, masukkan nama untuk gambar yang dipindai, lalu klik OK.
1 Ganti nama file. Klik kanan pada gambar yang dipindai dan kemudian klik Ganti Nama. Dalam kotak dialog Ganti Nama File, dalam kotak Pemindaian Baru, masukkan nama untuk gambar yang dipindai, lalu klik OK. - Nama file default adalah Gambar.
 2 Simpan file ke lokasi baru. Klik kanan pada gambar yang dipindai dan kemudian klik "Save As ...". Dalam kotak dialog Simpan File, pilih folder tempat Anda ingin menyimpan file dan nama file, lalu klik Simpan.
2 Simpan file ke lokasi baru. Klik kanan pada gambar yang dipindai dan kemudian klik "Save As ...". Dalam kotak dialog Simpan File, pilih folder tempat Anda ingin menyimpan file dan nama file, lalu klik Simpan. - Secara default, semua gambar yang dipindai disimpan ke folder Gambar yang Dipindai dalam folder Gambar.
Metode 5 dari 5: Email Gambar
 1 Kirim gambar yang dipindai ke program email Anda. Klik kanan pada gambar yang dipindai, klik "Kirim" dan kemudian "Email".
1 Kirim gambar yang dipindai ke program email Anda. Klik kanan pada gambar yang dipindai, klik "Kirim" dan kemudian "Email". - Ini akan membuka program email Anda dan secara otomatis membuat pesan baru dengan gambar yang dipindai sebagai lampiran.