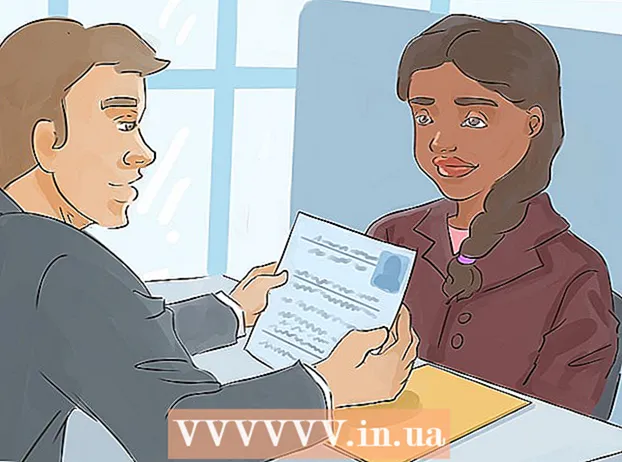Pengarang:
Gregory Harris
Tanggal Pembuatan:
9 April 2021
Tanggal Pembaruan:
1 Juli 2024

Isi
- Langkah
- Metode 1 dari 2: Menggunakan aplikasi seluler Desktop Jarak Jauh
- Metode 2 dari 2: Menggunakan Koneksi Desktop Jarak Jauh
- Tips
Dengan aplikasi Microsoft Remote Desktop di komputer, Anda dapat mendengar suara yang diputar di komputer jarak jauh. Jika Anda memiliki masalah, mulai program Desktop Jarak Jauh, buka pengaturan lanjutan dan buka bagian "Mainkan di perangkat ini".Langkah-langkah yang dijelaskan di sini dapat diterapkan jika Anda terhubung ke komputer atau perangkat seluler. Pastikan komputer / ponsel Anda tidak dimatikan.
Langkah
Metode 1 dari 2: Menggunakan aplikasi seluler Desktop Jarak Jauh
 1 Unduh dan jalankan aplikasi Desktop Jarak Jauh Microsoft. Klik Dapatkan untuk mengunduhnya, lalu klik Buka saat aplikasi diinstal.
1 Unduh dan jalankan aplikasi Desktop Jarak Jauh Microsoft. Klik Dapatkan untuk mengunduhnya, lalu klik Buka saat aplikasi diinstal. - Unduh aplikasi ini ke perangkat Android atau perangkat iOS Anda.
- Ada beberapa aplikasi Remote Desktop Connection pihak ketiga untuk Android, seperti RemoteToGo, yang bekerja dengan cara yang sama. Namun, aplikasi ini tidak didukung secara resmi oleh Microsoft Remote Desktop.
 2 Klik tombol "+". Itu terletak di bagian bawah layar; Anda akan dibawa ke halaman Tambah Desktop.
2 Klik tombol "+". Itu terletak di bagian bawah layar; Anda akan dibawa ke halaman Tambah Desktop.  3 Klik Lanjutan. Tombol ini berada di bagian atas halaman; Anda akan dibawa ke halaman pengaturan lanjutan.
3 Klik Lanjutan. Tombol ini berada di bagian atas halaman; Anda akan dibawa ke halaman pengaturan lanjutan.  4 Buka menu Suara dan pilih Putar di perangkat ini. Juga di menu ini, Anda dapat mengonfigurasi pemutaran suara pada perangkat jarak jauh atau mematikan suara sama sekali.
4 Buka menu Suara dan pilih Putar di perangkat ini. Juga di menu ini, Anda dapat mengonfigurasi pemutaran suara pada perangkat jarak jauh atau mematikan suara sama sekali. 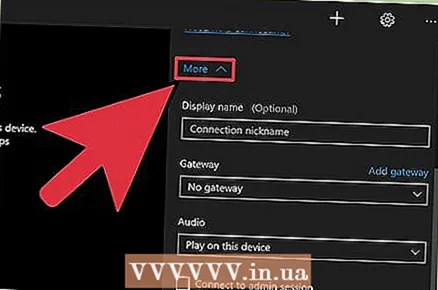 5 Klik Umum. Anda akan kembali ke halaman kredensial koneksi.
5 Klik Umum. Anda akan kembali ke halaman kredensial koneksi. 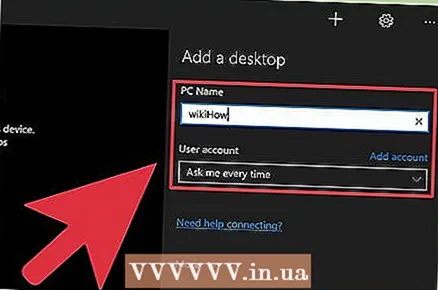 6 Masukkan kredensial Anda untuk terhubung ke komputer jarak jauh. Nama pengguna adalah nama komputer yang ingin Anda sambungkan atau alamat IP-nya. Kata sandi adalah kata sandi masuk.
6 Masukkan kredensial Anda untuk terhubung ke komputer jarak jauh. Nama pengguna adalah nama komputer yang ingin Anda sambungkan atau alamat IP-nya. Kata sandi adalah kata sandi masuk. - Untuk mencari nama komputer Anda, pada komputer tersebut, klik Control Panel > All Control Panel Items > System.
- Untuk mengetahui alamat IP komputer, masukkan "ipconfig" pada prompt perintah.
- Klik ikon berbentuk disk untuk menyimpan kredensial Anda untuk penggunaan di masa mendatang.
 7 Klik Hubungkan. Tombol ini terletak di bagian bawah layar. Anda akan terhubung ke desktop jarak jauh.
7 Klik Hubungkan. Tombol ini terletak di bagian bawah layar. Anda akan terhubung ke desktop jarak jauh.  8 Uji suara di komputer jarak jauh. Setelah desktop jarak jauh ditampilkan di monitor Anda, klik ikon berbentuk speaker di sudut kanan bawah untuk membuka kontrol audio. Sesuaikan volume - Anda akan mendengar bunyi bip yang mengonfirmasi perubahan.
8 Uji suara di komputer jarak jauh. Setelah desktop jarak jauh ditampilkan di monitor Anda, klik ikon berbentuk speaker di sudut kanan bawah untuk membuka kontrol audio. Sesuaikan volume - Anda akan mendengar bunyi bip yang mengonfirmasi perubahan.
Metode 2 dari 2: Menggunakan Koneksi Desktop Jarak Jauh
 1 Mulai klien desktop jarak jauh. Klik Menang dan masukkan "Koneksi Desktop Jarak Jauh" di bilah pencarian. Klik pada item yang sesuai di hasil pencarian.
1 Mulai klien desktop jarak jauh. Klik Menang dan masukkan "Koneksi Desktop Jarak Jauh" di bilah pencarian. Klik pada item yang sesuai di hasil pencarian.  2 Klik Opsi. Tombol ini terletak di bagian bawah jendela - ini akan menampilkan beberapa tab.
2 Klik Opsi. Tombol ini terletak di bagian bawah jendela - ini akan menampilkan beberapa tab.  3 Klik Sumber Daya Lokal. Tab ini terletak di sebelah kanan tab General.
3 Klik Sumber Daya Lokal. Tab ini terletak di sebelah kanan tab General.  4 Klik "Pengaturan" di bagian "Suara Jarak Jauh". Jendela pop-up dengan opsi suara akan muncul.
4 Klik "Pengaturan" di bagian "Suara Jarak Jauh". Jendela pop-up dengan opsi suara akan muncul. 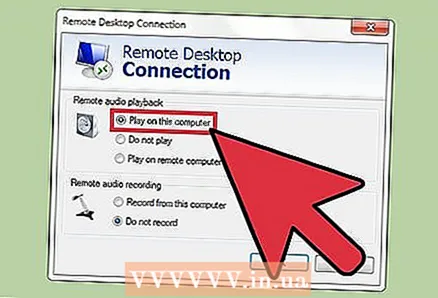 5 Klik Mainkan di Komputer Ini. Juga di menu ini, Anda dapat mengonfigurasi pemutaran suara pada perangkat jarak jauh atau mematikan suara sama sekali.
5 Klik Mainkan di Komputer Ini. Juga di menu ini, Anda dapat mengonfigurasi pemutaran suara pada perangkat jarak jauh atau mematikan suara sama sekali.  6 Klik "OK" untuk menyimpan pengaturan. Jendela pop-up akan ditutup.
6 Klik "OK" untuk menyimpan pengaturan. Jendela pop-up akan ditutup.  7 Masukkan kredensial Anda untuk terhubung ke komputer jarak jauh. Nama pengguna adalah nama komputer yang ingin Anda sambungkan atau alamat IP-nya. Kata sandi adalah kata sandi masuk.
7 Masukkan kredensial Anda untuk terhubung ke komputer jarak jauh. Nama pengguna adalah nama komputer yang ingin Anda sambungkan atau alamat IP-nya. Kata sandi adalah kata sandi masuk. - Untuk mencari nama komputer Anda, pada komputer tersebut, klik Control Panel > All Control Panel Items > System.
- Untuk mengetahui alamat IP komputer, masukkan "ipconfig" pada prompt perintah.
- Klik Simpan (kiri bawah) untuk menyimpan kredensial Anda untuk penggunaan di masa mendatang.
 8 Klik Hubungkan. Tombol ini terletak di sisi kanan bawah layar. Anda akan terhubung ke desktop jarak jauh.
8 Klik Hubungkan. Tombol ini terletak di sisi kanan bawah layar. Anda akan terhubung ke desktop jarak jauh.  9 Uji suara di komputer jarak jauh. Setelah desktop jarak jauh ditampilkan di monitor Anda, klik ikon berbentuk speaker di sudut kanan bawah untuk membuka kontrol audio. Sesuaikan volume - Anda akan mendengar bunyi bip yang mengonfirmasi perubahan.
9 Uji suara di komputer jarak jauh. Setelah desktop jarak jauh ditampilkan di monitor Anda, klik ikon berbentuk speaker di sudut kanan bawah untuk membuka kontrol audio. Sesuaikan volume - Anda akan mendengar bunyi bip yang mengonfirmasi perubahan.
Tips
- Periksa apakah perangkat Anda dimatikan.Untuk melakukan ini, klik ikon berbentuk speaker di sudut kanan bawah (atau gunakan tombol volume di ponsel Anda). Kemudian gunakan program Remote Desktop untuk menguji audio di komputer jarak jauh dengan cara yang sama. Jika komputer Anda dimatikan, Anda tidak akan mendengar apa pun.
- Jika perangkat utama atau perangkat jarak jauh menggunakan kartu suara terpisah (atau perangkat suara eksternal), perangkat tersebut mungkin menggunakan kontrol volume yang berbeda. Periksa bagian Pengontrol Suara di Pengelola Perangkat untuk melihat perangkat suara apa yang digunakan.