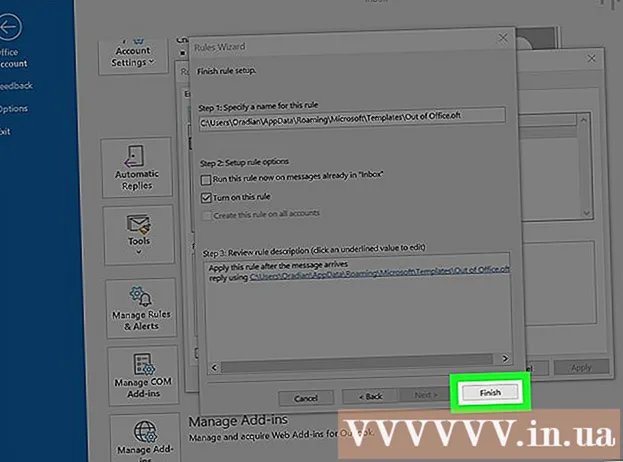Pengarang:
Virginia Floyd
Tanggal Pembuatan:
6 Agustus 2021
Tanggal Pembaruan:
1 Juli 2024

Isi
- Langkah
- Bagian 1 dari 3: Di awal
- Bagian 2 dari 3: Bekerja dengan gambar
- Bagian 3 dari 3: Metode Rumit
- Tips
- Peringatan
- Apa yang kamu butuhkan
Seni rendering 3D adalah proses yang berkembang untuk setiap seniman. Ada banyak program di luar sana, dan beberapa di antaranya gratis. Namun, jika Anda memiliki Photoshop, Anda juga dapat menggunakan program ini untuk membuat gambar 3D. Pada artikel ini, Anda akan mempelajari cara membuat gambar anaglyph yang dilihat dengan kacamata 3D.
Langkah
Bagian 1 dari 3: Di awal
 1 Mengambil foto. Ambil gambar untuk tampilan 3D dengan memotret yang pertama, lalu putar kamera 3-4 ", kanan dan kiri, dan ambil yang berikutnya. Jika gambar Anda digital, buka saja di program. Jika gambar Anda dicetak bentuk, lalu transfer ke komputer menggunakan pemindai, atau berikan ke studio foto dan minta didigitalkan (format digital apa pun bisa digunakan).
1 Mengambil foto. Ambil gambar untuk tampilan 3D dengan memotret yang pertama, lalu putar kamera 3-4 ", kanan dan kiri, dan ambil yang berikutnya. Jika gambar Anda digital, buka saja di program. Jika gambar Anda dicetak bentuk, lalu transfer ke komputer menggunakan pemindai, atau berikan ke studio foto dan minta didigitalkan (format digital apa pun bisa digunakan). - Setelah mengunduh gambar ke komputer Anda, ganti nama file untuk pengenalan yang lebih mudah di masa mendatang. Kembangkan skema penamaan untuk alur kerja Anda dan gunakan itu. Misalnya, gambar dengan mata kiri mungkin menggunakan "L" pada judul, dan gambar dengan mata kanan mungkin menggunakan "R".
 2 Beli peralatan melihat 3D. Jika Anda berhasil, maka Anda akan ingin melihat pekerjaan yang dilakukan. Anda dapat membeli kacamata 3D.
2 Beli peralatan melihat 3D. Jika Anda berhasil, maka Anda akan ingin melihat pekerjaan yang dilakukan. Anda dapat membeli kacamata 3D.  3 Buat Action Photoshop. Buat file template atau action Photoshop yang akan sering Anda gunakan untuk membuat gambar 3D. Dengan demikian, prosesnya akan menjadi lebih efisien. Karena gambar akan berbeda, masing-masing gambar perlu diedit secara terpisah.
3 Buat Action Photoshop. Buat file template atau action Photoshop yang akan sering Anda gunakan untuk membuat gambar 3D. Dengan demikian, prosesnya akan menjadi lebih efisien. Karena gambar akan berbeda, masing-masing gambar perlu diedit secara terpisah.
Bagian 2 dari 3: Bekerja dengan gambar
 1 Buka kedua gambar di Photoshop. Buka gambar kiri dan kanan.
1 Buka kedua gambar di Photoshop. Buka gambar kiri dan kanan.  2 Salin gambar kanan ke kiri. Gambar yang tepat harus berada di lapisan terpisah (ini adalah tindakan otomatis).
2 Salin gambar kanan ke kiri. Gambar yang tepat harus berada di lapisan terpisah (ini adalah tindakan otomatis).  3 Buka menu Gaya Lapisan. Klik dua kali pada layer pada gambar kanan (secara default, ini akan diberi nama "Layer 1").
3 Buka menu Gaya Lapisan. Klik dua kali pada layer pada gambar kanan (secara default, ini akan diberi nama "Layer 1").  4 Hapus centang pada saluran "R". Opsi ini berada di bawah slider Fill Opacity.
4 Hapus centang pada saluran "R". Opsi ini berada di bawah slider Fill Opacity.  5 Klik OK.
5 Klik OK. 6 Pindahkan gambar latar belakang. Pilih layer latar belakang dan kemudian menggunakan alat Pointer pindahkan gambar latar belakang agar sesuai dengan titik fokus kedua gambar. Dengan memakai kacamata atau menggunakan gaya "Multiply", akan lebih mudah bagi Anda untuk menyelaraskan titik fokus.
6 Pindahkan gambar latar belakang. Pilih layer latar belakang dan kemudian menggunakan alat Pointer pindahkan gambar latar belakang agar sesuai dengan titik fokus kedua gambar. Dengan memakai kacamata atau menggunakan gaya "Multiply", akan lebih mudah bagi Anda untuk menyelaraskan titik fokus.  7 Pangkas gambar. Pangkas gambar jika diinginkan.
7 Pangkas gambar. Pangkas gambar jika diinginkan.  8 Menyimpan. Simpan gambar Anda dan gunakan!
8 Menyimpan. Simpan gambar Anda dan gunakan!
Bagian 3 dari 3: Metode Rumit
 1 Buka kedua gambar di Photoshop. Setelah Anda membuka gambar kiri dan kanan, ubah menjadi skala abu-abu dengan mengklik menu 'Gambar' - 'mode' - 'skala abu-abu'.
1 Buka kedua gambar di Photoshop. Setelah Anda membuka gambar kiri dan kanan, ubah menjadi skala abu-abu dengan mengklik menu 'Gambar' - 'mode' - 'skala abu-abu'.  2 Tetapkan sisi. Tetapkan saluran merah, hijau dan biru ke gambar mata kiri dengan membuka menu 'Gambar' dan memilih 'mode' - 'RGB' (gambar akan tetap abu-abu). Jangan ulangi langkah ini untuk gambar mata kanan.
2 Tetapkan sisi. Tetapkan saluran merah, hijau dan biru ke gambar mata kiri dengan membuka menu 'Gambar' dan memilih 'mode' - 'RGB' (gambar akan tetap abu-abu). Jangan ulangi langkah ini untuk gambar mata kanan.  3 Buka menu Saluran. Anda sekarang siap untuk memadukan gambar kiri dan kanan. Pertama, "pastikan gambar mata kiri dipilih" Buka menu saluran "dengan mengklik menu" Jendela "dan pilih" saluran ".
3 Buka menu Saluran. Anda sekarang siap untuk memadukan gambar kiri dan kanan. Pertama, "pastikan gambar mata kiri dipilih" Buka menu saluran "dengan mengklik menu" Jendela "dan pilih" saluran ".  4 Pilih saluran biru dan hijau. Tekan tombol shift untuk menyorot kedua saluran secara bersamaan.
4 Pilih saluran biru dan hijau. Tekan tombol shift untuk menyorot kedua saluran secara bersamaan. - Atau, Anda hanya dapat menggunakan saluran biru sebagai ganti biru dan hijau saat bekerja dengan gambar mata kiri.
- Penting: hanya saluran biru dan hijau yang harus diarsir biru.
- Pada tahap ini, tidak masalah bidang mana di sebelah kiri saluran yang mewakili bola mata (bola mata menunjukkan saluran yang dipetakan).
 5 Salin gambar kanan ke kiri. Kembali ke kanan, pilih semuanya (buka menu 'Pilih', lalu tekan 'semua' atau Ctrl + A) dan salin (buka menu 'Edit', lalu tekan 'salin' atau Ctrl + C).
5 Salin gambar kanan ke kiri. Kembali ke kanan, pilih semuanya (buka menu 'Pilih', lalu tekan 'semua' atau Ctrl + A) dan salin (buka menu 'Edit', lalu tekan 'salin' atau Ctrl + C).  6 Sorot saluran warna RGB. Sebuah lubang intip akan muncul di margin keempat saluran. Pada titik ini, Anda akan melihat gambar biru-merah buram.
6 Sorot saluran warna RGB. Sebuah lubang intip akan muncul di margin keempat saluran. Pada titik ini, Anda akan melihat gambar biru-merah buram.  7 Setel saluran merah. Kamu hampir selesai. Tapi pertama-tama, gambar kiri dan kanan perlu disejajarkan. Sorot saluran merah di menu saluran (Anda akan melihat sorotan biru).
7 Setel saluran merah. Kamu hampir selesai. Tapi pertama-tama, gambar kiri dan kanan perlu disejajarkan. Sorot saluran merah di menu saluran (Anda akan melihat sorotan biru).  8 Tune di saluran lain. Langkah selanjutnya sangat penting, karena memungkinkan gambar merah ditekankan sementara warna biru tetap terlihat. Klik pada saluran RGB, mata harus ditampilkan di semua saluran.
8 Tune di saluran lain. Langkah selanjutnya sangat penting, karena memungkinkan gambar merah ditekankan sementara warna biru tetap terlihat. Klik pada saluran RGB, mata harus ditampilkan di semua saluran.  9 Pilih titik fokus. Pilih titik di tengah gambar; misalnya, jika subjek Anda adalah seseorang, maka murid akan menjadi contoh yang baik untuk titik fokus. Bidik target dengan mengklik ikon kaca pembesar dan mengklik area fokus Anda.
9 Pilih titik fokus. Pilih titik di tengah gambar; misalnya, jika subjek Anda adalah seseorang, maka murid akan menjadi contoh yang baik untuk titik fokus. Bidik target dengan mengklik ikon kaca pembesar dan mengklik area fokus Anda.  10 Pindahkan gambar. Pilih alat 'pindah' yang terletak di sudut kiri atas bilah alat. Menggunakan tombol panah atas dan bawah, sejajarkan gambar merah dengan biru sehingga lingkaran warna menjadi tidak terlihat.
10 Pindahkan gambar. Pilih alat 'pindah' yang terletak di sudut kiri atas bilah alat. Menggunakan tombol panah atas dan bawah, sejajarkan gambar merah dengan biru sehingga lingkaran warna menjadi tidak terlihat.  11 Kurangi gambarnya. Objek di luar gambar Anda akan muncul dalam lingkaran biru-merah. Dengan kata lain, tujuan utama dari langkah ini adalah untuk mengurangi penyebaran warna.
11 Kurangi gambarnya. Objek di luar gambar Anda akan muncul dalam lingkaran biru-merah. Dengan kata lain, tujuan utama dari langkah ini adalah untuk mengurangi penyebaran warna.  12 Pangkas gambar. Pangkas kelebihan merah dan biru di sekitar tepi gambar Anda. Anda dapat menggunakan alat potong yang terletak di bilah alat (setelah memilih gambar Anda, buka menu 'Gambar', lalu klik 'pangkas').
12 Pangkas gambar. Pangkas kelebihan merah dan biru di sekitar tepi gambar Anda. Anda dapat menggunakan alat potong yang terletak di bilah alat (setelah memilih gambar Anda, buka menu 'Gambar', lalu klik 'pangkas').  13 Lihat gambar Anda. Gambar Anda siap untuk dilihat! Kenakan kacamata 3D Anda (mata kiri Anda harus diwarnai merah) dan lihat gambar Anda keluar dari monitor atau lembar cetakan.
13 Lihat gambar Anda. Gambar Anda siap untuk dilihat! Kenakan kacamata 3D Anda (mata kiri Anda harus diwarnai merah) dan lihat gambar Anda keluar dari monitor atau lembar cetakan.
Tips
- Menggunakan kacamata Anda untuk menyesuaikan gambar dapat membantu.
Peringatan
- Akan sulit bagi Anda untuk menentukan hasil pekerjaan Anda tanpa kacamata 3D.
Apa yang kamu butuhkan
- Dua gambar; kiri dan kanan.
- Program pengeditan grafis.
- kacamata 3D.