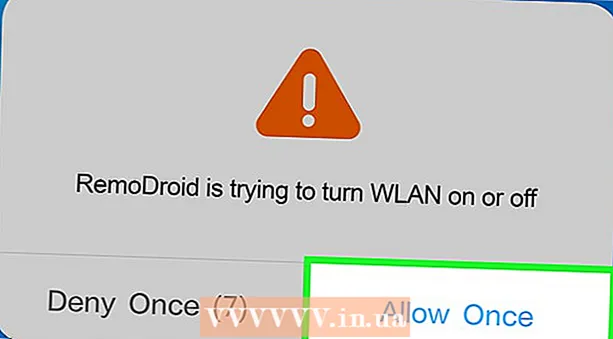Pengarang:
Joan Hall
Tanggal Pembuatan:
6 Februari 2021
Tanggal Pembaruan:
1 Juli 2024

Isi
- Langkah
- Metode 1 dari 3: Di situs web ID Apple
- Metode 2 dari 3: Di iPhone
- Metode 3 dari 3: Di iTunes
- Tips
- Peringatan
Artikel ini akan menunjukkan kepada Anda cara membuat akun ID Apple tanpa harus memasukkan informasi metode pembayaran apa pun. Anda dapat melakukan ini di situs web ID Apple atau iTunes, atau di iPhone / iPad Anda. Akun ID Apple digunakan untuk masuk ke aplikasi Apple, ponsel cerdas, tablet, dan komputer.
Langkah
Metode 1 dari 3: Di situs web ID Apple
 1 Buka situs web ID Apple. Buka https://appleid.apple.com/. Halaman otorisasi akan terbuka.
1 Buka situs web ID Apple. Buka https://appleid.apple.com/. Halaman otorisasi akan terbuka. - Jika Anda berada di halaman akun ID Apple Anda saat ini, keluar.
 2 Klik Buat ID Apple. Tautan ini berada di pojok kanan atas halaman. Halaman Buat ID Apple akan terbuka.
2 Klik Buat ID Apple. Tautan ini berada di pojok kanan atas halaman. Halaman Buat ID Apple akan terbuka.  3 Masukkan informasi ID Apple Anda. Isi kolom berikut:
3 Masukkan informasi ID Apple Anda. Isi kolom berikut: - "Nama depan" dan "nama belakang": masukkan nama depan dan belakang Anda;
- Tanggal lahir: Masukkan tanggal lahir Anda dengan format hh.mm.yyyy.
- "[email protected]": Masukkan alamat email yang ingin Anda gunakan untuk ID Apple Anda. Anda tidak dapat menggunakan alamat email yang terkait dengan ID Apple Anda yang lain.
- Kata Sandi dan Konfirmasi Kata Sandi: Masukkan kata sandi yang ingin Anda gunakan untuk ID Apple Anda dua kali.
 4 Pilih pertanyaan keamanan. Buka menu Pertanyaan Keamanan, pilih pertanyaan darinya, lalu masukkan jawaban Anda di kotak teks Jawab.
4 Pilih pertanyaan keamanan. Buka menu Pertanyaan Keamanan, pilih pertanyaan darinya, lalu masukkan jawaban Anda di kotak teks Jawab. - Ulangi langkah ini untuk dua pertanyaan keamanan yang tersisa.
 5 Gulir ke bawah dan masukkan kode keamanan. Masukkan karakter yang ditampilkan dengan latar belakang abu-abu di kotak teks di sebelah kanannya.
5 Gulir ke bawah dan masukkan kode keamanan. Masukkan karakter yang ditampilkan dengan latar belakang abu-abu di kotak teks di sebelah kanannya. - Jika Anda tidak dapat membaca kode, klik Kode Baru untuk menghasilkan kode keamanan yang berbeda.
 6 Klik Melanjutkan. Tombol ini berada di bagian bawah halaman.
6 Klik Melanjutkan. Tombol ini berada di bagian bawah halaman.  7 Terima kode verifikasi untuk alamat email Anda. Buka kotak masuk Anda yang terkait dengan alamat email yang Anda berikan saat membuat ID Apple Anda, buka email dengan baris subjek "Verifikasi alamat email ID Apple Anda" dan cari kode enam digit di email.
7 Terima kode verifikasi untuk alamat email Anda. Buka kotak masuk Anda yang terkait dengan alamat email yang Anda berikan saat membuat ID Apple Anda, buka email dengan baris subjek "Verifikasi alamat email ID Apple Anda" dan cari kode enam digit di email.  8 Masukkan kode. Masukkan kode enam digit di bidang yang sesuai di situs web ID Apple.
8 Masukkan kode. Masukkan kode enam digit di bidang yang sesuai di situs web ID Apple. - Jangan masukkan spasi.
 9 Klik Melanjutkan. Tombol ini berada di pojok kanan bawah jendela. Jika Anda memasukkan kode yang benar, akun ID Apple akan dibuat.
9 Klik Melanjutkan. Tombol ini berada di pojok kanan bawah jendela. Jika Anda memasukkan kode yang benar, akun ID Apple akan dibuat.
Metode 2 dari 3: Di iPhone
 1 Keluar dari ID Apple Anda saat ini. Jika Anda belum memiliki ID Apple, lewati langkah ini. Untuk meninggalkan:
1 Keluar dari ID Apple Anda saat ini. Jika Anda belum memiliki ID Apple, lewati langkah ini. Untuk meninggalkan: - luncurkan aplikasi "Pengaturan"
 ;
; - klik nama Anda di bagian atas halaman;
- gulir ke bawah dan klik "Keluar";
- Masukkan kata sandi ID Apple Anda untuk memverifikasi tindakan Anda.
- luncurkan aplikasi "Pengaturan"
 2 Buka App Store
2 Buka App Store  . Klik pada ikon biru dengan "A" putih. Anda sekarang dapat membuat ID Apple baru.
. Klik pada ikon biru dengan "A" putih. Anda sekarang dapat membuat ID Apple baru.  3 Mengetuk Aplikasi. Tab ini berada di bagian bawah layar.
3 Mengetuk Aplikasi. Tab ini berada di bagian bawah layar.  4 Klik Unduh aplikasi gratis apa pun. Sebuah jendela pop-up akan muncul.
4 Klik Unduh aplikasi gratis apa pun. Sebuah jendela pop-up akan muncul.  5 Mengetuk Buat ID Apple baru. Opsi ini ada di jendela pop-up. Formulir untuk membuat ID Apple akan terbuka.
5 Mengetuk Buat ID Apple baru. Opsi ini ada di jendela pop-up. Formulir untuk membuat ID Apple akan terbuka.  6 Masukkan informasi ID Apple Anda. Isi kolom berikut:
6 Masukkan informasi ID Apple Anda. Isi kolom berikut: - Alamat Email: Masukkan alamat email yang ingin Anda gunakan untuk ID Apple Anda;
- Kata sandi: masukkan kata sandi untuk akun ID Apple Anda;
- Konfirmasi: Masukkan kata sandi lagi.
- Pindahkan penggeser di sebelah "Saya Setuju" ke posisi "Aktifkan"
 .
. - Klik Berikutnya di sudut kanan atas layar.
 7 Masukkan informasi pribadi Anda. Isi kolom berikut:
7 Masukkan informasi pribadi Anda. Isi kolom berikut: - "Banding": pilih "Tuan" atau "Nyonya";
- "Nama": masukkan nama Anda;
- Nama belakang: masukkan nama belakang Anda;
- Tanggal lahir: Masukkan tanggal lahir Anda dengan format hh.mm.yyyy.
 8 Pilih pertanyaan keamanan. Ketuk bidang Pertanyaan, ketuk pertanyaan yang ingin Anda gunakan, lalu ketuk Jawab dan masukkan jawaban Anda.
8 Pilih pertanyaan keamanan. Ketuk bidang Pertanyaan, ketuk pertanyaan yang ingin Anda gunakan, lalu ketuk Jawab dan masukkan jawaban Anda. - Anda perlu melakukan ini untuk ketiga pertanyaan keamanan.
 9 Klik Lebih jauh. Tombol ini berada di pojok kanan atas layar.
9 Klik Lebih jauh. Tombol ini berada di pojok kanan atas layar.  10 Mengetuk Tidak. Opsi ini ada di grup opsi Metode Pembayaran. Dengan cara ini, Anda tidak perlu memasukkan informasi tentang metode pembayaran.
10 Mengetuk Tidak. Opsi ini ada di grup opsi Metode Pembayaran. Dengan cara ini, Anda tidak perlu memasukkan informasi tentang metode pembayaran.  11 Masukkan informasi tagihan anda. Masukkan nama depan dan belakang, alamat, negara, dan nomor telepon.
11 Masukkan informasi tagihan anda. Masukkan nama depan dan belakang, alamat, negara, dan nomor telepon.  12 Mengetuk Lebih jauh.
12 Mengetuk Lebih jauh. 13 Terima kode verifikasi untuk alamat email Anda. Buka kotak masuk Anda yang terkait dengan alamat email yang Anda berikan saat membuat ID Apple Anda, buka email dengan baris subjek "Verifikasi alamat email ID Apple Anda" dan cari kode lima digit di email.
13 Terima kode verifikasi untuk alamat email Anda. Buka kotak masuk Anda yang terkait dengan alamat email yang Anda berikan saat membuat ID Apple Anda, buka email dengan baris subjek "Verifikasi alamat email ID Apple Anda" dan cari kode lima digit di email.  14 Masukkan kode. Klik kotak teks Kode dan kemudian masukkan kode lima digit.
14 Masukkan kode. Klik kotak teks Kode dan kemudian masukkan kode lima digit.  15 Mengetuk Mengonfirmasi. Tombol ini berada di pojok kanan atas layar.
15 Mengetuk Mengonfirmasi. Tombol ini berada di pojok kanan atas layar.  16 Klik Melanjutkanketika diminta. Jika Anda memasukkan kode yang benar, ID Apple akan dibuat.
16 Klik Melanjutkanketika diminta. Jika Anda memasukkan kode yang benar, ID Apple akan dibuat.
Metode 3 dari 3: Di iTunes
 1 Buka iTunes di komputer Anda. Klik ikon putih dengan not musik warna-warni.
1 Buka iTunes di komputer Anda. Klik ikon putih dengan not musik warna-warni. - Jika diminta untuk memperbarui, klik Perbarui iTunes, tunggu hingga pembaruan selesai, lalu mulai ulang komputer Anda (jika diminta).
 2 Keluar dari ID Apple Anda saat ini. Lewati langkah ini jika Anda tidak masuk ke ID Apple di iTunes. Untuk meninggalkan:
2 Keluar dari ID Apple Anda saat ini. Lewati langkah ini jika Anda tidak masuk ke ID Apple di iTunes. Untuk meninggalkan: - klik "Akun" di bagian atas layar;
- klik "Keluar" di menu tarik-turun.
 3 Klik pada tab Toko. Itu ada di bagian atas jendela iTunes.
3 Klik pada tab Toko. Itu ada di bagian atas jendela iTunes.  4 Buka menunya Musik. Menu ini, dengan ikon catatan, berada di kiri atas jendela iTunes.
4 Buka menunya Musik. Menu ini, dengan ikon catatan, berada di kiri atas jendela iTunes.  5 Klik acara TV. Itu ada di menu Musik. Daftar film dan acara TV akan ditampilkan.
5 Klik acara TV. Itu ada di menu Musik. Daftar film dan acara TV akan ditampilkan.  6 Klik Episode Acara TV Gratis. Tautan abu-abu ini berada di sisi kanan halaman iTunes. Daftar acara TV dengan episode gratis akan terbuka.
6 Klik Episode Acara TV Gratis. Tautan abu-abu ini berada di sisi kanan halaman iTunes. Daftar acara TV dengan episode gratis akan terbuka.  7 Pilih acara TV. Klik pada acara TV dengan episode gratis. Anda dapat memilih acara TV apa pun dari daftar, karena masing-masing acara memiliki setidaknya satu episode gratis.
7 Pilih acara TV. Klik pada acara TV dengan episode gratis. Anda dapat memilih acara TV apa pun dari daftar, karena masing-masing acara memiliki setidaknya satu episode gratis.  8 Klik Unduh. Tombol ini berada di sebelah kanan judul episode gratis. Sebuah jendela pop-up akan terbuka.
8 Klik Unduh. Tombol ini berada di sebelah kanan judul episode gratis. Sebuah jendela pop-up akan terbuka.  9 Klik Buat ID Apple baru. Anda akan menemukan opsi ini di sudut kiri bawah popup.
9 Klik Buat ID Apple baru. Anda akan menemukan opsi ini di sudut kiri bawah popup.  10 Masukkan informasi ID Apple Anda. Isi kolom berikut:
10 Masukkan informasi ID Apple Anda. Isi kolom berikut: - Alamat Email: Masukkan alamat email yang ingin Anda gunakan untuk ID Apple Anda; Anda tidak dapat menggunakan alamat email yang terkait dengan ID Apple Anda yang lain;
- Kata sandi: masukkan kata sandi untuk akun ID Apple Anda;
- Konfirmasi: Masukkan kata sandi lagi.
 11 Centang kotak di sebelah "Lanjutkan". Itu ada di dekat bagian bawah halaman.
11 Centang kotak di sebelah "Lanjutkan". Itu ada di dekat bagian bawah halaman.  12 Klik Melanjutkan. Anda akan menemukan tombol ini di bagian bawah halaman.
12 Klik Melanjutkan. Anda akan menemukan tombol ini di bagian bawah halaman.  13 Masukkan informasi pribadi Anda. Masukkan informasi berikut:
13 Masukkan informasi pribadi Anda. Masukkan informasi berikut: - "Menarik";
- "Nama";
- "Nama keluarga";
- "Tanggal lahir".
 14 Pilih pertanyaan keamanan. Buka menu Pertanyaan Keamanan, pilih pertanyaan, lalu masukkan jawaban Anda di kotak teks.
14 Pilih pertanyaan keamanan. Buka menu Pertanyaan Keamanan, pilih pertanyaan, lalu masukkan jawaban Anda di kotak teks. - Anda perlu melakukan ini untuk ketiga pertanyaan keamanan.
 15 Klik Melanjutkan. Itu ada di dekat bagian bawah halaman.
15 Klik Melanjutkan. Itu ada di dekat bagian bawah halaman.  16 Klik Tidak. Itu ada di sisi kanan daftar metode pembayaran di bagian atas halaman.Jika Anda tidak memiliki opsi ini, Anda tidak akan dapat membuat ID Apple tanpa menentukan metode pembayaran karena salah satu alasan berikut:
16 Klik Tidak. Itu ada di sisi kanan daftar metode pembayaran di bagian atas halaman.Jika Anda tidak memiliki opsi ini, Anda tidak akan dapat membuat ID Apple tanpa menentukan metode pembayaran karena salah satu alasan berikut: - Anda berada di negara yang salah: Jika Anda berada di negara selain negara tempat program iTunes Anda terdaftar, Anda tidak akan melihat opsi “Tidak”;
- Anda tidak keluar dari iTunes: Jika Anda lupa keluar dari ID Apple Anda saat ini, Anda tidak akan dapat memilih opsi "Tidak";
- Anda memiliki item yang belum dibayar di iTunes: Anda harus menentukan metode pembayaran jika Anda membeli item tersebut tetapi belum membayarnya.
 17 Masukkan informasi tagihan anda. Masukkan detail berikut:
17 Masukkan informasi tagihan anda. Masukkan detail berikut: - "Nama";
- "Alamat";
- "Nomor telepon".
 18 Klik Melanjutkan. Tombol ini berada di bagian bawah halaman.
18 Klik Melanjutkan. Tombol ini berada di bagian bawah halaman.  19 Terima kode verifikasi untuk alamat email Anda. Buka kotak masuk Anda yang terkait dengan alamat email yang Anda berikan saat membuat ID Apple Anda, buka email dengan baris subjek "Verifikasi alamat email ID Apple Anda" dan cari kode lima digit di email.
19 Terima kode verifikasi untuk alamat email Anda. Buka kotak masuk Anda yang terkait dengan alamat email yang Anda berikan saat membuat ID Apple Anda, buka email dengan baris subjek "Verifikasi alamat email ID Apple Anda" dan cari kode lima digit di email.  20 Masukkan kode. Masukkan kode lima digit pada baris di tengah jendela iTunes.
20 Masukkan kode. Masukkan kode lima digit pada baris di tengah jendela iTunes.  21 Mengetuk Mengonfirmasi. Tombol ini berada di bagian bawah jendela. Sebuah jendela pop-up akan muncul.
21 Mengetuk Mengonfirmasi. Tombol ini berada di bagian bawah jendela. Sebuah jendela pop-up akan muncul.  22 Masukkan kata sandi ID Apple Anda saat diminta. Jika Anda memasukkan kode yang benar, Anda akan dimintai kata sandi ID Apple Anda. Anda akan masuk ke akun ID Apple Anda.
22 Masukkan kata sandi ID Apple Anda saat diminta. Jika Anda memasukkan kode yang benar, Anda akan dimintai kata sandi ID Apple Anda. Anda akan masuk ke akun ID Apple Anda.
Tips
- Anda dapat menggunakan PayPal sebagai metode pembayaran ID Apple Anda.
Peringatan
- Anda tidak dapat mengunduh aplikasi atau file musik berbayar tanpa metode pembayaran yang tercantum di ID Apple Anda.