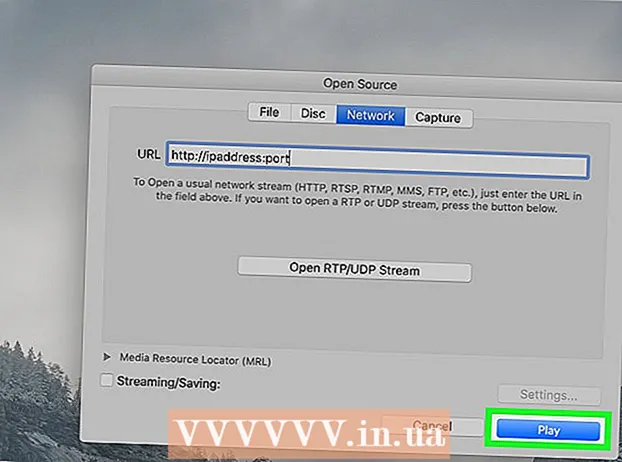Pengarang:
Mark Sanchez
Tanggal Pembuatan:
2 Januari 2021
Tanggal Pembaruan:
29 Juni 2024

Isi
- Langkah
- Metode 1 dari 5: Cara Membuat Alamat Email Gmail (Komputer)
- Metode 2 dari 5: Cara Membuat Alamat Email Gmail (di iPhone)
- Metode 3 dari 5: Cara membuat alamat email Gmail (di perangkat Android)
- Metode 4 dari 5: Cara Membuat Alamat Yahoo Mail (Komputer)
- Metode 5 dari 5: Cara Membuat Alamat Email Yahoo Mail (Seluler)
- Tips
- Peringatan
Artikel ini akan menunjukkan cara membuat alamat email Gmail atau Yahoo Mail dan menambahkannya ke akun Gmail atau Yahoo yang sudah ada.
Langkah
Metode 1 dari 5: Cara Membuat Alamat Email Gmail (Komputer)
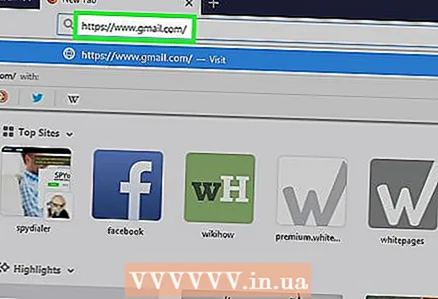 1 Buka Gmail. Buka https://www.gmail.com/ di browser web Anda. Jika Anda sudah masuk ke Gmail, Kotak Masuk akun utama Anda akan terbuka.
1 Buka Gmail. Buka https://www.gmail.com/ di browser web Anda. Jika Anda sudah masuk ke Gmail, Kotak Masuk akun utama Anda akan terbuka. - Jika Anda belum masuk, masukkan alamat email dan kata sandi Anda.
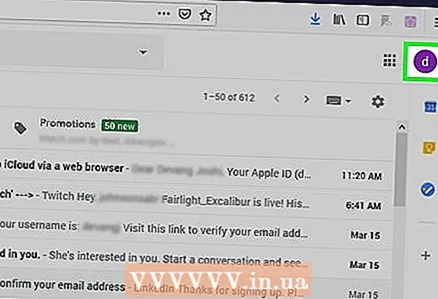 2 Klik gambar profil Anda. Tombol ini berada di pojok kanan atas kotak surat Anda. Sebuah menu akan terbuka.
2 Klik gambar profil Anda. Tombol ini berada di pojok kanan atas kotak surat Anda. Sebuah menu akan terbuka. - Jika Anda belum mengatur gambar profil, klik huruf pertama nama Anda di latar belakang berwarna.
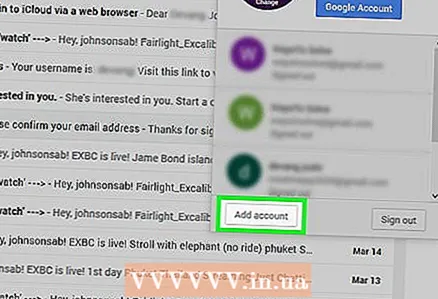 3 Klik Menambahkan akun. Itu ada di pojok kiri bawah menu. Halaman baru akan terbuka.
3 Klik Menambahkan akun. Itu ada di pojok kiri bawah menu. Halaman baru akan terbuka. 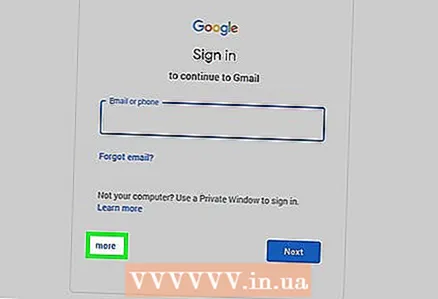 4 Klik Ganti akun. Itu ada di tengah halaman.
4 Klik Ganti akun. Itu ada di tengah halaman. 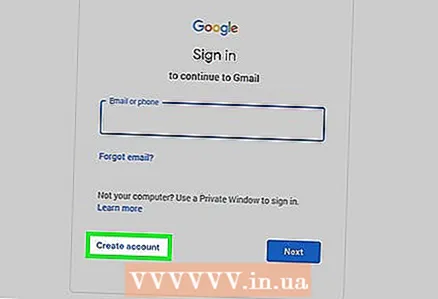 5 Klik Buat sebuah akun. Ini adalah tautan di sebelah kiri tombol Berikutnya.
5 Klik Buat sebuah akun. Ini adalah tautan di sebelah kiri tombol Berikutnya.  6 Masukkan kredensial baru Anda. Anda harus memasukkan:
6 Masukkan kredensial baru Anda. Anda harus memasukkan: - Nama dan nama keluarga;
- nama baru;
- Kata sandi baru;
- tanggal lahir;
- lantai;
- nomor telepon;
- alamat email cadangan;
- negara.
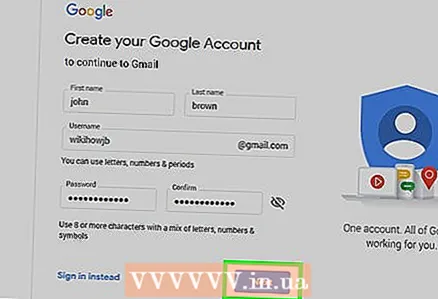 7 Klik Lebih jauh. Tombol ini berada di pojok kanan bawah halaman.
7 Klik Lebih jauh. Tombol ini berada di pojok kanan bawah halaman. 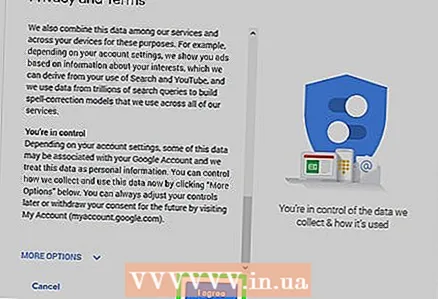 8 Gulir ke bawah dan ketuk Menerima. Itu ada di bagian bawah Persyaratan Layanan Google.
8 Gulir ke bawah dan ketuk Menerima. Itu ada di bagian bawah Persyaratan Layanan Google.  9 Klik Buka Gmail. Itu ada di tengah halaman. Alamat email Gmail baru akan ditautkan ke akun Gmail utama Anda. Untuk beralih di antara mereka, klik gambar profil di sudut kanan atas, lalu pilih akun yang diinginkan dari menu.
9 Klik Buka Gmail. Itu ada di tengah halaman. Alamat email Gmail baru akan ditautkan ke akun Gmail utama Anda. Untuk beralih di antara mereka, klik gambar profil di sudut kanan atas, lalu pilih akun yang diinginkan dari menu.
Metode 2 dari 5: Cara Membuat Alamat Email Gmail (di iPhone)
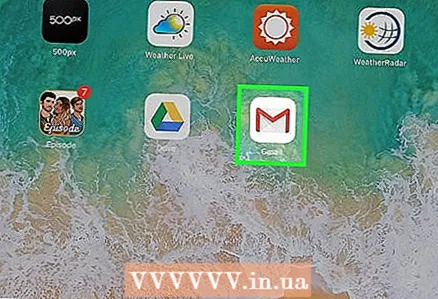 1 Luncurkan aplikasi Gmail. Klik pada ikon amplop putih dengan M merah. Jika Anda sudah masuk ke Gmail, kotak masuk Anda akan terbuka.
1 Luncurkan aplikasi Gmail. Klik pada ikon amplop putih dengan M merah. Jika Anda sudah masuk ke Gmail, kotak masuk Anda akan terbuka. - Jika Anda belum masuk, masukkan alamat email dan kata sandi Anda, lalu klik Masuk.
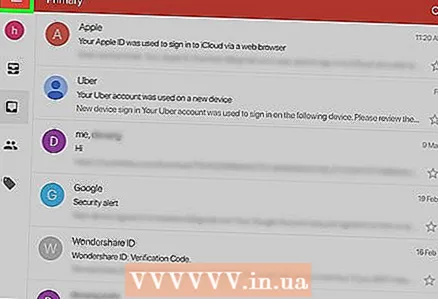 2 Mengetuk ☰. Tombol ini berada di pojok kiri atas layar Anda.
2 Mengetuk ☰. Tombol ini berada di pojok kiri atas layar Anda.  3 Klik ikon
3 Klik ikon  . Anda akan menemukannya di sebelah kanan alamat email Anda di bagian atas halaman.
. Anda akan menemukannya di sebelah kanan alamat email Anda di bagian atas halaman. 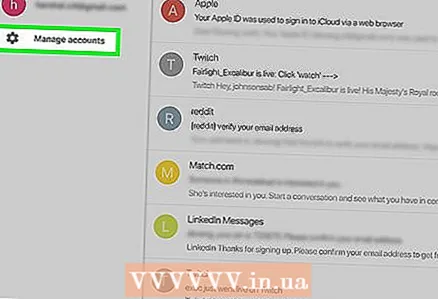 4 Mengetuk Manajemen akun. Opsi ini berada di bawah daftar akun Anda.
4 Mengetuk Manajemen akun. Opsi ini berada di bawah daftar akun Anda.  5 Klik Tambahkan akun. Itu ada di dekat bagian bawah halaman.
5 Klik Tambahkan akun. Itu ada di dekat bagian bawah halaman.  6 Mengetuk Google. Itu ada di dekat bagian atas halaman. Halaman login akun Google akan terbuka.
6 Mengetuk Google. Itu ada di dekat bagian atas halaman. Halaman login akun Google akan terbuka. - Anda mungkin perlu mengonfirmasi bahwa Google dapat menggunakan informasi di iPhone; untuk melakukan ini, klik "OK".
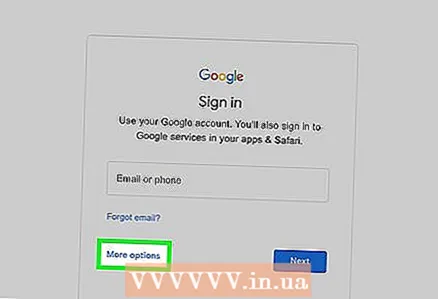 7 Klik Selain itu. Tombol ini berada di pojok kiri bawah layar.
7 Klik Selain itu. Tombol ini berada di pojok kiri bawah layar.  8 Mengetuk Buat sebuah akun. Anda akan menemukan opsi ini di jendela pop-up di sebelah tautan "Lainnya".
8 Mengetuk Buat sebuah akun. Anda akan menemukan opsi ini di jendela pop-up di sebelah tautan "Lainnya". 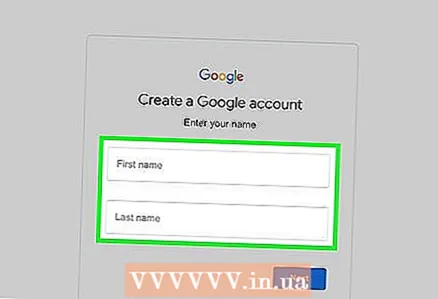 9 Masukkan nama depan dan belakang Anda. Masukkan masing-masing di baris "Nama Depan" dan "Nama Belakang".
9 Masukkan nama depan dan belakang Anda. Masukkan masing-masing di baris "Nama Depan" dan "Nama Belakang". 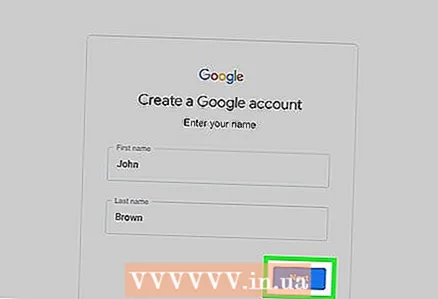 10 Klik Lebih jauh. Tombol ini berada di pojok kanan bawah layar Anda.
10 Klik Lebih jauh. Tombol ini berada di pojok kanan bawah layar Anda. 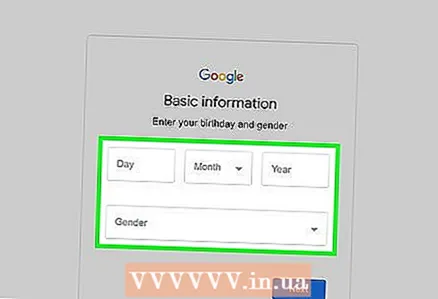 11 Masukkan tanggal lahir dan jenis kelamin Anda. Pilih tanggal lahir Anda dari menu Hari, Bulan, dan Tahun, dan jenis kelamin Anda dari menu Gender.
11 Masukkan tanggal lahir dan jenis kelamin Anda. Pilih tanggal lahir Anda dari menu Hari, Bulan, dan Tahun, dan jenis kelamin Anda dari menu Gender. 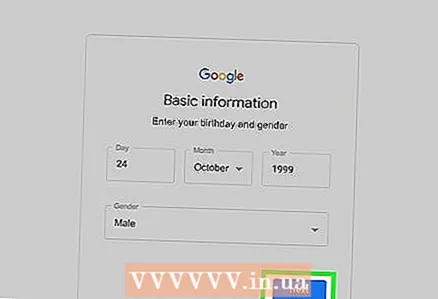 12 Mengetuk Lebih jauh.
12 Mengetuk Lebih jauh.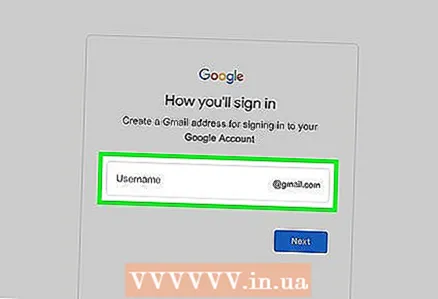 13 Masukkan nama pengguna baru.
13 Masukkan nama pengguna baru.- Misalnya, masukkan ivanivanov123untuk membuat alamat email [email protected].
- Jika nama pengguna yang Anda masukkan sudah diambil, klik Berikutnya dan masukkan yang lain.
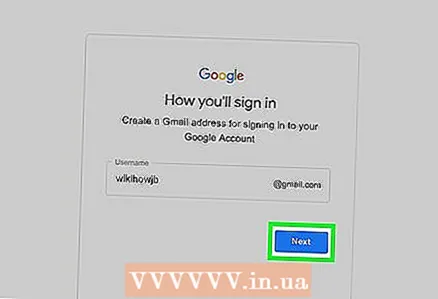 14 Mengetuk Lebih jauh.
14 Mengetuk Lebih jauh. 15 Masukan kata sandi yang baru. Lakukan ini di kotak teks Buat Kata Sandi dan Konfirmasi Kata Sandi.
15 Masukan kata sandi yang baru. Lakukan ini di kotak teks Buat Kata Sandi dan Konfirmasi Kata Sandi.  16 Klik Lebih jauh.
16 Klik Lebih jauh.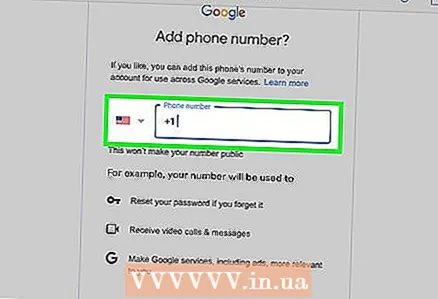 17 Masukkan nomor telepon Anda. Lakukan ini di kotak teks Nomor Telepon. Jika Anda tidak ingin memasukkan nomor telepon, klik "Lewati" di sudut kiri bawah layar.
17 Masukkan nomor telepon Anda. Lakukan ini di kotak teks Nomor Telepon. Jika Anda tidak ingin memasukkan nomor telepon, klik "Lewati" di sudut kiri bawah layar. - Jika Anda memasukkan nomor telepon, Anda perlu mengonfirmasinya; untuk melakukan ini, masukkan kode verifikasi yang akan dikirimkan Google kepada Anda dalam bentuk pesan SMS (cari di aplikasi Pesan).
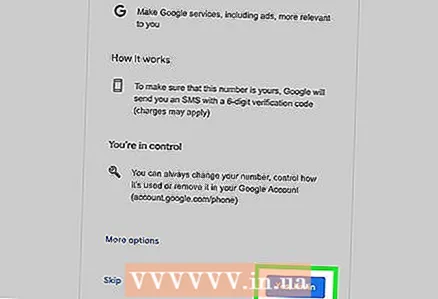 18 Klik Lebih jauh.
18 Klik Lebih jauh.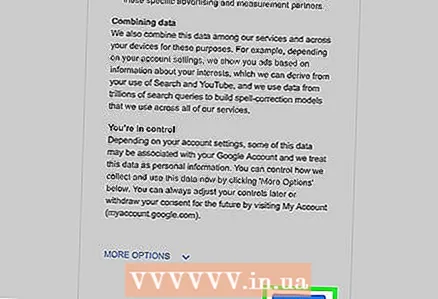 19 Mengetuk Menerima. Anda akan menemukan opsi ini di bagian bawah halaman.
19 Mengetuk Menerima. Anda akan menemukan opsi ini di bagian bawah halaman. 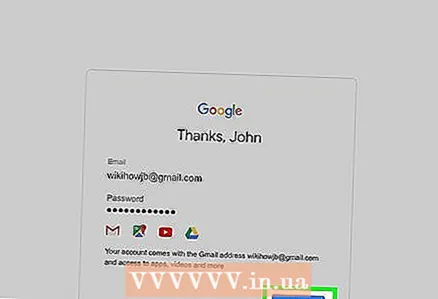 20 Klik Lebih jauh. Itu ada di bagian bawah layar. Alamat email Gmail baru akan ditautkan ke akun Gmail utama Anda. Untuk beralih di antara mereka, tekan "☰" dan ketuk gambar profil yang diinginkan (dalam kebanyakan kasus, huruf pertama dari nama Anda akan berada di latar belakang berwarna, bukan gambar).
20 Klik Lebih jauh. Itu ada di bagian bawah layar. Alamat email Gmail baru akan ditautkan ke akun Gmail utama Anda. Untuk beralih di antara mereka, tekan "☰" dan ketuk gambar profil yang diinginkan (dalam kebanyakan kasus, huruf pertama dari nama Anda akan berada di latar belakang berwarna, bukan gambar).
Metode 3 dari 5: Cara membuat alamat email Gmail (di perangkat Android)
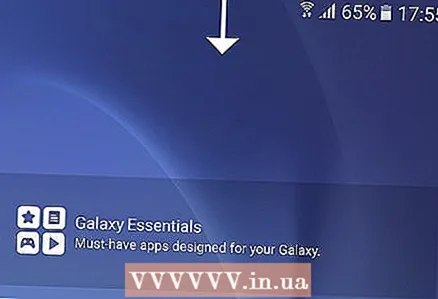 1 Buka panel notifikasi. Untuk melakukan ini, geser ke bawah dari atas layar.
1 Buka panel notifikasi. Untuk melakukan ini, geser ke bawah dari atas layar. 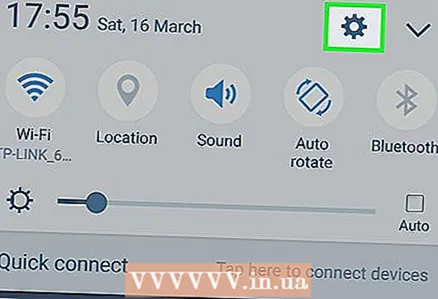 2 Luncurkan aplikasi Pengaturan
2 Luncurkan aplikasi Pengaturan  . Ketuk ikon berbentuk roda gigi di sudut kanan atas panel Notifikasi.
. Ketuk ikon berbentuk roda gigi di sudut kanan atas panel Notifikasi.  3 Gulir ke bawah dan ketuk Akun. Itu ada di tengah halaman.
3 Gulir ke bawah dan ketuk Akun. Itu ada di tengah halaman.  4 Klik Tambahkan akun. Anda akan menemukan opsi ini di bagian bawah layar.
4 Klik Tambahkan akun. Anda akan menemukan opsi ini di bagian bawah layar. 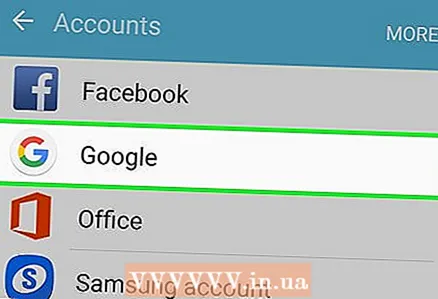 5 Mengetuk Google. Itu ada di dekat bagian atas halaman. Halaman login Gmail akan terbuka.
5 Mengetuk Google. Itu ada di dekat bagian atas halaman. Halaman login Gmail akan terbuka.  6 Klik Buat sebuah akun. Tautan ini ada di bagian bawah halaman. Halaman pembuatan akun akan terbuka.
6 Klik Buat sebuah akun. Tautan ini ada di bagian bawah halaman. Halaman pembuatan akun akan terbuka. 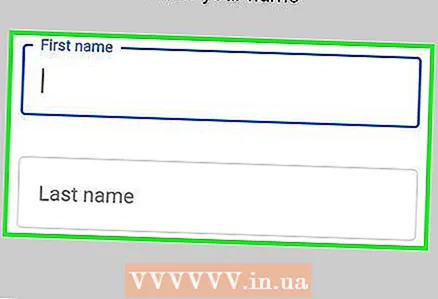 7 Masukkan nama depan dan belakang Anda. Masukkan masing-masing di baris "Nama Depan" dan "Nama Belakang".
7 Masukkan nama depan dan belakang Anda. Masukkan masing-masing di baris "Nama Depan" dan "Nama Belakang". 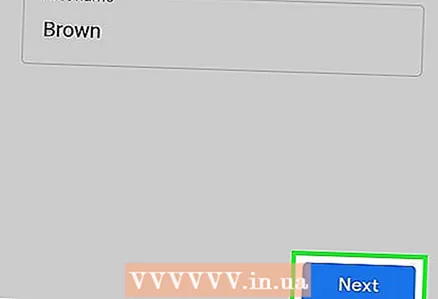 8 Klik Lebih jauh. Tombol ini berada di tengah layar atau di keyboard layar.
8 Klik Lebih jauh. Tombol ini berada di tengah layar atau di keyboard layar. 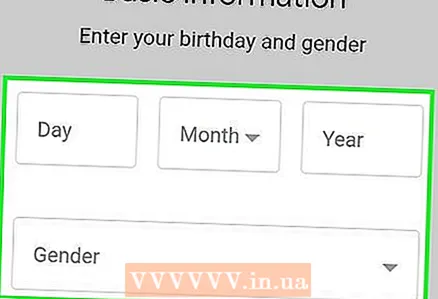 9 Masukkan tanggal lahir dan jenis kelamin Anda. Pilih tanggal lahir Anda dari menu Hari, Bulan, dan Tahun, dan jenis kelamin Anda dari menu Gender.
9 Masukkan tanggal lahir dan jenis kelamin Anda. Pilih tanggal lahir Anda dari menu Hari, Bulan, dan Tahun, dan jenis kelamin Anda dari menu Gender. 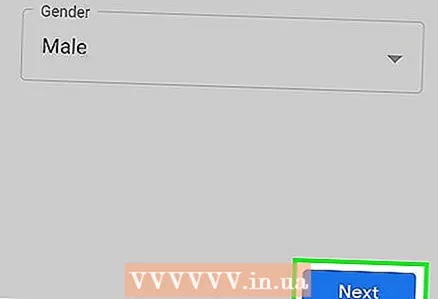 10 Mengetuk Lebih jauh.
10 Mengetuk Lebih jauh.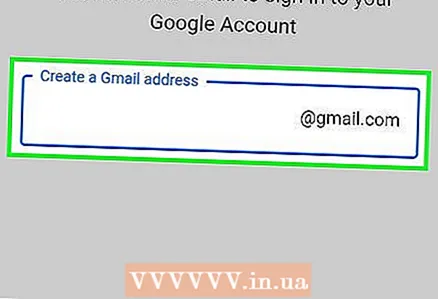 11 Masukkan nama pengguna baru.
11 Masukkan nama pengguna baru.- Misalnya, masukkan ivanivanov123untuk membuat alamat email [email protected].
- Jika nama pengguna yang Anda masukkan sudah diambil, klik Berikutnya dan masukkan yang lain.
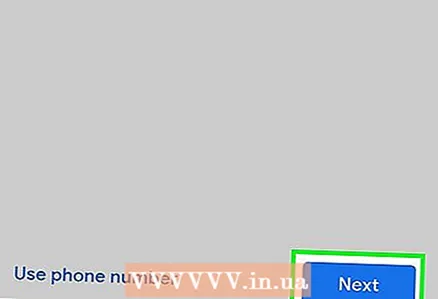 12 Mengetuk Lebih jauh.
12 Mengetuk Lebih jauh.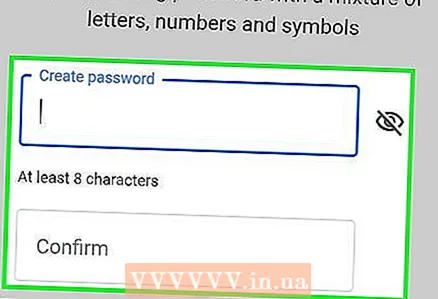 13 Masukan kata sandi yang baru. Lakukan ini di kotak teks Buat Kata Sandi dan Konfirmasi Kata Sandi.
13 Masukan kata sandi yang baru. Lakukan ini di kotak teks Buat Kata Sandi dan Konfirmasi Kata Sandi.  14 Klik Lebih jauh.
14 Klik Lebih jauh.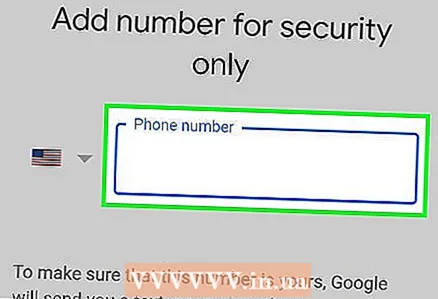 15 Masukkan nomor telepon Anda. Lakukan ini di kotak teks Nomor Telepon. Jika Anda tidak ingin memasukkan nomor telepon, klik "Lewati" di sudut kiri bawah layar.
15 Masukkan nomor telepon Anda. Lakukan ini di kotak teks Nomor Telepon. Jika Anda tidak ingin memasukkan nomor telepon, klik "Lewati" di sudut kiri bawah layar. - Jika Anda memasukkan nomor telepon, Anda perlu mengonfirmasinya; untuk melakukan ini, masukkan kode verifikasi yang akan dikirimkan Google kepada Anda dalam bentuk pesan SMS (cari di aplikasi Pesan).
 16 Klik Lebih jauh.
16 Klik Lebih jauh.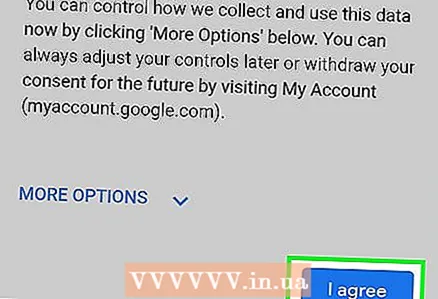 17 Mengetuk Menerima. Anda akan menemukan opsi ini di bagian bawah halaman.
17 Mengetuk Menerima. Anda akan menemukan opsi ini di bagian bawah halaman.  18 Klik Lebih jauh. Itu ada di bagian bawah layar. Akun baru akan ditambahkan ke halaman Akun di aplikasi Pengaturan. Selain itu, akun baru harus ditambahkan ke aplikasi Gmail; jika tidak, luncurkan Gmail, tekan "☰", ketuk
18 Klik Lebih jauh. Itu ada di bagian bawah layar. Akun baru akan ditambahkan ke halaman Akun di aplikasi Pengaturan. Selain itu, akun baru harus ditambahkan ke aplikasi Gmail; jika tidak, luncurkan Gmail, tekan "☰", ketuk  , ketuk "Kelola Akun", ketuk "Tambah Akun" dan masuk ke akun baru Anda.
, ketuk "Kelola Akun", ketuk "Tambah Akun" dan masuk ke akun baru Anda.
Metode 4 dari 5: Cara Membuat Alamat Yahoo Mail (Komputer)
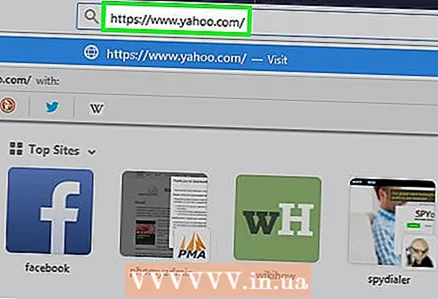 1 Buka Yahoo. Buka https://www.yahoo.com/ di browser web. Halaman beranda Yahoo akan terbuka.
1 Buka Yahoo. Buka https://www.yahoo.com/ di browser web. Halaman beranda Yahoo akan terbuka. - Jika Anda belum masuk ke akun Yahoo Anda, klik Masuk di sudut kanan atas layar, lalu masukkan alamat email dan kata sandi Anda.
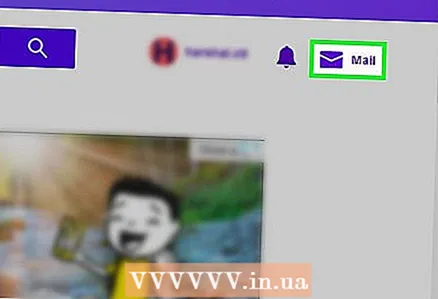 2 Klik surat. Tombol ini berada di pojok kanan atas halaman utama Yahoo. Kotak surat Yahoo Anda akan terbuka.
2 Klik surat. Tombol ini berada di pojok kanan atas halaman utama Yahoo. Kotak surat Yahoo Anda akan terbuka. 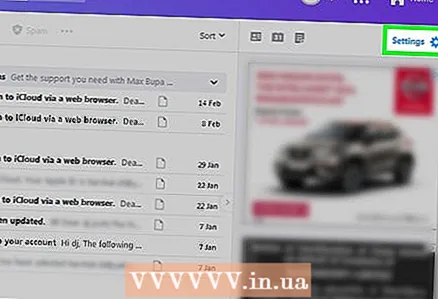 3 Klik Pengaturan. Tombol ini berada di pojok kanan atas halaman. Sebuah menu akan terbuka.
3 Klik Pengaturan. Tombol ini berada di pojok kanan atas halaman. Sebuah menu akan terbuka. - Jika Anda tidak melihat opsi ini, klik tautan biru "Beralih ke versi terbaru kotak surat Anda" di sudut kiri bawah Kotak Masuk Anda.
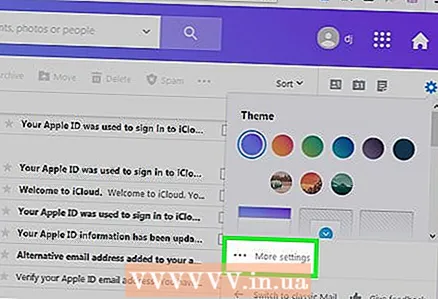 4 Klik Pengaturan lainnya. Itu ada di bagian bawah menu. Halaman Pengaturan terbuka.
4 Klik Pengaturan lainnya. Itu ada di bagian bawah menu. Halaman Pengaturan terbuka.  5 Pergi ke tab Kotak surat. Anda akan menemukannya di sisi kiri halaman.
5 Pergi ke tab Kotak surat. Anda akan menemukannya di sisi kiri halaman.  6 tekan
6 tekan  di sebelah kanan "Alamat tambahan".
di sebelah kanan "Alamat tambahan".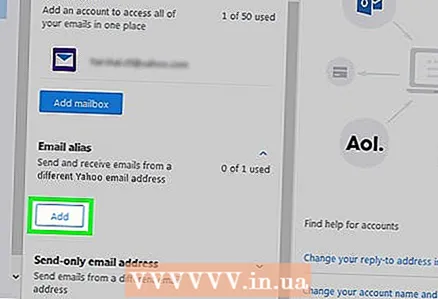 7 Klik Menambahkan. Tombol biru ini berada di bawah Sub Address. Sebuah kotak teks akan terbuka di sisi kanan halaman.
7 Klik Menambahkan. Tombol biru ini berada di bawah Sub Address. Sebuah kotak teks akan terbuka di sisi kanan halaman. 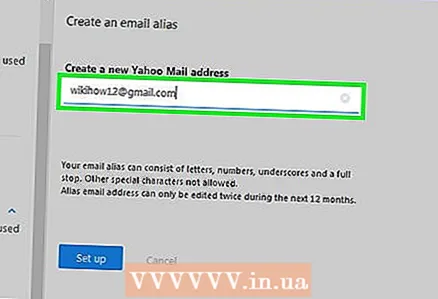 8 Silakan masukkan alamat email Anda. Masukkan alamat yang akan digunakan sebagai alamat email alternatif.
8 Silakan masukkan alamat email Anda. Masukkan alamat yang akan digunakan sebagai alamat email alternatif. 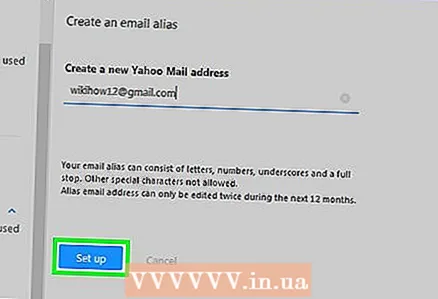 9 Klik Membuat. Tombol ini berada di bawah kotak teks. Alamat email yang Anda masukkan akan ditambahkan ke akun Yahoo utama Anda. Sekarang semua email yang dikirim ke alamat email ini akan muncul di Kotak Masuk di kotak masuk utama Yahoo Mail Anda.
9 Klik Membuat. Tombol ini berada di bawah kotak teks. Alamat email yang Anda masukkan akan ditambahkan ke akun Yahoo utama Anda. Sekarang semua email yang dikirim ke alamat email ini akan muncul di Kotak Masuk di kotak masuk utama Yahoo Mail Anda. - Jika alamat email yang Anda masukkan sudah diambil, masukkan yang lain.
Metode 5 dari 5: Cara Membuat Alamat Email Yahoo Mail (Seluler)
 1 Luncurkan aplikasi Yahoo Mail. Klik pada ikon amplop putih dengan latar belakang ungu.
1 Luncurkan aplikasi Yahoo Mail. Klik pada ikon amplop putih dengan latar belakang ungu. - Jika Anda belum masuk ke akun Yahoo, masukkan alamat email dan kata sandi Anda, lalu klik Masuk.
 2 Mengetuk ☰. Tombol ini berada di pojok kiri atas layar Anda.
2 Mengetuk ☰. Tombol ini berada di pojok kiri atas layar Anda. 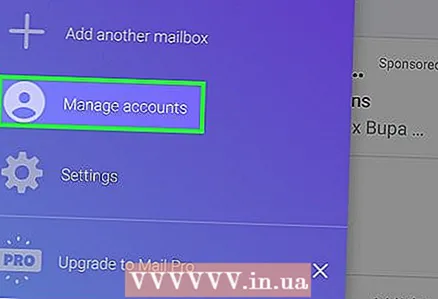 3 Klik Manajemen akun. Itu ada di dekat bagian atas menu.
3 Klik Manajemen akun. Itu ada di dekat bagian atas menu.  4 Mengetuk Tambahkan akun. Opsi ini terletak di bawah nama akun utama.
4 Mengetuk Tambahkan akun. Opsi ini terletak di bawah nama akun utama.  5 Klik Daftar sekarang. Tautan ini ada di bagian bawah layar.
5 Klik Daftar sekarang. Tautan ini ada di bagian bawah layar.  6 Masukkan kredensial baru Anda. Anda harus memasukkan:
6 Masukkan kredensial baru Anda. Anda harus memasukkan: - Nama dan nama keluarga;
- alamat email baru;
- Kata sandi baru;
- nomor telepon;
- Tanggal lahir;
- jenis kelamin (jika Anda suka).
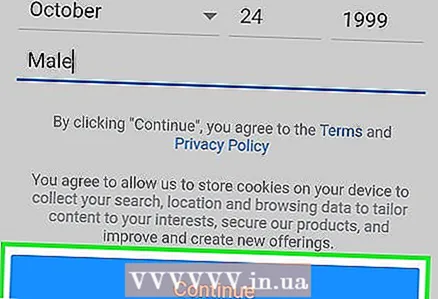 7 Klik Melanjutkan. Itu ada di bagian bawah layar.
7 Klik Melanjutkan. Itu ada di bagian bawah layar. 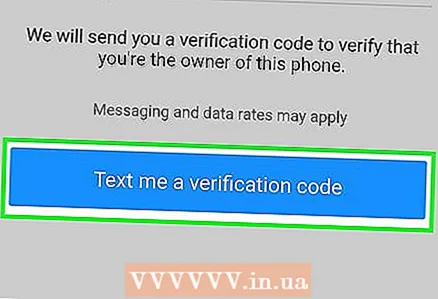 8 Mengetuk Kirimi saya kunci akun melalui SMS. Yahoo akan mengirimkan SMS ke nomor yang Anda berikan untuk memverifikasi akun Anda.
8 Mengetuk Kirimi saya kunci akun melalui SMS. Yahoo akan mengirimkan SMS ke nomor yang Anda berikan untuk memverifikasi akun Anda. - Anda juga dapat mengklik "Beri tahu saya kunci akun Anda melalui telepon" jika karena alasan tertentu Anda tidak dapat menerima pesan SMS.
 9 Buka pesan dari Yahoo. Anda akan menemukannya di aplikasi Pesan. Pesan akan datang dari nomor telepon enam digit - Anda akan menemukan kode lima digit di dalamnya.
9 Buka pesan dari Yahoo. Anda akan menemukannya di aplikasi Pesan. Pesan akan datang dari nomor telepon enam digit - Anda akan menemukan kode lima digit di dalamnya. - Jangan tutup aplikasi Yahoo saat memeriksa pesan dari Yahoo.
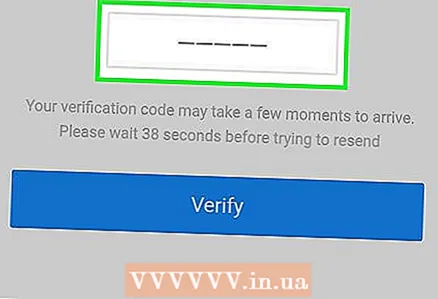 10 Masukkan kode. Masukkan kode lima digit di kotak teks di tengah layar.
10 Masukkan kode. Masukkan kode lima digit di kotak teks di tengah layar. 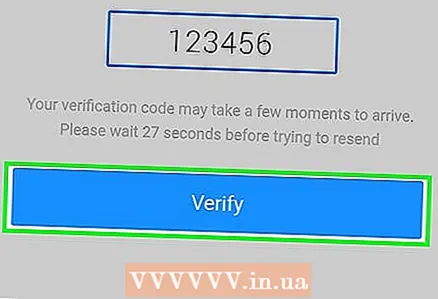 11 Klik Memeriksa. Itu ada di bagian bawah layar. Jika kodenya benar, akun akan dibuat.
11 Klik Memeriksa. Itu ada di bagian bawah layar. Jika kodenya benar, akun akan dibuat.  12 Mengetuk Memulaiuntuk beralih ke akun baru. Anda sekarang memiliki alamat email Yahoo baru selain alamat utama Anda.
12 Mengetuk Memulaiuntuk beralih ke akun baru. Anda sekarang memiliki alamat email Yahoo baru selain alamat utama Anda.
Tips
- Di Yahoo, Anda dapat membuat alamat email sekali pakai yang dapat Anda gunakan untuk mengirim buletin, berlangganan buletin, dan sejenisnya. Kemudian alamat seperti itu dapat dihapus.
Peringatan
- Pastikan untuk keluar dari akun Gmail Anda jika Anda menggunakannya di komputer umum atau ponsel orang lain.