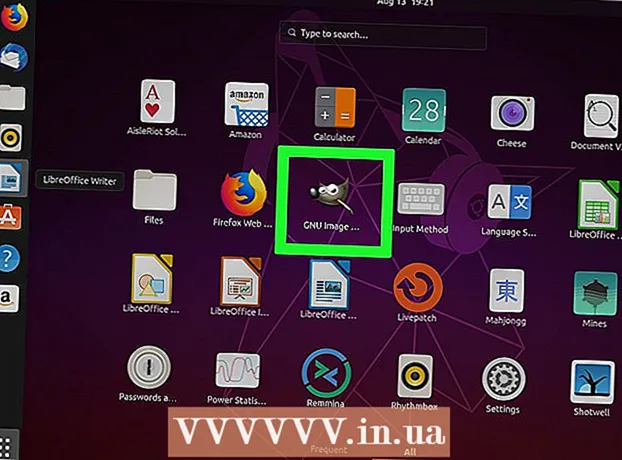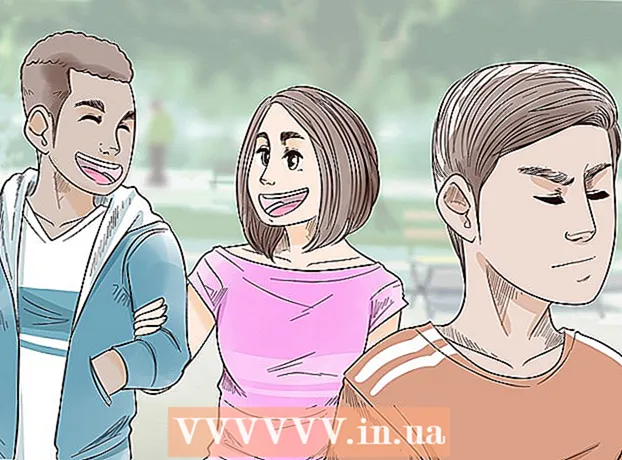Pengarang:
Sara Rhodes
Tanggal Pembuatan:
18 Februari 2021
Tanggal Pembaruan:
26 Juni 2024

Isi
- Langkah
- Metode 1 dari 3: Menggunakan Template di Windows
- Metode 2 dari 3: Menggunakan Template di macOS
- Metode 3 dari 3: Cara membuat faktur secara manual
- Tips
- Peringatan
Artikel ini akan menunjukkan cara membuat faktur di Microsoft Excel di komputer Windows dan macOS. Anda dapat melakukannya secara manual atau memilih templat faktur.
Langkah
Metode 1 dari 3: Menggunakan Template di Windows
 1 Mulai Microsoft Excel. Klik icon berupa huruf putih "X" dengan background hijau. Halaman utama Microsoft Excel akan terbuka.
1 Mulai Microsoft Excel. Klik icon berupa huruf putih "X" dengan background hijau. Halaman utama Microsoft Excel akan terbuka. 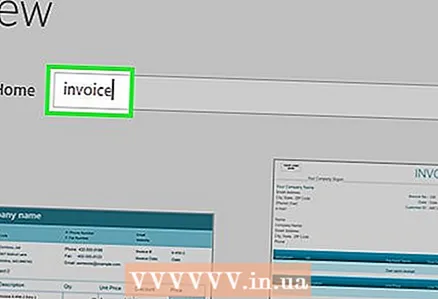 2 Temukan templat faktur. Memasuki faktur di bilah pencarian di bagian atas halaman, lalu klik Masukuntuk memulai pencarian.
2 Temukan templat faktur. Memasuki faktur di bilah pencarian di bagian atas halaman, lalu klik Masukuntuk memulai pencarian. - Untuk menemukan template, sambungkan komputer Anda ke Internet.
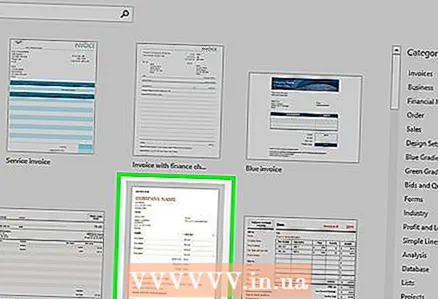 3 Pilih templat. Klik pada template yang diinginkan untuk membukanya di jendela pratinjau.
3 Pilih templat. Klik pada template yang diinginkan untuk membukanya di jendela pratinjau.  4 Klik Membuat. Tombol ini berada di sebelah kanan jendela pratinjau template. Template akan terbuka di Microsoft Excel.
4 Klik Membuat. Tombol ini berada di sebelah kanan jendela pratinjau template. Template akan terbuka di Microsoft Excel.  5 Ubah template sesuai kebutuhan. Misalnya, di bagian atas template, masukkan nama perusahaan Anda.
5 Ubah template sesuai kebutuhan. Misalnya, di bagian atas template, masukkan nama perusahaan Anda. - Untuk mengedit teks dalam template, klik dua kali pada elemen teks dan kemudian masukkan teks Anda atau hapus elemen itu sendiri.
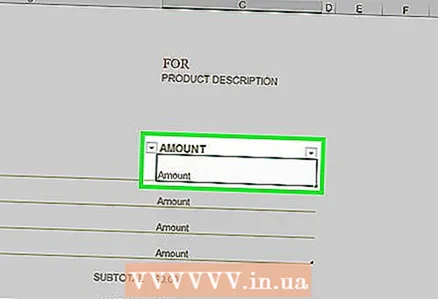 6 Isi faktur. Masukkan informasi yang diperlukan dan pastikan totalnya benar.
6 Isi faktur. Masukkan informasi yang diperlukan dan pastikan totalnya benar. - Misalnya, beberapa templat mengharuskan Anda memasukkan tingkat upah tetap atau per jam.
- Sebagian besar templat memiliki rumus yang secara otomatis menghitung total.
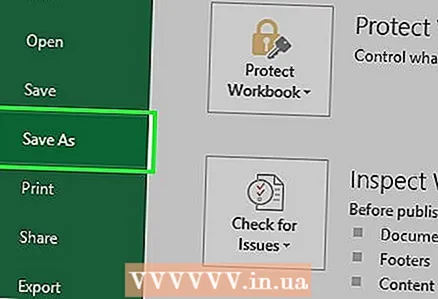 7 Simpan faktur Anda. Klik "File" di sudut kiri atas halaman, klik "Save As", klik dua kali folder untuk menyimpan, masukkan nama file dan klik "Simpan." Faktur akan disimpan di folder yang ditentukan. Faktur sekarang siap untuk dikirim.
7 Simpan faktur Anda. Klik "File" di sudut kiri atas halaman, klik "Save As", klik dua kali folder untuk menyimpan, masukkan nama file dan klik "Simpan." Faktur akan disimpan di folder yang ditentukan. Faktur sekarang siap untuk dikirim.
Metode 2 dari 3: Menggunakan Template di macOS
 1 Mulai Microsoft Excel. Klik icon berupa huruf putih "X" dengan background hijau.
1 Mulai Microsoft Excel. Klik icon berupa huruf putih "X" dengan background hijau.  2 Buka menunya Mengajukan. Itu ada di kiri atas halaman.
2 Buka menunya Mengajukan. Itu ada di kiri atas halaman.  3 Klik Buat dari template. Ini adalah opsi pada menu File.Halaman baru dengan parameter template akan terbuka.
3 Klik Buat dari template. Ini adalah opsi pada menu File.Halaman baru dengan parameter template akan terbuka.  4 Temukan templat faktur. Memasuki faktur di bilah pencarian di sudut kanan atas halaman, lalu klik Kembali.
4 Temukan templat faktur. Memasuki faktur di bilah pencarian di sudut kanan atas halaman, lalu klik Kembali. - Untuk menemukan template, sambungkan komputer Anda ke Internet.
 5 Pilih templat. Klik pada template yang diinginkan untuk membukanya di jendela pratinjau.
5 Pilih templat. Klik pada template yang diinginkan untuk membukanya di jendela pratinjau.  6 Klik Membuka. Ini adalah tombol di jendela pratinjau. Template akan terbuka di Excel.
6 Klik Membuka. Ini adalah tombol di jendela pratinjau. Template akan terbuka di Excel.  7 Ubah template sesuai kebutuhan. Misalnya, di bagian atas template, masukkan nama perusahaan Anda.
7 Ubah template sesuai kebutuhan. Misalnya, di bagian atas template, masukkan nama perusahaan Anda. - Untuk mengedit teks dalam template, klik dua kali pada elemen teks dan kemudian masukkan teks Anda atau hapus elemen itu sendiri.
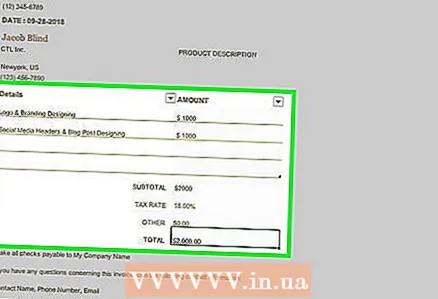 8 Isi faktur. Masukkan informasi yang diperlukan dan pastikan totalnya benar.
8 Isi faktur. Masukkan informasi yang diperlukan dan pastikan totalnya benar. - Misalnya, beberapa templat mengharuskan Anda memasukkan tingkat upah tetap atau per jam.
- Sebagian besar templat memiliki rumus yang secara otomatis menghitung total.
 9 Simpan faktur Anda. Klik File> Save As, masukkan nama file, dan klik Save. Faktur akan disimpan di folder yang ditentukan. Faktur sekarang siap untuk dikirim.
9 Simpan faktur Anda. Klik File> Save As, masukkan nama file, dan klik Save. Faktur akan disimpan di folder yang ditentukan. Faktur sekarang siap untuk dikirim.
Metode 3 dari 3: Cara membuat faktur secara manual
 1 Mulai Microsoft Excel. Klik icon berupa huruf putih "X" dengan background hijau. Halaman utama Microsoft Excel akan terbuka.
1 Mulai Microsoft Excel. Klik icon berupa huruf putih "X" dengan background hijau. Halaman utama Microsoft Excel akan terbuka.  2 Klik sebuah buku baru. Tombol ini berada di pojok kiri atas halaman utama Excel. Spreadsheet kosong akan terbuka.
2 Klik sebuah buku baru. Tombol ini berada di pojok kiri atas halaman utama Excel. Spreadsheet kosong akan terbuka. - Di Mac, lewati langkah ini jika Excel sudah membuka spreadsheet kosong.
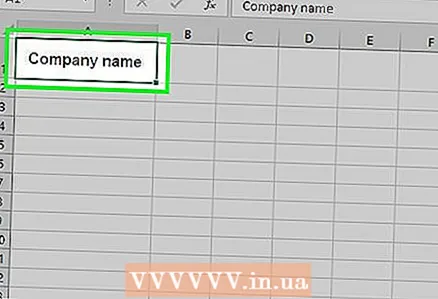 3 Masukkan header untuk faktur. Judul harus berisi informasi berikut:
3 Masukkan header untuk faktur. Judul harus berisi informasi berikut: - Nama Perusahaan - nama perusahaan tempat faktur diterbitkan.
- deskripsi - deskripsi faktur, misalnya, "Kutipan", jika Anda menunjukkan harga untuk layanan / barang Anda, dan jangan mengeluarkan faktur untuk mereka.
- tanggal - tanggal faktur.
- Nomor - nomor faktur. Anda dapat menggunakan sistem penomoran global untuk semua pelanggan atau penomoran individu untuk setiap pelanggan. Untuk yang terakhir, sertakan nama pelanggan atau nama perusahaan di nomor faktur, misalnya "IvanIvanov1".
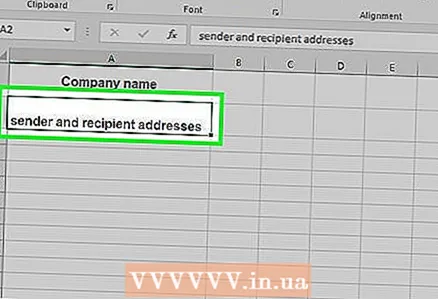 4 Masukkan alamat pengirim dan penerima. Informasi ini akan muncul di bagian atas faktur dan detail Anda di atas nama pelanggan.
4 Masukkan alamat pengirim dan penerima. Informasi ini akan muncul di bagian atas faktur dan detail Anda di atas nama pelanggan. - Informasi kontak Anda harus mencakup nama, alamat perusahaan, nomor telepon, dan alamat email Anda.
- Informasi pelanggan harus mencakup nama perusahaan, nama pelanggan dan alamat. Anda juga dapat menentukan nomor telepon dan alamat email pelanggan.
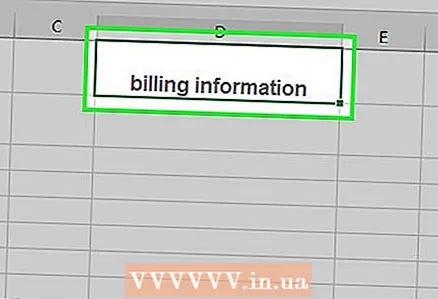 5 Masukkan informasi tagihan anda. Kolom terpisah mencakup deskripsi singkat tentang produk atau layanan, jumlah, harga satuan, dan harga total untuk produk tersebut.
5 Masukkan informasi tagihan anda. Kolom terpisah mencakup deskripsi singkat tentang produk atau layanan, jumlah, harga satuan, dan harga total untuk produk tersebut.  6 Harap berikan jumlah total faktur. Ini harus ditampilkan di bawah kolom dengan harga total untuk produk yang berbeda. Untuk menghitung jumlah total, gunakan fungsi "SUM" di Excel.
6 Harap berikan jumlah total faktur. Ini harus ditampilkan di bawah kolom dengan harga total untuk produk yang berbeda. Untuk menghitung jumlah total, gunakan fungsi "SUM" di Excel. - Misalnya, jika Anda meminta RUB 1300 untuk satu item (di sel B3), dan untuk yang kedua - RUB 2700 (di sel B4), masukkan rumus = SUM (B3, B4) di sel B5 untuk menampilkan jumlah total ($ 4,000).
- Misalnya, jika di sel B3 Anda memasukkan tarif upah per jam (misalnya, $ 3.000), dan di sel B4, jumlah jam kerja (misalnya, 3 jam), di sel B5, masukkan = SUM (B3 * B4).
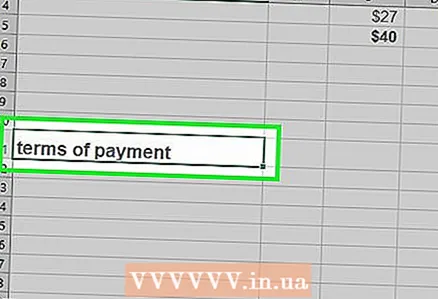 7 Tentukan syarat pembayaran. Anda dapat melakukannya di atas atau di bawah informasi penagihan Anda. Syarat pembayaran dapat, misalnya, seperti: "Setelah diterima", "Dalam 14 hari", "Dalam 30 hari", "Dalam 60 hari".
7 Tentukan syarat pembayaran. Anda dapat melakukannya di atas atau di bawah informasi penagihan Anda. Syarat pembayaran dapat, misalnya, seperti: "Setelah diterima", "Dalam 14 hari", "Dalam 30 hari", "Dalam 60 hari". - Di bagian bawah faktur, Anda dapat menyebutkan metode pembayaran atau berterima kasih kepada pelanggan atas pembeliannya.
 8 Simpan faktur Anda. Gunakan nama yang berbeda dengan nama invoice lainnya. Untuk menyimpan faktur:
8 Simpan faktur Anda. Gunakan nama yang berbeda dengan nama invoice lainnya. Untuk menyimpan faktur: - jendela - klik "File" di sudut kiri atas halaman, klik "Save As", klik dua kali pada folder untuk menyimpan, masukkan nama file dan klik "Simpan".
- Mac - Klik File > Save As, masukkan nama file dan klik Save.
Tips
- Simpan faktur yang dihasilkan sebagai template untuk referensi di masa mendatang.
Peringatan
- Lebih baik jika faktur berisi rincian lebih lanjut.