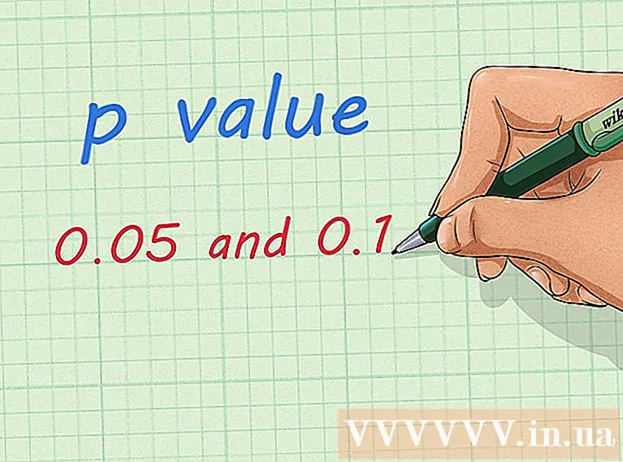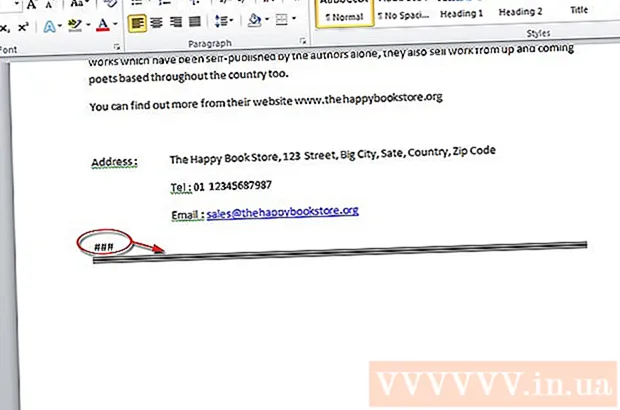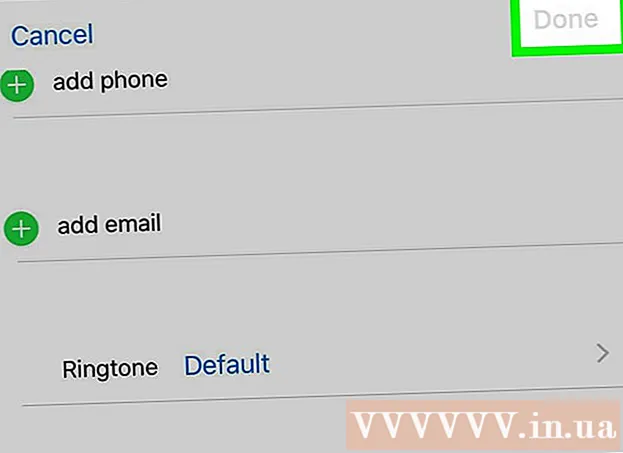Pengarang:
William Ramirez
Tanggal Pembuatan:
16 September 2021
Tanggal Pembaruan:
1 Juli 2024

Isi
- Langkah
- Bagian 1 dari 3: Buat Slide Kategori Pertanyaan
- Bagian 2 dari 3: Siapkan Pertanyaan
- Bagian 3 dari 3: Buat Babak Ekstra
- Tips
- Peringatan
Artikel ini akan menunjukkan kepada Anda bagaimana menggunakan Microsoft PowerPoint untuk membuat permainan gaya Custom Game Anda sendiri. Itu dapat disiapkan baik di komputer Windows dan di Mac OS.
Langkah
Bagian 1 dari 3: Buat Slide Kategori Pertanyaan
 1 Mulai PowerPoint. Ikon untuk aplikasi ini diwakili oleh "P" putih di bidang oranye.
1 Mulai PowerPoint. Ikon untuk aplikasi ini diwakili oleh "P" putih di bidang oranye.  2 Klik pada ubin Presentasi kosong. Itu terletak di sudut kiri atas jendela aplikasi PowerPoint. Ini akan membuat presentasi baru.
2 Klik pada ubin Presentasi kosong. Itu terletak di sudut kiri atas jendela aplikasi PowerPoint. Ini akan membuat presentasi baru.  3 Masukkan nama permainan. Klik pada bidang "Judul Slide" dan masukkan nama untuk game (misalnya, "Game Kustom"). Anda juga dapat memberikan informasi tambahan tentang permainan di kotak teks di bawah judul, jika Anda mau.
3 Masukkan nama permainan. Klik pada bidang "Judul Slide" dan masukkan nama untuk game (misalnya, "Game Kustom"). Anda juga dapat memberikan informasi tambahan tentang permainan di kotak teks di bawah judul, jika Anda mau. - Misalnya, jika Anda membuat game untuk pelajaran sekolah, Anda dapat menentukan nama subjek dan topiknya (ini bisa berupa "Sejarah (kelas 5), Topik 5").
 4 Buat slide baru. Klik pada "Memasukkan"Di bagian atas jendela PowerPoint, lalu klik tombol persegi"Buat slideTerletak langsung di sudut kiri atas pada bilah alat tab ini. Aplikasi akan secara otomatis membuat slide baru dan membukanya untuk Anda.
4 Buat slide baru. Klik pada "Memasukkan"Di bagian atas jendela PowerPoint, lalu klik tombol persegi"Buat slideTerletak langsung di sudut kiri atas pada bilah alat tab ini. Aplikasi akan secara otomatis membuat slide baru dan membukanya untuk Anda. - Di Mac, Anda juga dapat mengeklik tombol “Memasukkan"Di bagian atas layar dan pilih item"Buat slide”.
 5 Buka tabnya Memasukkan. Itu terletak di bagian atas jendela PowerPoint.
5 Buka tabnya Memasukkan. Itu terletak di bagian atas jendela PowerPoint. - Hanya saja, jangan klik tombol menu abu-abu “Memasukkan”Di bagian atas layar di Mac OS.
 6 Klik pada tombol meja. Anda akan menemukan tombol ini di sisi kiri bilah alat “Memasukkan”. Menu pembuatan tabel akan terbuka.
6 Klik pada tombol meja. Anda akan menemukan tombol ini di sisi kiri bilah alat “Memasukkan”. Menu pembuatan tabel akan terbuka.  7 Buat tabel enam kali enam. Di menu yang terbuka, gerakkan mouse ke sel keenam di kolom keenam, lalu klik di atasnya.
7 Buat tabel enam kali enam. Di menu yang terbuka, gerakkan mouse ke sel keenam di kolom keenam, lalu klik di atasnya.  8 Sesuaikan ukuran meja. Klik lingkaran abu-abu di bagian atas tabel dan seret ke bagian atas slide, lalu pindahkan lingkaran abu-abu di bagian bawah tabel ke bagian bawah slide. Tabel sekarang akan mengambil seluruh slide.
8 Sesuaikan ukuran meja. Klik lingkaran abu-abu di bagian atas tabel dan seret ke bagian atas slide, lalu pindahkan lingkaran abu-abu di bagian bawah tabel ke bagian bawah slide. Tabel sekarang akan mengambil seluruh slide.  9 Masukkan kategori pertanyaan. Untuk setiap sel di baris atas, masukkan nama kategori pertanyaan.
9 Masukkan kategori pertanyaan. Untuk setiap sel di baris atas, masukkan nama kategori pertanyaan. - Misalnya, di sel pertama Anda dapat menentukan "Trah anjing", di "Jenis sayuran" berikutnya, dan seterusnya.
- Setelah memasuki satu kategori, tekan tombol Tabuntuk pindah ke sel berikutnya.
 10 Masukkan poin untuk menjawab pertanyaan. Untuk setiap kategori pertanyaan, isikan skor yang sesuai untuk menjawab pertanyaan:
10 Masukkan poin untuk menjawab pertanyaan. Untuk setiap kategori pertanyaan, isikan skor yang sesuai untuk menjawab pertanyaan: - Pertanyaan pertama - 200;
- Pertanyaan kedua - 400;
- Pertanyaan ketiga - 600;
- Pertanyaan keempat - 800;
- pertanyaan kelima - 1000.
 11 Pusatkan konten semua sel dalam tabel. Klik pada tabel, tekan kombinasi tombol Ctrl+SEBUAH (di Windows) atau Perintah+SEBUAH (di Mac) untuk memilih seluruh tabel, lalu tekan Ctrl+E (di Windows) atau Perintah+E (di Mac) untuk meratakan tengah semua sel dalam tabel. Sekarang slide dengan kategori pertanyaan sudah siap, dan Anda dapat melanjutkan ke persiapan tugas untuk setiap sel yang ditunjukkan di sini.
11 Pusatkan konten semua sel dalam tabel. Klik pada tabel, tekan kombinasi tombol Ctrl+SEBUAH (di Windows) atau Perintah+SEBUAH (di Mac) untuk memilih seluruh tabel, lalu tekan Ctrl+E (di Windows) atau Perintah+E (di Mac) untuk meratakan tengah semua sel dalam tabel. Sekarang slide dengan kategori pertanyaan sudah siap, dan Anda dapat melanjutkan ke persiapan tugas untuk setiap sel yang ditunjukkan di sini.
Bagian 2 dari 3: Siapkan Pertanyaan
 1 Buat 30 slide baru. Cukup tekan tombol 30 kaliBuat slide”.
1 Buat 30 slide baru. Cukup tekan tombol 30 kaliBuat slide”. - Anda juga dapat menggunakan pintasan keyboard Ctrl+M (di Windows) atau Perintah+M (di Mac).
 2 Lengkapi semua slide pertanyaan. Pilih slide di panel pratinjau di sebelah kiri, lalu klik kotak teks di tengah slide itu sendiri dan masukkan pertanyaan untuk salah satu sel kategori.
2 Lengkapi semua slide pertanyaan. Pilih slide di panel pratinjau di sebelah kiri, lalu klik kotak teks di tengah slide itu sendiri dan masukkan pertanyaan untuk salah satu sel kategori. - Anda dapat menyelaraskan posisi teks di tengah dengan memilih bidang teks dan menekan kombinasi tombol Ctrl+E (di Windows) atau Perintah+E (di Mac).
- Yang terbaik adalah mengisi slide secara konsisten dengan pertanyaan (yaitu, pada slide kosong pertama setelah slide kategori, masukkan teks pertanyaan pertama kategori pertama, dan seterusnya) agar Anda tidak bingung nantinya .
 3 Buka slide kategori pertanyaan. Anda akan menemukannya di panel pratinjau slide di sebelah kiri, Anda mungkin harus menggulir semuanya untuk menemukan slide yang Anda inginkan. Mengklik slide kategori di panel pratinjau akan membukanya.
3 Buka slide kategori pertanyaan. Anda akan menemukannya di panel pratinjau slide di sebelah kiri, Anda mungkin harus menggulir semuanya untuk menemukan slide yang Anda inginkan. Mengklik slide kategori di panel pratinjau akan membukanya.  4 Sorot poin dalam tabel untuk pertanyaan pertama dari kategori pertama. Klik pada sel yang sesuai dan pilih dengan mouse nomor "200" di kolom paling kiri tabel.
4 Sorot poin dalam tabel untuk pertanyaan pertama dari kategori pertama. Klik pada sel yang sesuai dan pilih dengan mouse nomor "200" di kolom paling kiri tabel.  5 Buka tabnya Memasukkan. Itu terletak di bagian atas jendela PowerPoint.
5 Buka tabnya Memasukkan. Itu terletak di bagian atas jendela PowerPoint. - Jika Anda menggunakan Mac OS, pastikan untuk mengklik tombol “Memasukkan", Dan bukan pada tombolnya"Memasukkan”Di bilah alat.
 6 Klik pada tombol Tautan. Itu terletak di bilah alat “Memasukkan”. Sebuah jendela pop-up akan muncul di depan Anda.
6 Klik pada tombol Tautan. Itu terletak di bilah alat “Memasukkan”. Sebuah jendela pop-up akan muncul di depan Anda. - Di Mac, klik tombol “Hyperlink”.
 7 Pilih opsi untuk ditautkan Tempatkan dalam dokumen. Itu terletak di panel kiri jendela pop-up.
7 Pilih opsi untuk ditautkan Tempatkan dalam dokumen. Itu terletak di panel kiri jendela pop-up. - Di Mac, klik pada "Tempatkan dalam dokumen”Di bagian atas jendela pop-up.
 8 Pilih slide dengan teks pertanyaan yang relevan. Klik pada slide dengan teks yang termasuk pertanyaan pertama dari kategori pertama.
8 Pilih slide dengan teks pertanyaan yang relevan. Klik pada slide dengan teks yang termasuk pertanyaan pertama dari kategori pertama.  9 Klik tombol oke. Itu terletak di sudut kanan bawah jendela pop-up. Jadi dari angka "200" Anda akan membuat tautan ke slide dengan pertanyaan untuk sel ini. Dengan mengklik tulisan "200", Anda akan pergi ke slide dengan teks pertanyaan.
9 Klik tombol oke. Itu terletak di sudut kanan bawah jendela pop-up. Jadi dari angka "200" Anda akan membuat tautan ke slide dengan pertanyaan untuk sel ini. Dengan mengklik tulisan "200", Anda akan pergi ke slide dengan teks pertanyaan.  10 Buka slide pertanyaan. Tahan kuncinya Ctrl (atau Perintah di Mac) dan klik pada "200”.
10 Buka slide pertanyaan. Tahan kuncinya Ctrl (atau Perintah di Mac) dan klik pada "200”. - Atau, Anda cukup menemukan slide ini di panel pratinjau di sebelah kiri dan klik di atasnya.
 11 Pada slide pertanyaan, tautkan ke slide kategori. Untuk melakukan ini, pilih teks pertanyaan, klik tombol “Tautan" atau "Hyperlink”Dan pilih slide kategori.
11 Pada slide pertanyaan, tautkan ke slide kategori. Untuk melakukan ini, pilih teks pertanyaan, klik tombol “Tautan" atau "Hyperlink”Dan pilih slide kategori.  12 Buat tautan ke sisa pertanyaan. Setelah Anda membuat semua tautan pertanyaan dan tautan balik pada slide kategori pertanyaan, permainan Anda selesai! Namun, jika Anda ingin menikmati permainan sepenuhnya, Anda dapat menambahkan dua putaran tambahan dengan slide.
12 Buat tautan ke sisa pertanyaan. Setelah Anda membuat semua tautan pertanyaan dan tautan balik pada slide kategori pertanyaan, permainan Anda selesai! Namun, jika Anda ingin menikmati permainan sepenuhnya, Anda dapat menambahkan dua putaran tambahan dengan slide. - Jika Anda ingin melengkapi salah satu pertanyaan dengan kemungkinan menggandakan tingkat untuk menjawabnya, buat slide baru dengan teks "TARUHAN GANDA" dan tautkan dari sel yang sesuai dengan poin pada halaman dengan kategori pertanyaan. Kemudian buat tautan dari slide DOUBLE BID ke slide dengan pertanyaan yang relevan.
Bagian 3 dari 3: Buat Babak Ekstra
 1 Buat slide baru untuk kategori pertanyaan dengan tabel enam kali tujuh. Baris ketujuh dari tabel adalah untuk tombol FINAL ROUND.
1 Buat slide baru untuk kategori pertanyaan dengan tabel enam kali tujuh. Baris ketujuh dari tabel adalah untuk tombol FINAL ROUND. - Saat Anda mengisi tabel dengan poin yang diberikan untuk menjawab pertanyaan yang sesuai pada putaran kedua, jangan lupa untuk menggandakannya (misalnya, berikan 400 poin untuk pertanyaan pertama, tetapi bukan 200, tetapi untuk 2000 terakhir, bukan 1000, dan seterusnya.
 2 Pilih baris bawah tabel. Klik mouse dan pilih sepenuhnya baris terakhir tabel.
2 Pilih baris bawah tabel. Klik mouse dan pilih sepenuhnya baris terakhir tabel.  3 Pergi ke tab Tata Letak. Itu terletak di bagian atas jendela PowerPoint. Bilah alat yang sesuai akan terbuka.
3 Pergi ke tab Tata Letak. Itu terletak di bagian atas jendela PowerPoint. Bilah alat yang sesuai akan terbuka.  4 Klik pada tombol Gabungkan sel. Itu terletak di bilah alat "Tata Letak”. Akibatnya, Anda akan berakhir dengan satu sel besar di baris bawah tabel.
4 Klik pada tombol Gabungkan sel. Itu terletak di bilah alat "Tata Letak”. Akibatnya, Anda akan berakhir dengan satu sel besar di baris bawah tabel.  5 Buat tombol FINAL ROUND. Masukkan teks di sel bawah RONDE TERAKHIR.
5 Buat tombol FINAL ROUND. Masukkan teks di sel bawah RONDE TERAKHIR.  6 Sejajarkan sel tabel ke tengah. Tekan kombinasi tombol Ctrl+SEBUAH (di Windows) atau Perintah+SEBUAH (di Mac) dan kemudian tombol Ctrl+E atau Perintah+E.
6 Sejajarkan sel tabel ke tengah. Tekan kombinasi tombol Ctrl+SEBUAH (di Windows) atau Perintah+SEBUAH (di Mac) dan kemudian tombol Ctrl+E atau Perintah+E.  7 Buat dan tautkan 30 slide pertanyaan tambahan. Untuk melakukan ini, ikuti instruksi di bagian artikel sebelumnya.
7 Buat dan tautkan 30 slide pertanyaan tambahan. Untuk melakukan ini, ikuti instruksi di bagian artikel sebelumnya. - Ingatlah bahwa tugas untuk putaran ini harus jauh lebih sulit daripada yang sebelumnya.
 8 Buat slide tugas untuk babak final. Buat slide tambahan terakhir, masukkan pertanyaan babak final di dalamnya dan tautkan ke teks "FINAL ROUND" di sel bawah slide kategori pertanyaan.
8 Buat slide tugas untuk babak final. Buat slide tambahan terakhir, masukkan pertanyaan babak final di dalamnya dan tautkan ke teks "FINAL ROUND" di sel bawah slide kategori pertanyaan.  9 Simpan proyek. Untuk melakukannya, ikuti langkah-langkah di bawah ini.
9 Simpan proyek. Untuk melakukannya, ikuti langkah-langkah di bawah ini. - Di Windows klik “Mengajukan”, “Simpan sebagai”, “Komputer iniDan klik dua kali lokasi untuk menyimpan file di sisi kiri jendela, lalu masukkan nama dokumen (misalnya, "Game Anda") di kotak teks "Nama File" dan klik tombol "Menyimpan”.
- Di Mac klik “Mengajukan”, “Simpan sebagai...”, Masukkan nama dokumen (misalnya,“ Game Anda ”) pada kolom“ Save As ”, lalu pilih lokasi penyimpanan dengan mengklik kolom“ Where ”dan pilih folder yang sesuai, lalu klik“Menyimpan”.
Tips
- Untuk memulai permainan, cukup klik dua kali pada file presentasi PowerPoint dan mulai tayangan slide dengan tombol yang sesuai di bilah alat, atau tekan tombol F5.
- Mode presentasi layar penuh tidak perlu menahan tombol Ctrl atau Perintahuntuk mengikuti tautan.
Peringatan
- Pastikan untuk menguji permainan yang Anda siapkan sebelum menyajikannya kepada publik sehingga Anda memiliki kesempatan untuk memperbaiki kesalahan apa pun di dalamnya.