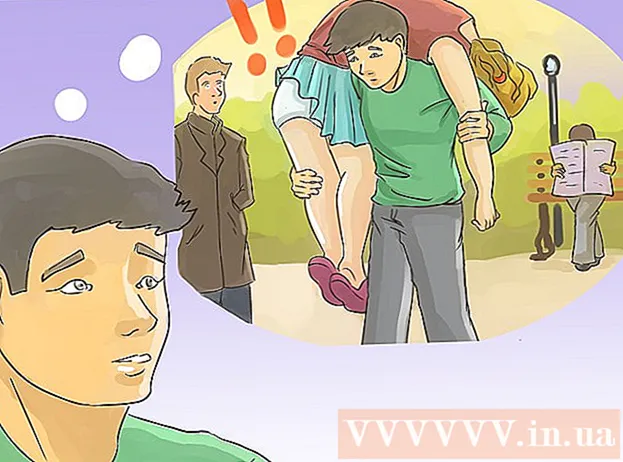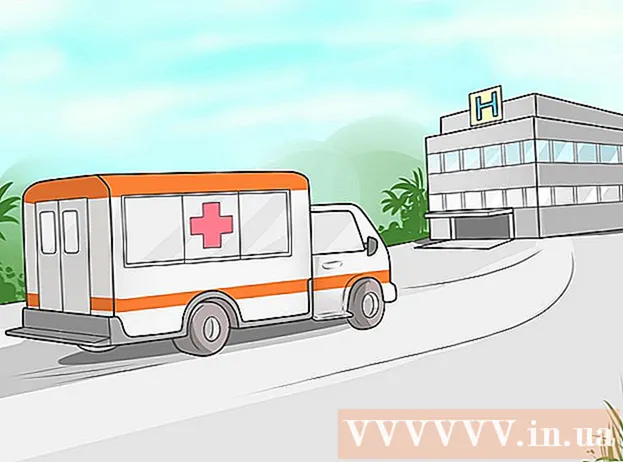Pengarang:
Florence Bailey
Tanggal Pembuatan:
22 Berbaris 2021
Tanggal Pembaruan:
1 Juli 2024

Isi
Jika Anda perlu membuat kartu nama dengan cepat dan tidak memiliki editor grafis yang handal, Microsoft Word memiliki alat yang Anda butuhkan untuk membuat dan mencetak kartu nama. Anda dapat menggunakan templat untuk menyederhanakan proses, atau Anda dapat membuat kartu nama dari awal. Jika Anda membuat kartu dari awal, gunakan alat Tabel untuk mengunci ukuran yang benar untuk kartu nama Anda.
Langkah
Metode 1 dari 2: Menggunakan Template
 1 Klik "File" - "Baru". Anda akan membuat dokumen baru dari template kartu nama. Ini akan memungkinkan Anda untuk membuat kartu nama Anda dengan cepat dan profesional.
1 Klik "File" - "Baru". Anda akan membuat dokumen baru dari template kartu nama. Ini akan memungkinkan Anda untuk membuat kartu nama Anda dengan cepat dan profesional.  2 Temukan templat kartu nama. Di jendela baru untuk membuat dokumen di bilah pencarian, masukkan "kartu nama" (kartu nama). Daftar template gratis yang dapat Anda gunakan untuk membuat kartu nama Anda akan ditampilkan. Ada templat untuk membuat peta horizontal dan vertikal.
2 Temukan templat kartu nama. Di jendela baru untuk membuat dokumen di bilah pencarian, masukkan "kartu nama" (kartu nama). Daftar template gratis yang dapat Anda gunakan untuk membuat kartu nama Anda akan ditampilkan. Ada templat untuk membuat peta horizontal dan vertikal.  3 Pilih templat yang ingin Anda gunakan. Anda dapat mengubah elemen template apa pun, termasuk warna, gambar, font, dan tata letak. Pilih template yang paling cocok dengan tampilan kartu nama Anda. Klik Buat atau Unduh untuk membuka templat di Word.
3 Pilih templat yang ingin Anda gunakan. Anda dapat mengubah elemen template apa pun, termasuk warna, gambar, font, dan tata letak. Pilih template yang paling cocok dengan tampilan kartu nama Anda. Klik Buat atau Unduh untuk membuka templat di Word.  4 Masukkan informasi yang diperlukan pada kartu pertama. Jika Anda menggunakan Office 2010 atau yang lebih baru (dan template dikembangkan pada tahun 2010 atau lebih baru), informasi yang Anda masukkan akan muncul secara otomatis di semua kartu nama di halaman tersebut. Oleh karena itu, perlu memasukkan informasi hanya dalam satu kartu. Jika template tidak mendukung entri informasi otomatis untuk semua kartu, Anda harus memasukkan data secara manual untuk setiap kartu.
4 Masukkan informasi yang diperlukan pada kartu pertama. Jika Anda menggunakan Office 2010 atau yang lebih baru (dan template dikembangkan pada tahun 2010 atau lebih baru), informasi yang Anda masukkan akan muncul secara otomatis di semua kartu nama di halaman tersebut. Oleh karena itu, perlu memasukkan informasi hanya dalam satu kartu. Jika template tidak mendukung entri informasi otomatis untuk semua kartu, Anda harus memasukkan data secara manual untuk setiap kartu.  5 Ubah format elemen kartu nama apa pun. Anda dapat mengubah font, ukuran dan warnanya, dan banyak lagi (lakukan apa pun yang Anda lakukan saat memformat teks).
5 Ubah format elemen kartu nama apa pun. Anda dapat mengubah font, ukuran dan warnanya, dan banyak lagi (lakukan apa pun yang Anda lakukan saat memformat teks). - Karena ini adalah kartu nama, pilih font yang mudah dibaca.
 6 Ubah logo (jika perlu). Jika template kartu bisnis Anda memiliki logo, klik untuk menggantinya dengan logo Anda. Ubah ukuran logo Anda agar sesuai dengan ukuran kartu nama Anda; pastikan logo tidak terlihat lebih buruk saat Anda mengubah ukurannya.
6 Ubah logo (jika perlu). Jika template kartu bisnis Anda memiliki logo, klik untuk menggantinya dengan logo Anda. Ubah ukuran logo Anda agar sesuai dengan ukuran kartu nama Anda; pastikan logo tidak terlihat lebih buruk saat Anda mengubah ukurannya.  7 Tinjau informasi yang Anda masukkan. Pastikan kartu nama Anda bebas dari kesalahan ketik atau kesalahan lainnya. Orang akan menciptakan kesan pertama tentang Anda dari kartu nama Anda, jadi jangan merusaknya dengan kesalahan dan kesalahan ketik.
7 Tinjau informasi yang Anda masukkan. Pastikan kartu nama Anda bebas dari kesalahan ketik atau kesalahan lainnya. Orang akan menciptakan kesan pertama tentang Anda dari kartu nama Anda, jadi jangan merusaknya dengan kesalahan dan kesalahan ketik.  8 Cetak kartu nama Anda. Jika Anda akan melakukannya di rumah, Anda akan membutuhkan kertas berkualitas tinggi. Pilih kertas putih atau berwarna krem dan jangan lupa kertas glossy - meskipun kebanyakan kartu nama dicetak di atas kertas biasa, beberapa orang lebih suka kartu nama glossy. Jika Anda akan mencetak kartu nama di percetakan, simpan template yang sudah dibuat dan bawa ke percetakan.
8 Cetak kartu nama Anda. Jika Anda akan melakukannya di rumah, Anda akan membutuhkan kertas berkualitas tinggi. Pilih kertas putih atau berwarna krem dan jangan lupa kertas glossy - meskipun kebanyakan kartu nama dicetak di atas kertas biasa, beberapa orang lebih suka kartu nama glossy. Jika Anda akan mencetak kartu nama di percetakan, simpan template yang sudah dibuat dan bawa ke percetakan. - Saat membeli kertas, pastikan printer rumah Anda bisa menanganinya. Untuk melakukannya, dalam dokumentasi untuk printer atau di situs web produsennya, temukan informasi mendetail tentang jenis kertas yang digunakan model printer Anda.
 9 Gunakan alat pemotong yang tajam untuk memotong kartu nama yang dicetak. Sebagai aturan, ada 10 kartu nama di setiap lembar. Jangan gunakan gunting atau alat lain yang akan mencegah Anda membuat garis potong lurus. Gunakan pemotong kertas atau pemotong kertas khusus. Printer dapat memotong kartu nama Anda yang dicetak (atau Anda dapat melakukannya sendiri langsung di printer).
9 Gunakan alat pemotong yang tajam untuk memotong kartu nama yang dicetak. Sebagai aturan, ada 10 kartu nama di setiap lembar. Jangan gunakan gunting atau alat lain yang akan mencegah Anda membuat garis potong lurus. Gunakan pemotong kertas atau pemotong kertas khusus. Printer dapat memotong kartu nama Anda yang dicetak (atau Anda dapat melakukannya sendiri langsung di printer). - Ukuran standar kartu nama adalah 9x5 cm (atau 5x9 cm untuk kartu vertikal).
Metode 2 dari 2: Buat tabel
 1 Buat dokumen baru (kosong). Jika Anda ingin membuat kartu nama dari awal, gunakan alat "Tabel".
1 Buat dokumen baru (kosong). Jika Anda ingin membuat kartu nama dari awal, gunakan alat "Tabel".  2 Klik Page Layout - Margins - Narrow untuk memperkecil ukuran margin. Ini akan memungkinkan Anda memposisikan kartu nama dengan benar di halaman.
2 Klik Page Layout - Margins - Narrow untuk memperkecil ukuran margin. Ini akan memungkinkan Anda memposisikan kartu nama dengan benar di halaman.  3 Klik "Sisipkan" - "Tabel". Kotak tabel akan terbuka di bawah tombol.
3 Klik "Sisipkan" - "Tabel". Kotak tabel akan terbuka di bawah tombol.  4 Buat tabel 2x5. Menggunakan kisi yang terbuka, pilih dua sel secara horizontal dan lima sel secara vertikal.
4 Buat tabel 2x5. Menggunakan kisi yang terbuka, pilih dua sel secara horizontal dan lima sel secara vertikal.  5 Klik kanan pada penanda tabel yang dibuat dan pilih "Table Properties". Jendela "Properti Tabel" terbuka. Penanda tabel ditampilkan di sudut kiri atas tabel saat Anda mengarahkan kursor ke atasnya.
5 Klik kanan pada penanda tabel yang dibuat dan pilih "Table Properties". Jendela "Properti Tabel" terbuka. Penanda tabel ditampilkan di sudut kiri atas tabel saat Anda mengarahkan kursor ke atasnya.  6 Atur perataan tabel ke tengah. Ini akan memudahkan pembuatan kartu nama.
6 Atur perataan tabel ke tengah. Ini akan memudahkan pembuatan kartu nama.  7 Klik "Baris" dan centang kotak di sebelah "Tinggi". Memasuki 5 cm, dan dari menu tarik-turun pilih "Tepat".
7 Klik "Baris" dan centang kotak di sebelah "Tinggi". Memasuki 5 cm, dan dari menu tarik-turun pilih "Tepat".  8 Klik Kolom dan centang kotak di sebelah Lebar. Memasuki 9 cm, dan dari menu tarik-turun pilih "Tepat".
8 Klik Kolom dan centang kotak di sebelah Lebar. Memasuki 9 cm, dan dari menu tarik-turun pilih "Tepat".  9 Tinjau tabel. Anda telah membuat tabel yang dapat menampung 10 kartu nama dengan ukuran (standar) yang sama. Jika tabel tidak muat pada satu halaman, kurangi margin bawah halaman.
9 Tinjau tabel. Anda telah membuat tabel yang dapat menampung 10 kartu nama dengan ukuran (standar) yang sama. Jika tabel tidak muat pada satu halaman, kurangi margin bawah halaman.  10 Klik kanan pada penanda tabel dan pilih "AutoFit" - "Fixed Column Width". Ini akan menghindari pengubahan ukuran tabel saat Anda memasukkan informasi di sel pertama.
10 Klik kanan pada penanda tabel dan pilih "AutoFit" - "Fixed Column Width". Ini akan menghindari pengubahan ukuran tabel saat Anda memasukkan informasi di sel pertama.  11 Masukkan data di sel pertama. Dengan demikian, Anda dapat menggunakan alat pemformatan Word apa pun. Anda dapat menyisipkan kotak teks dan gambar, mengubah font, ukuran dan warnanya, dan sebagainya.
11 Masukkan data di sel pertama. Dengan demikian, Anda dapat menggunakan alat pemformatan Word apa pun. Anda dapat menyisipkan kotak teks dan gambar, mengubah font, ukuran dan warnanya, dan sebagainya.  12 Periksa apakah informasi yang Anda masukkan sudah benar. Sebelum menyalin informasi yang dimasukkan ke sel lain dari tabel, pastikan tidak ada kesalahan atau kesalahan ketik dalam data, jika tidak, Anda harus memperbaiki kesalahan di setiap sel tabel.
12 Periksa apakah informasi yang Anda masukkan sudah benar. Sebelum menyalin informasi yang dimasukkan ke sel lain dari tabel, pastikan tidak ada kesalahan atau kesalahan ketik dalam data, jika tidak, Anda harus memperbaiki kesalahan di setiap sel tabel.  13 Setelah memeriksa kebenaran informasi yang dimasukkan, pilih seluruh sel; Anda dapat dengan cepat melakukan ini dengan memindahkan kursor ke sudut kiri bawah sel (ini akan mengubah kursor menjadi panah diagonal). Klik dan isi sel disorot. Salin konten sel ke clipboard.
13 Setelah memeriksa kebenaran informasi yang dimasukkan, pilih seluruh sel; Anda dapat dengan cepat melakukan ini dengan memindahkan kursor ke sudut kiri bawah sel (ini akan mengubah kursor menjadi panah diagonal). Klik dan isi sel disorot. Salin konten sel ke clipboard.  14 Tempatkan kursor di sel berikutnya dan tempel informasi yang disalin ke dalamnya. Untuk melakukan ini, klik "Tempel" (pada tab "Beranda") atau cukup tekan Ctrl + V. Ulangi proses ini untuk menyalin data ke sel yang tersisa dalam tabel.
14 Tempatkan kursor di sel berikutnya dan tempel informasi yang disalin ke dalamnya. Untuk melakukan ini, klik "Tempel" (pada tab "Beranda") atau cukup tekan Ctrl + V. Ulangi proses ini untuk menyalin data ke sel yang tersisa dalam tabel.  15 Klik kanan pada penanda tabel dan pilih Properti Tabel. Klik Batas dan Isi, dan di tab Batas, pilih Tidak Ada. Ini akan menyembunyikan batas tabel sehingga tidak muncul pada kartu yang dipotong.
15 Klik kanan pada penanda tabel dan pilih Properti Tabel. Klik Batas dan Isi, dan di tab Batas, pilih Tidak Ada. Ini akan menyembunyikan batas tabel sehingga tidak muncul pada kartu yang dipotong.  16 Cetak kartu nama Anda di atas kertas berkualitas tinggi. Saat membeli kertas, pastikan printer rumah Anda bisa menanganinya. Jika Anda akan mencetak kartu nama di percetakan, simpan tabel yang sudah dibuat dan bawa ke percetakan.
16 Cetak kartu nama Anda di atas kertas berkualitas tinggi. Saat membeli kertas, pastikan printer rumah Anda bisa menanganinya. Jika Anda akan mencetak kartu nama di percetakan, simpan tabel yang sudah dibuat dan bawa ke percetakan.  17 Gunakan alat pemotong yang tajam untuk memotong kartu nama yang dicetak. Jangan gunakan gunting atau alat lain yang akan mencegah Anda membuat garis potong lurus. Gunakan pemotong kertas atau pemotong kertas khusus. Ukuran standar kartu nama adalah 9x5 cm.
17 Gunakan alat pemotong yang tajam untuk memotong kartu nama yang dicetak. Jangan gunakan gunting atau alat lain yang akan mencegah Anda membuat garis potong lurus. Gunakan pemotong kertas atau pemotong kertas khusus. Ukuran standar kartu nama adalah 9x5 cm.