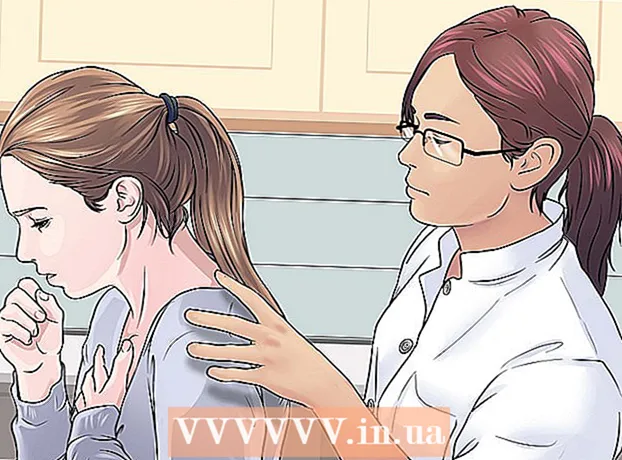Pengarang:
Virginia Floyd
Tanggal Pembuatan:
13 Agustus 2021
Tanggal Pembaruan:
1 Juli 2024

Isi
- Langkah
- Metode 1 dari 3: Menggunakan webcam di Skype
- Metode 2 dari 3: Menggunakan Facetime untuk Obrolan Video
- Metode 3 dari 3: Menggunakan Media Sosial untuk Obrolan Video
- Tips
- Peringatan
- Apa yang kamu butuhkan
Obrolan video menyenangkan dan terjangkau, dan perangkat lunak yang Anda perlukan sepenuhnya gratis! Menggunakan webcam memungkinkan komunikasi tatap muka secara harfiah. Masing-masing dari Anda secara individu (Anda dan teman Anda) perlu memiliki kamera, mikrofon (saat ini sebagian besar laptop memilikinya, tetapi Anda dapat membelinya secara terpisah jika diperlukan) dan perangkat lunak. Di bawah ini adalah solusi obrolan video paling populer.
Langkah
Metode 1 dari 3: Menggunakan webcam di Skype
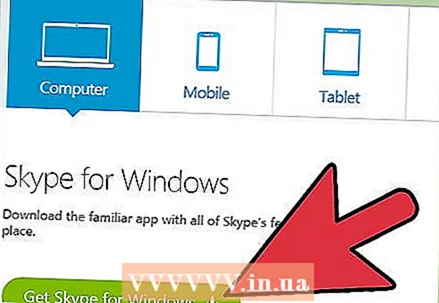 1 Unduh dan instal Skype. Skype adalah perangkat lunak obrolan dan panggilan video populer dengan dukungan multi-platform yang luas.
1 Unduh dan instal Skype. Skype adalah perangkat lunak obrolan dan panggilan video populer dengan dukungan multi-platform yang luas. 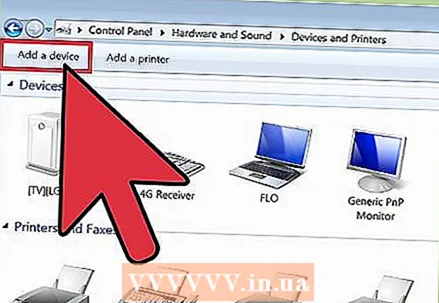 2 Hubungkan kamera web Anda. Sistem harus mengenali kamera USB dan menginstal driver secara otomatis.Beberapa kamera dilengkapi dengan CD instalasi. Biasanya tidak perlu, tetapi disknya masih layak digunakan jika ada masalah dengan menghubungkan kamera.
2 Hubungkan kamera web Anda. Sistem harus mengenali kamera USB dan menginstal driver secara otomatis.Beberapa kamera dilengkapi dengan CD instalasi. Biasanya tidak perlu, tetapi disknya masih layak digunakan jika ada masalah dengan menghubungkan kamera. - Di Windows, Anda dapat memeriksa apakah kamera terpasang dengan benar dengan membuka Panel Kontrol> Manajer Perangkat> Perangkat Pencitraan dan memastikan perangkat Anda muncul di sana tanpa tanda kesalahan.
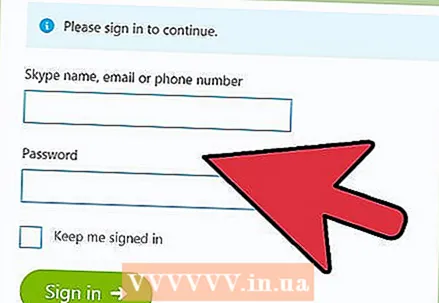 3 Luncurkan Skype dan buat akun (atau masuk ke akun yang sudah ada). Ingatlah bahwa nama asli, nama pengguna, dan alamat email Anda dapat digunakan saat mencari kontak.
3 Luncurkan Skype dan buat akun (atau masuk ke akun yang sudah ada). Ingatlah bahwa nama asli, nama pengguna, dan alamat email Anda dapat digunakan saat mencari kontak. 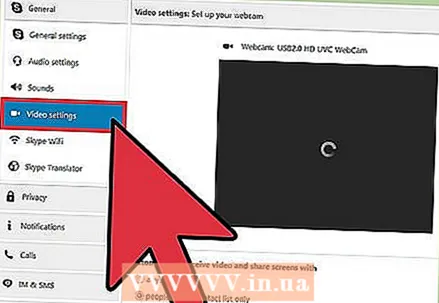 4 Sesuaikan pengaturan kamera Anda. Setelah itu, Anda akan yakin bahwa kamera berfungsi dengan benar, dan menampilkan gambar yang akan Anda tayangkan dengan tepat. Anda dapat mengakses pengaturan melalui Alat> Pengaturan> Perangkat Video di Windows atau Skype> Pengaturan> Audio / Video di Mac.
4 Sesuaikan pengaturan kamera Anda. Setelah itu, Anda akan yakin bahwa kamera berfungsi dengan benar, dan menampilkan gambar yang akan Anda tayangkan dengan tepat. Anda dapat mengakses pengaturan melalui Alat> Pengaturan> Perangkat Video di Windows atau Skype> Pengaturan> Audio / Video di Mac. 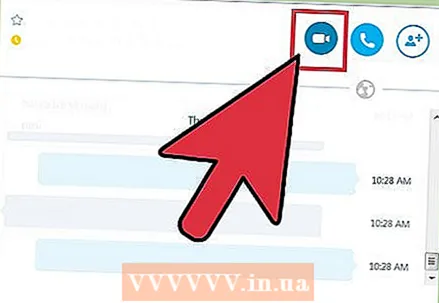 5 Mulai panggilan video. Pilih bilah pencarian dan masukkan nama, nama pengguna, atau alamat email orang tersebut, lalu klik Cari Direktori. Ketika Anda menemukan pengguna yang Anda inginkan, klik dua kali pada namanya, dan setelah membuka jendela obrolan, klik "Panggilan video" untuk memulai panggilan video (tombol dengan kamera video).
5 Mulai panggilan video. Pilih bilah pencarian dan masukkan nama, nama pengguna, atau alamat email orang tersebut, lalu klik Cari Direktori. Ketika Anda menemukan pengguna yang Anda inginkan, klik dua kali pada namanya, dan setelah membuka jendela obrolan, klik "Panggilan video" untuk memulai panggilan video (tombol dengan kamera video). - Saat Anda mulai menelepon, lawan bicara Anda harus menerima panggilan dengan menekan tombol "Jawab".
- Anda juga dapat mengklik tombol "+" untuk membuka jendela obrolan. Di jendela yang muncul, Anda dapat mengklik "Salin" dan mengirim tautan percakapan ini langsung ke teman Anda, termasuk melalui email. Setelah teman Anda bergabung dalam percakapan, ketuk Panggilan Video untuk melakukan panggilan video.
- Klik "Tambahkan ke Daftar Kontak" untuk menyimpan rincian pengguna ini dalam daftar kontak Anda, yang selanjutnya akan menyederhanakan prosedur untuk menghubunginya. Teman Anda harus mengkonfirmasi tindakan ini di pihaknya, setelah itu nama panggilannya akan ditampilkan di daftar kontak Anda.
Metode 2 dari 3: Menggunakan Facetime untuk Obrolan Video
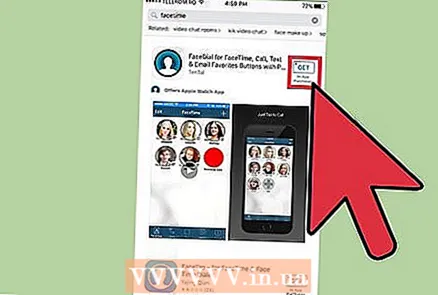 1 Instal dan luncurkan Facetime. Facetime adalah aplikasi yang dirancang khusus untuk platform Mac (OSX dan iOS). Penggunaannya dimungkinkan pada OSX versi 10.6.6 atau lebih tinggi (versi sebelumnya tidak didukung). Versi OSX mulai dari 10.7 hadir dengan Facetime yang sudah diinstal sebelumnya. Facetime hanya dapat diunduh dan diinstal dari App Store, yang memerlukan ID Apple.
1 Instal dan luncurkan Facetime. Facetime adalah aplikasi yang dirancang khusus untuk platform Mac (OSX dan iOS). Penggunaannya dimungkinkan pada OSX versi 10.6.6 atau lebih tinggi (versi sebelumnya tidak didukung). Versi OSX mulai dari 10.7 hadir dengan Facetime yang sudah diinstal sebelumnya. Facetime hanya dapat diunduh dan diinstal dari App Store, yang memerlukan ID Apple. - Komunikasi facetime mengharuskan kedua pengguna menggunakan OSX atau iOS.
 2 Hubungkan webcam Anda dan luncurkan Facetime. Kamera Anda akan mulai secara otomatis, setelah itu Anda akan dapat melihat gambar yang ditransmisikan di jendela mulai.
2 Hubungkan webcam Anda dan luncurkan Facetime. Kamera Anda akan mulai secara otomatis, setelah itu Anda akan dapat melihat gambar yang ditransmisikan di jendela mulai. - Facetime menggunakan kamera internal secara default. Anda dapat memilih kamera lain dengan membuka menu "Video" dan memilih perangkat yang diinginkan dari daftar.
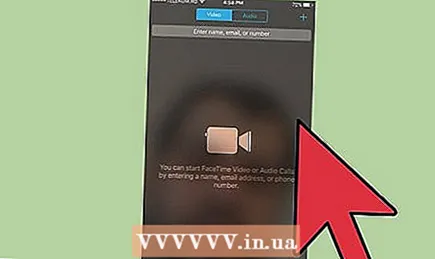 3 Masuk dengan ID Apple Anda. Semua kontak yang terkait dengan ID Apple Anda akan secara otomatis diimpor sebagai kontak Facetime potensial.
3 Masuk dengan ID Apple Anda. Semua kontak yang terkait dengan ID Apple Anda akan secara otomatis diimpor sebagai kontak Facetime potensial. 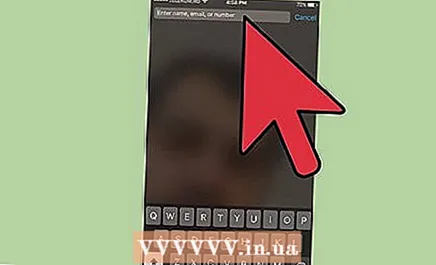 4 Menelpon. Temukan kontak yang diinginkan dalam daftar dan pilih. Klik tombol dengan ikon kamera video untuk melakukan panggilan video.
4 Menelpon. Temukan kontak yang diinginkan dalam daftar dan pilih. Klik tombol dengan ikon kamera video untuk melakukan panggilan video. - Kontak dapat ditambahkan menggunakan tombol "+". Semua kontak yang ditambahkan di aplikasi Kontak akan diimpor secara otomatis.
Metode 3 dari 3: Menggunakan Media Sosial untuk Obrolan Video
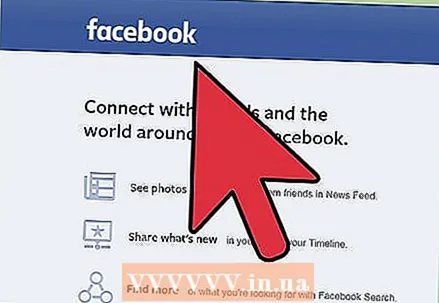 1 Pilih jejaring sosial. Menggunakan jejaring sosial untuk obrolan video sangat nyaman, karena memungkinkan Anda melakukan panggilan langsung dari halaman browser web. Selain itu, semua teman Anda dari jejaring sosial sudah ada dalam daftar orang-orang yang dapat dihubungi. Facebook dan Google Hangouts adalah dua platform obrolan video media sosial terbesar dan terpopuler.
1 Pilih jejaring sosial. Menggunakan jejaring sosial untuk obrolan video sangat nyaman, karena memungkinkan Anda melakukan panggilan langsung dari halaman browser web. Selain itu, semua teman Anda dari jejaring sosial sudah ada dalam daftar orang-orang yang dapat dihubungi. Facebook dan Google Hangouts adalah dua platform obrolan video media sosial terbesar dan terpopuler. 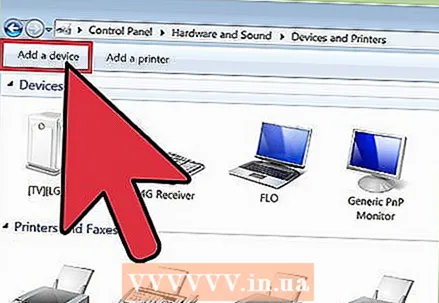 2 Hubungkan webcam Anda dan masuk ke akun Anda. Buka situs web platform pilihan Anda (facebook.com atau google.com) dan masuk ke akun Anda.
2 Hubungkan webcam Anda dan masuk ke akun Anda. Buka situs web platform pilihan Anda (facebook.com atau google.com) dan masuk ke akun Anda. 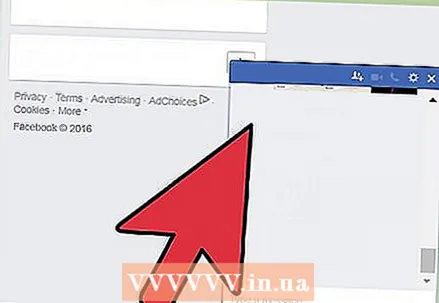 3 Buka jendela obrolan dengan kontak yang diinginkan. Klik namanya di daftar kontak. Hangouts di Gmail dan jendela Obrolan Facebook diaktifkan secara default.
3 Buka jendela obrolan dengan kontak yang diinginkan. Klik namanya di daftar kontak. Hangouts di Gmail dan jendela Obrolan Facebook diaktifkan secara default. - Untuk mengaktifkan Hangouts, klik tombol Masuk. Karena Anda sudah masuk ke Gmail, Anda akan masuk ke Hangouts tanpa meminta nama pengguna dan sandi.
- Untuk mengaktifkan obrolan di Facebook, klik tombol "Pengaturan" dan temukan opsi untuk mengaktifkannya.
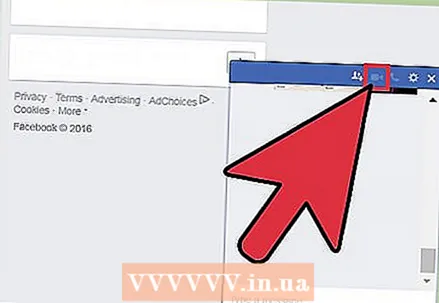 4 Tekan tombol panggilan video. Permintaan panggilan video dikirim ke pengguna.
4 Tekan tombol panggilan video. Permintaan panggilan video dikirim ke pengguna. - Jika Anda tidak menggunakan Google Chrome, Anda akan diminta untuk memasang ekstensi Hangouts untuk dapat melakukan panggilan video di Google Hangouts.
- Obrolan video Facebook tidak berfungsi di Internet Explorer.
- Tombol panggilan video berwarna abu-abu berarti bahwa pengguna saat ini tidak tersedia untuk obrolan video.
Tips
- Terlepas dari metode yang dipilih, program obrolan video yang sama harus digunakan pada perangkat kedua pengguna.
- Selama obrolan video, Anda dapat mematikan mikrofon atau video kapan saja jika Anda menekan tombol yang sesuai tepat saat berkomunikasi.
- Ada banyak webcam berbeda dengan parameter berbeda. Hal utama yang harus diperhatikan adalah dukungan sistem operasi (OSX atau Windows), resolusi kamera, dan kualitas mikrofon.
Peringatan
- Ingatlah bahwa penelepon mungkin melihat sesuatu di bingkai Anda yang tidak ingin Anda tunjukkan padanya. Selalu periksa area yang dilihat kamera sebelum melakukan obrolan video.
Apa yang kamu butuhkan
- Komputer
- koneksi internet
- Webcam
- Perangkat lunak obrolan video