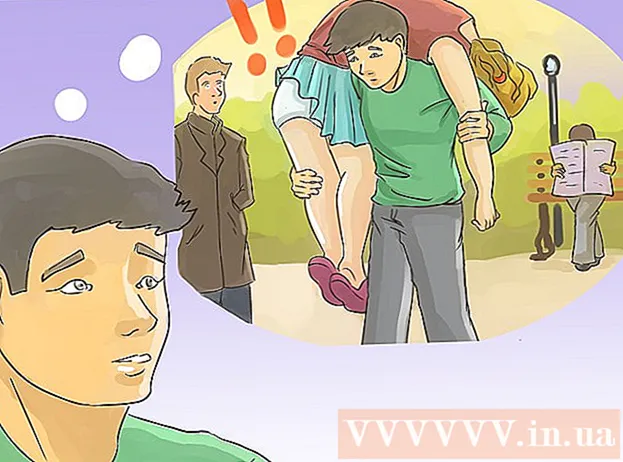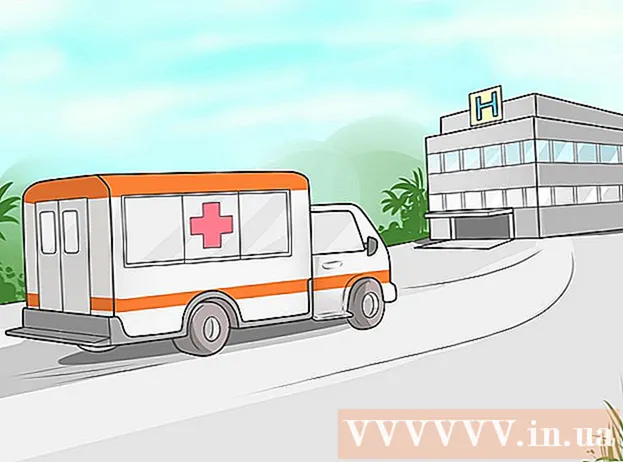Pengarang:
Gregory Harris
Tanggal Pembuatan:
13 April 2021
Tanggal Pembaruan:
1 Juli 2024

Isi
Pelajari cara menggunakan Microsoft Paint untuk membuat latar belakang putih transparan. Jika Anda menggunakan Windows 10, versi terbaru dari MS Paint (disebut Paint 3D) seharusnya sudah diinstal sebelumnya, di mana latar belakang dapat dihapus hanya dengan beberapa klik. Jika versi Windows yang lebih lama diinstal di komputer, maka gambar dengan latar belakang transparan tidak dapat disimpan di Paint. Namun, Anda dapat memotong konten gambar dan menempelkannya di latar belakang yang berbeda.
Langkah
Metode 1 dari 2: Melalui Paint 3D
 1 Mulai Cat 3D. Windows 10 memiliki versi terbaru dari MS Paint yang disebut MS Paint 3D. Itu dapat ditemukan di menu Mulai atau dengan mengetikkan Paint 3D ke bilah pencarian Windows.
1 Mulai Cat 3D. Windows 10 memiliki versi terbaru dari MS Paint yang disebut MS Paint 3D. Itu dapat ditemukan di menu Mulai atau dengan mengetikkan Paint 3D ke bilah pencarian Windows. - Metode ini dapat digunakan dengan latar belakang berwarna apa pun.
 2 Klik Membuka. Ini adalah opsi kedua di sisi kiri layar selamat datang.
2 Klik Membuka. Ini adalah opsi kedua di sisi kiri layar selamat datang.  3 tekan Mencari berkas di bagian atas panel kanan.
3 tekan Mencari berkas di bagian atas panel kanan. 4 Pilih file dan klik Membuka. Gambar akan siap untuk diedit.
4 Pilih file dan klik Membuka. Gambar akan siap untuk diedit.  5 Pergi ke tab Kanvas. Itu terlihat seperti ikon hash dan terletak di bilah alat di bagian atas aplikasi.
5 Pergi ke tab Kanvas. Itu terlihat seperti ikon hash dan terletak di bilah alat di bagian atas aplikasi.  6 Pindahkan sakelar "Kanvas Transparan" ke posisi "Aktif".».
6 Pindahkan sakelar "Kanvas Transparan" ke posisi "Aktif".».  ... Itu ada di panel kanan di bawah judul Canvas. Ini akan mematikan warna latar belakang, meskipun tidak akan terlihat.
... Itu ada di panel kanan di bawah judul Canvas. Ini akan mematikan warna latar belakang, meskipun tidak akan terlihat.  7 Hapus centang opsi "Ubah ukuran gambar agar sesuai dengan kanvas" di tengah panel kanan.
7 Hapus centang opsi "Ubah ukuran gambar agar sesuai dengan kanvas" di tengah panel kanan. 8 Pindahkan tepi kanvas sehingga gambar tetap berada di dalam. Ini dapat dilakukan dengan menggeser sel kecil di setiap tepi ke dalam, sedekat mungkin dengan bagian gambar yang ingin Anda simpan.
8 Pindahkan tepi kanvas sehingga gambar tetap berada di dalam. Ini dapat dilakukan dengan menggeser sel kecil di setiap tepi ke dalam, sedekat mungkin dengan bagian gambar yang ingin Anda simpan.  9 tekan Pilihan ajaib. Opsi ini berada di area abu-abu muda pada bilah alat di bagian atas layar (lebih dekat ke sisi kirinya). Ikonnya terlihat seperti siluet orang yang melihat bayangannya. Panel Pilihan Ajaib muncul di sebelah kanan.
9 tekan Pilihan ajaib. Opsi ini berada di area abu-abu muda pada bilah alat di bagian atas layar (lebih dekat ke sisi kirinya). Ikonnya terlihat seperti siluet orang yang melihat bayangannya. Panel Pilihan Ajaib muncul di sebelah kanan.  10 Klik Lebih jauh di panel kanan.
10 Klik Lebih jauh di panel kanan. 11 Hapus centang pada kotak centang Isi Otomatis Latar Belakang di panel kanan.
11 Hapus centang pada kotak centang Isi Otomatis Latar Belakang di panel kanan. 12 Klik Siap. Ini hanya akan menghapus bagian yang dipilih dari gambar dari apa yang tersisa dari latar belakang dan menempatkannya di latar belakang baru yang diisi (yang juga akan berwarna putih).
12 Klik Siap. Ini hanya akan menghapus bagian yang dipilih dari gambar dari apa yang tersisa dari latar belakang dan menempatkannya di latar belakang baru yang diisi (yang juga akan berwarna putih).  13 Beralih ke tab lagi Kanvas. Ini adalah ikon berbentuk hash di bilah alat di bagian atas aplikasi.
13 Beralih ke tab lagi Kanvas. Ini adalah ikon berbentuk hash di bilah alat di bagian atas aplikasi.  14 Pindahkan bilah geser Perlihatkan Kanvas di bagian atas panel kanan ke Mati.»
14 Pindahkan bilah geser Perlihatkan Kanvas di bagian atas panel kanan ke Mati.»  ... Sekarang Anda hanya akan melihat bagian gambar yang dipilih dengan latar belakang abu-abu.
... Sekarang Anda hanya akan melihat bagian gambar yang dipilih dengan latar belakang abu-abu.  15 Klik pada tombol Tidak bisa (ikon folder) di sudut kiri atas aplikasi.
15 Klik pada tombol Tidak bisa (ikon folder) di sudut kiri atas aplikasi. 16 Klik Simpan sebagai kira-kira di tengah menu.
16 Klik Simpan sebagai kira-kira di tengah menu. 17 Silahkan pilih Gambar. Ini adalah sel dengan ikon yang menyerupai gunung.
17 Silahkan pilih Gambar. Ini adalah sel dengan ikon yang menyerupai gunung.  18 Centang kotak "Transparansi" di panel di sebelah kanan. Latar belakang akan diwarnai dalam sangkar - sekarang transparan. Pola kotak-kotak ini tidak akan bertahan dengan gambar.
18 Centang kotak "Transparansi" di panel di sebelah kanan. Latar belakang akan diwarnai dalam sangkar - sekarang transparan. Pola kotak-kotak ini tidak akan bertahan dengan gambar.  19 Klik Menyimpan di pojok kanan bawah.
19 Klik Menyimpan di pojok kanan bawah. 20 Masukkan nama file dan klik Menyimpan. Setelah itu, gambar akan disimpan dengan latar belakang yang benar-benar transparan.
20 Masukkan nama file dan klik Menyimpan. Setelah itu, gambar akan disimpan dengan latar belakang yang benar-benar transparan.
Metode 2 dari 2: Melalui MS Paint
 1 Mulai Cat. Untuk melakukan ini, masukkan "paint" ke dalam kotak pencarian Windows dan pilih aplikasi "Paint" dari hasil pencarian.
1 Mulai Cat. Untuk melakukan ini, masukkan "paint" ke dalam kotak pencarian Windows dan pilih aplikasi "Paint" dari hasil pencarian. - Jika komputer menjalankan Windows 10, maka lebih baik menggunakan metode "Through Paint 3D".
- Di MS Paint, latar belakang putih tidak dapat dibuat transparan. Metode ini akan menunjukkan kepada Anda cara memotong sebagian gambar yang ingin Anda simpan dan menempelkannya di latar belakang yang berbeda.
 2 Buka menunya Mengajukan di sudut kiri atas aplikasi.
2 Buka menunya Mengajukan di sudut kiri atas aplikasi. 3 Silahkan pilih Membuka.
3 Silahkan pilih Membuka. 4 Pilih gambar dan klik Membuka. Pastikan untuk memilih gambar dengan latar belakang putih.
4 Pilih gambar dan klik Membuka. Pastikan untuk memilih gambar dengan latar belakang putih.  5 tekan Warna 2. Sel ini terletak di bilah alat di bagian atas layar, di sebelah kiri palet warna.
5 tekan Warna 2. Sel ini terletak di bilah alat di bagian atas layar, di sebelah kiri palet warna.  6 Klik ikon pipet pada bilah alat di bagian atas layar (di bagian Alat).
6 Klik ikon pipet pada bilah alat di bagian atas layar (di bagian Alat). 7 Klik pada ruang kosong dengan latar belakang putih. Warna latar belakang muncul di sel Color 2.
7 Klik pada ruang kosong dengan latar belakang putih. Warna latar belakang muncul di sel Color 2. - Bahkan jika warna sel sudah putih, ini harus dilakukan jika ada bayangan abu-abu atau warna lain di latar belakang gambar.
 8 Klik panah bawah
8 Klik panah bawah  di bawah opsi "Pilih". Itu terletak di bilah alat di bagian atas aplikasi. Menu tarik-turun kemudian akan muncul.
di bawah opsi "Pilih". Itu terletak di bilah alat di bagian atas aplikasi. Menu tarik-turun kemudian akan muncul.  9 tekan Pilihan transparan di bagian bawah menu. Tanda centang akan muncul di sebelah opsi untuk menunjukkan bahwa itu diaktifkan.
9 tekan Pilihan transparan di bagian bawah menu. Tanda centang akan muncul di sebelah opsi untuk menunjukkan bahwa itu diaktifkan. - Alat Seleksi Transparan mengabaikan latar belakang putih saat menyalin gambar ke Paint dan kemudian menempelkannya ke gambar lain.
 10 Klik panah yang mengarah ke bawah lagi
10 Klik panah yang mengarah ke bawah lagi  di bawah opsi Sorotan untuk menampilkan menu lagi.
di bawah opsi Sorotan untuk menampilkan menu lagi. 11 tekan Daerah persegi panjang di bagian atas menu. Dengan opsi ini, Anda dapat memilih gambar dengan menggambar persegi panjang di sekitarnya.
11 tekan Daerah persegi panjang di bagian atas menu. Dengan opsi ini, Anda dapat memilih gambar dengan menggambar persegi panjang di sekitarnya.  12 Pilih bagian gambar yang ingin Anda simpan. Menekan tombol kiri mouse dan menahannya, seret kursor hingga Anda memilih bagian gambar yang diinginkan, lalu lepaskan jari Anda dari tombol. Bingkai pemilihan persegi panjang muncul di sekitar area yang dipilih.
12 Pilih bagian gambar yang ingin Anda simpan. Menekan tombol kiri mouse dan menahannya, seret kursor hingga Anda memilih bagian gambar yang diinginkan, lalu lepaskan jari Anda dari tombol. Bingkai pemilihan persegi panjang muncul di sekitar area yang dipilih. - Apa pun yang dipilih di dalam bingkai dan tidak cocok dengan warna di sel "Warna 2" akan disimpan. Jika latar belakang tidak sepenuhnya putih (misalnya, jika ada bayangan di latar belakang atau objek yang tidak ingin Anda tinggalkan), lebih baik pilih opsi Wilayah Bebas untuk melingkari bagian gambar yang Anda ingin pergi.
 13 Klik Salinan di sudut kiri atas aplikasi, di panel "Clipboard" untuk menyalin bagian yang dipilih.
13 Klik Salinan di sudut kiri atas aplikasi, di panel "Clipboard" untuk menyalin bagian yang dipilih. 14 Buat atau buka file baru. Sekarang setelah Anda menyalin bagian yang Anda inginkan, buka gambar tempat Anda ingin menempelkannya. Sebelum Anda dapat membuka gambar baru, Anda akan diminta untuk menyimpan atau membuang perubahan pada gambar saat ini.
14 Buat atau buka file baru. Sekarang setelah Anda menyalin bagian yang Anda inginkan, buka gambar tempat Anda ingin menempelkannya. Sebelum Anda dapat membuka gambar baru, Anda akan diminta untuk menyimpan atau membuang perubahan pada gambar saat ini. - Klik "File" di sudut kiri atas.
- Klik "Baru" untuk membuat file baru, atau "Buka" untuk membuka gambar lain.
 15 tekan Memasukkan di sudut kiri atas aplikasi untuk menyisipkan bagian yang dipilih dari gambar sebelumnya ke dalam gambar baru.
15 tekan Memasukkan di sudut kiri atas aplikasi untuk menyisipkan bagian yang dipilih dari gambar sebelumnya ke dalam gambar baru.- Klik dan seret gambar yang disisipkan untuk memindahkannya.
- Mungkin masih ada beberapa area putih di sekitar tepi gambar baru. Baca terus untuk mengetahui cara menghapusnya.
 16 Klik pada sel Warna 1 di sebelah palet di bagian atas layar.
16 Klik pada sel Warna 1 di sebelah palet di bagian atas layar. 17 Klik ikon pipet pada bilah alat.
17 Klik ikon pipet pada bilah alat. 18 Klik pada latar belakang di sebelah tepi putih. Jika ada area putih di dekat tepi gambar yang ditempel, klik latar belakang di sebelah area tersebut untuk memilih warna tepat di belakangnya. Ini akan melukis di atas area putih agar sesuai dengan warna yang dipilih.
18 Klik pada latar belakang di sebelah tepi putih. Jika ada area putih di dekat tepi gambar yang ditempel, klik latar belakang di sebelah area tersebut untuk memilih warna tepat di belakangnya. Ini akan melukis di atas area putih agar sesuai dengan warna yang dipilih.  19 Klik pada alat Kuas. Ini adalah ikon kuas di sebelah kanan panel Alat di bagian atas aplikasi.
19 Klik pada alat Kuas. Ini adalah ikon kuas di sebelah kanan panel Alat di bagian atas aplikasi. - Klik panah bawah di bawah ikon kuas untuk memilih jenis kuas yang berbeda.
 20 Cat di atas tepi putih. Gunakan alat Kuas untuk melukis di atas tepi putih yang tersisa di sekitar gambar yang Anda tempel.
20 Cat di atas tepi putih. Gunakan alat Kuas untuk melukis di atas tepi putih yang tersisa di sekitar gambar yang Anda tempel. - Perbesar dan cobalah untuk tidak melewati gambar.
- Jika latar belakang terdiri dari beberapa warna, maka Anda harus menggunakan pipet beberapa kali.
- Klik menu tarik-turun di bawah opsi "Ketebalan" untuk mengubah ukuran kuas. Pilih kuas yang lebih besar untuk melukis di banyak area putih, lalu perbesar dan pilih kuas yang lebih kecil untuk pekerjaan yang lebih presisi.
- Temukan area putih pada gambar yang tidak dapat disalin oleh alat Seleksi Transparan. Cat di atasnya dengan kuas.
- Jika Anda tidak sengaja menyentuh bagian gambar yang tidak perlu Anda lukis, klik Ctrl+Z pada keyboard untuk membatalkan tindakan.