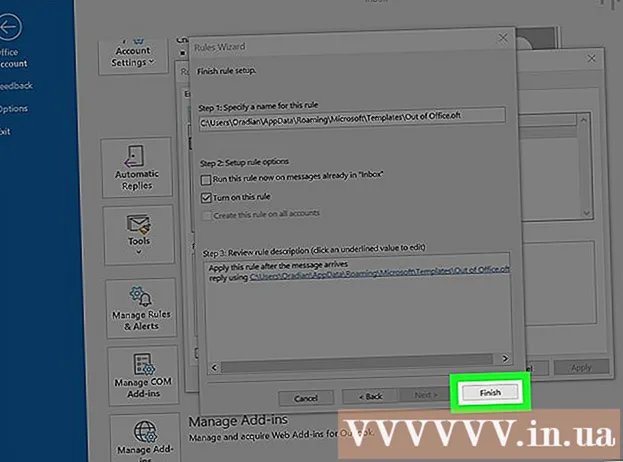Pengarang:
Carl Weaver
Tanggal Pembuatan:
2 Februari 2021
Tanggal Pembaruan:
1 Juli 2024
![Cara Install Font di Windows 10 [Tutorial Windows 10]](https://i.ytimg.com/vi/pA8GbHehh5w/hqdefault.jpg)
Isi
Ada beberapa cara untuk menginstal font pada sistem. Artikel ini akan menjelaskan berbagai metode, jadi pilihlah yang sesuai untuk Anda.
Langkah
Metode 1 dari 3: Windows 7
 1 Salin file font baru ke folder dengan semua font standar (standar C: Windows Font).
1 Salin file font baru ke folder dengan semua font standar (standar C: Windows Font). - Temukan dan buka lokasi Font Windows.
- Di jendela baru, buka folder dengan font baru Anda.
- Seret file font ke folder dengan font Windows standar.
- Jika Anda ingin menginstal semua font dalam folder, lakukan ini:
- Tekan Ctrl + A untuk memilih semua font.
- Tekan Ctrl + C untuk menyalinnya.
- Buka folder tempat semua font sistem dan tekan kombinasi tombol Ctrl + V untuk menyalinnya ke folder ini.
 2 Buka font secara langsung dan instal.
2 Buka font secara langsung dan instal.- Buka folder yang berisi file font baru.
- Klik kanan pada font yang ingin Anda instal dan pilih Membuka.
- Dalam muncul jendela pratinjau font, klik tombol "Instal" di bagian atas.
 3 Gunakan jalan pintas. Anda juga dapat memilih font yang terletak di folder yang berbeda, atau bahkan di drive yang berbeda.
3 Gunakan jalan pintas. Anda juga dapat memilih font yang terletak di folder yang berbeda, atau bahkan di drive yang berbeda. - Dalam folder Font Windows pilih "Opsi Font". Item ini juga dapat dibuka melalui Panel kendali.
- Centang kotak Izinkan pemasangan font menggunakan pintasan.
- Klik dua kali pada font, dan sekarang kotak centang akan muncul di jendela di sebelah tombol "Instal" Gunakan jalan pintas... Pastikan opsi dipilih untuk font ini.
- Ingat bahwa jika Anda menghapus folder atau drive lokal, font tidak akan tersedia di semua aplikasi.
Metode 2 dari 3: Windows Vista
 1 Buka file font dan instal.
1 Buka file font dan instal.- Klik kanan pada font yang ingin Anda instal.
- Silahkan pilih Install dari menu.
 2 Menggunakan Panel kendali.
2 Menggunakan Panel kendali.- Buka Mulailah dan klik Panel kendali, Pilih Penampilan dan Personalisasi, dan pilih font.
- Klik Mengajukan, Instal font baru... Jika Anda tidak melihat menu Mengajukan, klik Alt.
- Di jendela Tambahkan font, di tab Volume, pilih drive lokal yang berisi font Anda.
- Dalam bab Folder, klik dua kali font yang ingin Anda tambahkan.
- DI DALAM Daftar font, klik font yang ingin Anda tambahkan dan klik Install.
Metode 3 dari 3: Windows XP
 1 Buka font. Buka Awal, klik Panel kendali, Pilih Desain dan personalisasi.
1 Buka font. Buka Awal, klik Panel kendali, Pilih Desain dan personalisasi. - Dalam daftar Lainnya memilih font.
- Di menu Mengajukan, klik Instal font baru.
- Dari daftar drive, pilih yang Anda inginkan.
- Dari daftar folder, klik dua kali pada folder yang berisi font yang ingin Anda tambahkan.
- Dalam daftar font, pilih yang ingin Anda tambahkan dan klik oke.
- Untuk menambahkan beberapa font, klik Pilih semua dan oke.
Tips
- Banyak file font yang diunduh dari Internet dapat di-zip untuk mengurangi ukuran file dan mempercepat unduhan. Jika Anda mengunduh font dalam format .zip, Anda dapat mengekstraknya dengan mengklik dua kali pada file dan mengikuti instruksi lebih lanjut.
- Anda dapat menyeret OpenType, TrueType, Type 1, jenis font dari tempat lain ke folder Font. Metode ini hanya akan berfungsi jika font belum ada di folder Font.
- Untuk menambahkan font dari penyimpanan jaringan Anda tanpa menggunakan ruang di hard drive Anda, hapus centang pada kotak centang "Izinkan pemasangan font menggunakan pintasan". Metode ini hanya akan berfungsi jika Anda menginstal OpenType, atau TrueType, atau font bitmap lainnya menggunakan opsi Instal Font Baru dari menu File.
- Saat memasang font baru, ingatlah bahwa setiap font hanya akan berfungsi di PC tempat Anda menginstalnya. Jika Anda berbagi dokumen Office dengan orang lain, atau akan menggunakan dokumen di PC lain, font yang Anda instal di komputer mungkin tidak ditampilkan di komputer lain. Teks yang ditulis dengan font yang tidak dikenal akan dikonversi ke Times New Roman, atau font standar.
- Untuk memastikan font terlihat di komputer lain, jika Anda menggunakan font TrueType di Word atau PowerPoint®, Anda bisa menyesuaikan font untuk mempertahankan karakter dalam dokumen Anda. Pengaturan font dapat secara signifikan meningkatkan ukuran dokumen Anda dan mungkin tidak berfungsi untuk beberapa font, tetapi ini adalah cara yang baik ketika Anda perlu menampilkan dokumen Anda di komputer lain yang tidak memiliki font yang diperlukan.