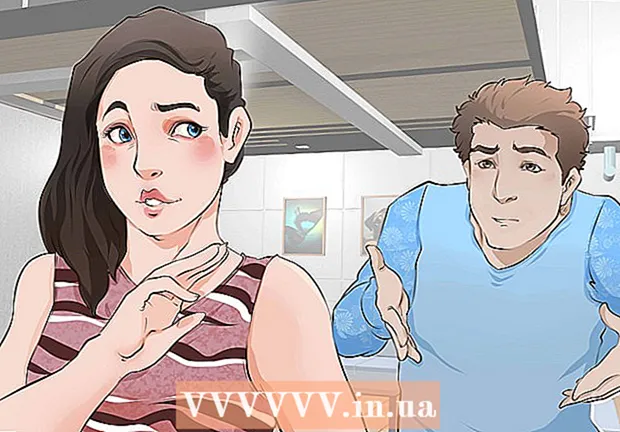Pengarang:
Eric Farmer
Tanggal Pembuatan:
10 Berbaris 2021
Tanggal Pembaruan:
1 Juli 2024
![Port Forwarding - How to Port Forward in TP-Link Router [TL-WR841N]](https://i.ytimg.com/vi/JlrTSkKIo_o/hqdefault.jpg)
Isi
- Langkah
- Bagian 1 dari 3: Cara Membuka Halaman Konfigurasi Router di Windows
- Bagian 2 dari 3: Cara Membuka Halaman Konfigurasi Router di Mac OS X
- Bagian 3 dari 3: Cara Mengatur Penerusan Port
- Tips
- Peringatan
Pada artikel ini, kami akan memberi tahu Anda cara membuka port tertentu pada router untuk memberikan akses jaringan ke program tertentu. Jika Anda membuka port tertentu pada router, game, klien torrent, server, dan program lain yang tidak dapat mengakses port ini secara default dapat terhubung ke Internet. Sadarilah bahwa jika Anda membuka port, keamanan sistem Anda akan berkurang secara drastis.
Langkah
Bagian 1 dari 3: Cara Membuka Halaman Konfigurasi Router di Windows
- 1 Pastikan komputer terhubung ke internet. Untuk membuka halaman konfigurasi router, Anda perlu mengetahui alamatnya dan menghubungkannya, yang memerlukan koneksi Internet aktif.
- 2 Buka menu mulai
 . Klik pada logo Windows di sudut kiri bawah layar.
. Klik pada logo Windows di sudut kiri bawah layar. - 3 Klik "Opsi"
 . Ikon roda gigi ini berada di kiri bawah menu Start. Jendela dengan parameter akan terbuka.
. Ikon roda gigi ini berada di kiri bawah menu Start. Jendela dengan parameter akan terbuka. - 4 Klik "Jaringan dan Internet"
 . Ikon berbentuk bola dunia ini berada di tengah jendela.
. Ikon berbentuk bola dunia ini berada di tengah jendela. - 5 Klik Lihat pengaturan jaringan. Tautan ini berada di bagian bawah jendela.
- Anda mungkin harus menggulir ke bawah untuk menemukan tautan ini.
- 6 Gulir ke bawah ke bagian "Wi-Fi". Anda akan menemukannya di sebelah kanan "Nama:" di halaman ini.
- 7 Temukan baris "Gateway default". Itu ada di bagian bawah bagian Wi-Fi.
- 8 Temukan alamat gateway default. Itu terletak di sisi kanan baris "Gateway default" - alamat ini adalah alamat router.
 9 Buka halaman konfigurasi router. Di bilah alamat browser web Anda, masukkan alamat gateway default, lalu klik Masuk.
9 Buka halaman konfigurasi router. Di bilah alamat browser web Anda, masukkan alamat gateway default, lalu klik Masuk. - Misalnya, jika alamat gateway default adalah 192.168.1.1, masukkan 192.168.1.1.
 10 Masukkan nama pengguna dan kata sandi Anda. Lewati langkah ini jika Anda tidak perlu memasukkan kredensial ini.Jika Anda mengubah nama pengguna dan sandi (misalnya, saat pertama kali menyiapkan router), masukkan. Jika tidak, masukkan nama pengguna dan kata sandi default:
10 Masukkan nama pengguna dan kata sandi Anda. Lewati langkah ini jika Anda tidak perlu memasukkan kredensial ini.Jika Anda mengubah nama pengguna dan sandi (misalnya, saat pertama kali menyiapkan router), masukkan. Jika tidak, masukkan nama pengguna dan kata sandi default: - untuk router Linksys masuk admin di bidang teks untuk memasukkan nama pengguna dan kata sandi;
- untuk router Netgear masuk admin di kotak teks untuk memasukkan nama pengguna Anda dan kemudian ketik kata sandi di kotak teks untuk memasukkan kata sandi;
- Untuk mengetahui nama pengguna dan kata sandi default, lihat manual router Anda.
- Jika Anda lupa kredensial Anda, Anda harus mengatur ulang router Anda.
- Nama pengguna dan kata sandi untuk router dapat ditemukan pada stiker di casing router.
- 11 Tunggu hingga halaman konfigurasi router terbuka. Sekarang Anda dapat mengatur penerusan porta.
Bagian 2 dari 3: Cara Membuka Halaman Konfigurasi Router di Mac OS X
- 1 Pastikan komputer terhubung ke internet. Untuk membuka halaman konfigurasi router, Anda perlu mengetahui alamatnya dan menghubungkannya, yang memerlukan koneksi Internet aktif.
- 2 Buka menu Apple
 . Klik pada logo Apple di sudut kiri atas layar.
. Klik pada logo Apple di sudut kiri atas layar. - 3 Klik Pengaturan sistem. Opsi ini ada di menu. Jendela System Preferences akan terbuka.
- 4 Klik Jaringan. Anda akan menemukan ikon berbentuk bola dunia ini di jendela System Preferences. Jendela "Jaringan" akan terbuka.
- 5 Klik Selain itu. Tombol ini berada di pojok kanan bawah jendela. Sebuah jendela pop-up akan muncul.
- 6 Klik pada tab TCP / IP. Tombol ini berada di bagian atas jendela pop-up.
- 7 Temukan alamat di baris "Router". Alamat ini adalah alamat router.
- 8 Buka halaman konfigurasi router. Di bilah alamat browser web Anda, masukkan alamat gateway default, lalu klik Kembali.
- Misalnya, jika alamat gateway default adalah 192.168.1.1, masukkan 192.168.1.1.
- 9 Masukkan nama pengguna dan kata sandi Anda. Lewati langkah ini jika Anda tidak perlu memasukkan kredensial ini. Jika Anda mengubah nama pengguna dan sandi (misalnya, saat pertama kali menyiapkan router), masukkan. Jika tidak, masukkan nama pengguna dan kata sandi default:
- untuk router Linksys masuk admin di bidang teks untuk memasukkan nama pengguna dan kata sandi;
- untuk router Netgear masuk admin di kotak teks untuk memasukkan nama pengguna Anda dan kemudian ketik kata sandi di kotak teks untuk memasukkan kata sandi;
- Untuk mengetahui nama pengguna dan kata sandi default, lihat manual router Anda.
- Jika Anda lupa kredensial Anda, Anda harus mengatur ulang router Anda.
- Nama pengguna dan kata sandi untuk router dapat ditemukan pada stiker di casing router.
- 10 Tunggu hingga halaman konfigurasi router terbuka. Sekarang Anda dapat mengatur penerusan porta.
Bagian 3 dari 3: Cara Mengatur Penerusan Port
- 1 Jelajahi antarmuka halaman konfigurasi router. Antarmuka pada halaman ini bergantung pada model router Anda, jadi Anda perlu menemukan bagian dengan opsi penerusan porta. Cara termudah untuk menemukan bagian ini adalah dengan membaca instruksi (online atau di atas kertas) untuk router.
- Misalnya, bagian dengan opsi penerusan porta pada router Linksys disebut penerusan port linksys (penerusan port); di bagian ini Anda perlu menemukan model router Anda.
- Jangan menyerah jika Anda tidak melihat opsi atau bagian yang Anda inginkan. Misalnya, jika Anda tidak dapat menemukan opsi "Lanjutan" di halaman, teruslah mencari.
 2 Cari bagian Penerusan Port. Antarmuka halaman konfigurasi akan sedikit berbeda, tetapi opsi penerusan dapat ditemukan di salah satu bagian berikut: Penerusan Port, Permainan, Aplikasi, Server Virtual, Pengaturan Terproteksi, Firewall.
2 Cari bagian Penerusan Port. Antarmuka halaman konfigurasi akan sedikit berbeda, tetapi opsi penerusan dapat ditemukan di salah satu bagian berikut: Penerusan Port, Permainan, Aplikasi, Server Virtual, Pengaturan Terproteksi, Firewall. - Setiap bagian dengan kata "Port" harus dibuka dan dilihat.
- Jika Anda tidak dapat menemukan bagian ini, buka bagian Pengaturan Lanjut dan cari subbagian Penerusan Port.
 3 Temukan pengaturan penerusan port default. Banyak router memiliki menu preset untuk program populer. Untuk membuka port untuk program semacam itu, pilih dari Nama Layanan, Aplikasi, atau menu serupa, lalu klik Simpan atau tombol serupa.
3 Temukan pengaturan penerusan port default. Banyak router memiliki menu preset untuk program populer. Untuk membuka port untuk program semacam itu, pilih dari Nama Layanan, Aplikasi, atau menu serupa, lalu klik Simpan atau tombol serupa. - Misalnya, "Minecraft" adalah program populer tempat pengguna meneruskan port, jadi pilih "Minecraft" dari menu.
 4 Buat aturan penerusan port. Jika program yang Anda butuhkan tidak ada dalam daftar program populer, buat aturan penerusan port baru. Langkah-langkah Anda akan tergantung pada model router Anda, tetapi dalam banyak kasus Anda harus memasukkan informasi berikut:
4 Buat aturan penerusan port. Jika program yang Anda butuhkan tidak ada dalam daftar program populer, buat aturan penerusan port baru. Langkah-langkah Anda akan tergantung pada model router Anda, tetapi dalam banyak kasus Anda harus memasukkan informasi berikut: - Nama atau Deskripsi: Masukkan nama layanan / program di sini (misalnya, masukkan "Minecraft"). Ini tidak diperlukan, tetapi tidak akan dipusingkan dengan berbagai aturan penerusan port.
- Jenis atau Jenis Layanan: Pilih TCP, UDP atau TCP / UDP di sini. Jika Anda tidak yakin mana yang harus dipilih, klik "TCP / UDP" atau "Keduanya".
- Masuk atau Mulai: Masukkan nomor port pertama di sini. Tetapi pertama-tama, cari tahu apakah Anda dapat membuka port itu untuk program lain.
- Pribadi atau Akhir: Masukkan nomor port kedua di sini. Jika Anda hanya ingin membuka satu port, masukkan nomor yang Anda masukkan di kotak teks sebelumnya. Jika Anda ingin membuka serangkaian port, di kotak teks ini masukkan nomor port terakhir (di baris) (misalnya, jika Anda memasukkan "23" di kotak teks pertama dan memasukkan "33" di kotak kedua, port 23 hingga 33 akan dibuka).
 5 Masukkan alamat IP pribadi komputer. Ini harus dilakukan di kotak teks "IP Pribadi" atau "IP Perangkat". Anda dapat menemukan alamat IP di komputer Windows dan Mac OS X.
5 Masukkan alamat IP pribadi komputer. Ini harus dilakukan di kotak teks "IP Pribadi" atau "IP Perangkat". Anda dapat menemukan alamat IP di komputer Windows dan Mac OS X. - Tergantung pada model perute, kotak teks ini mungkin sudah diisi dengan alamat IP komputer. Jika demikian, lewati langkah ini.
 6 Simpan perubahan Anda. Klik "Simpan" atau "Terapkan". Jika perlu, restart router agar perubahan diterapkan.
6 Simpan perubahan Anda. Klik "Simpan" atau "Terapkan". Jika perlu, restart router agar perubahan diterapkan. - Anda mungkin perlu mencentang kotak di sebelah "Diaktifkan" atau "Aktif"; opsi ini berada di sebelah baris dengan nomor port.
Tips
- Pastikan untuk memasukkan alamat perangkat dan nomor port yang benar. Jika Anda memasukkan nomor yang salah, program tidak akan dapat terhubung ke Internet.
- Beberapa router (seperti D-Link) menyertakan fungsi port pemicu yang memungkinkan game terhubung ke Internet tanpa harus mengubah alamat IP mereka. Fitur ini memantau koneksi keluar game dan secara otomatis mengubah alamat aturan penerusan port tertentu ke alamat IP game. Dalam kebanyakan kasus, fitur ini harus diaktifkan secara manual di halaman konfigurasi router.
- Nonaktifkan firewall pihak ketiga di komputer Anda jika Anda mengalami masalah. Firewall Norton Internet Security dan firewall serupa cukup murung, jadi kami sarankan Anda mengaktifkan firewall Windows atau Mac OS X.
Peringatan
- Kami menyarankan Anda untuk tidak membuka semua port pada router Anda untuk mencegah peretas mendapatkan akses ke komputer Anda.
- Jika perute Anda menggunakan kata sandi default, kami menyarankan Anda untuk mengubah kata sandi tersebut. Kata sandi default adalah risiko keamanan untuk sistem.
- Nyalakan perangkat lunak antivirus, anti-malware, dan firewall saat melakukan perubahan pada konfigurasi router.