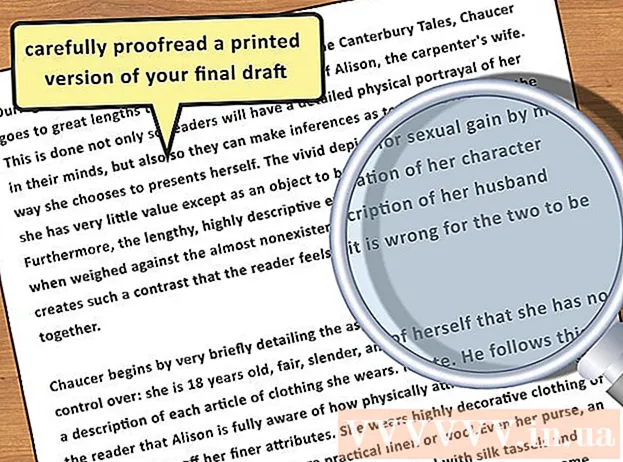Pengarang:
Mark Sanchez
Tanggal Pembuatan:
28 Januari 2021
Tanggal Pembaruan:
1 Juli 2024

Isi
- Langkah
- Bagian 1 dari 5: Langkah Dasar
- Bagian 2 dari 5: Memecahkan Masalah Perangkat Keras
- Bagian 3 dari 5: Memecahkan masalah perangkat lunak
- Bagian 4 dari 5: Ubah Pengaturan DNS di Windows
- Bagian 5 dari 5: Ubah Pengaturan DNS di Mac OS X
Artikel ini akan menunjukkan cara meningkatkan kecepatan dan stabilitas koneksi internet Anda. Meskipun kecepatan koneksi tidak dapat ditingkatkan melebihi yang ditunjukkan dalam paket tarif yang Anda pilih, kecepatan koneksi Internet seringkali lebih lambat daripada yang disediakan penyedia. Oleh karena itu, jika Anda mengikuti beberapa langkah dasar, dan memecahkan masalah perangkat keras dan perangkat lunak (Anda mungkin perlu mengubah pengaturan DNS Anda), Anda dapat mengoptimalkan kecepatan koneksi internet Anda.
Langkah
Bagian 1 dari 5: Langkah Dasar
 1 Cari tahu apa yang menyebabkan koneksi internet Anda lambat. Alasan semacam itu bisa sangat beragam, tetapi, sebagai suatu peraturan, yang paling umum adalah sebagai berikut:
1 Cari tahu apa yang menyebabkan koneksi internet Anda lambat. Alasan semacam itu bisa sangat beragam, tetapi, sebagai suatu peraturan, yang paling umum adalah sebagai berikut: - Perangkat keras atau perangkat lunak lama.
- Jumlah komputer atau perangkat seluler yang berlebihan di jaringan.
- Mengunduh file.
- Sinyal nirkabel lemah karena hambatan (dinding, furnitur, dll.).
- Kecepatan rendah dari ISP.
 2 Periksa kecepatan koneksi internet Anda. Anda membayar untuk kecepatan unduh dan unggah tertentu (diukur dalam Mbps, megabit per detik). Jika Anda mengetahui kecepatan unduh dan unduh, Anda dapat membandingkannya dengan yang ditunjukkan dalam paket tarif Anda.
2 Periksa kecepatan koneksi internet Anda. Anda membayar untuk kecepatan unduh dan unggah tertentu (diukur dalam Mbps, megabit per detik). Jika Anda mengetahui kecepatan unduh dan unduh, Anda dapat membandingkannya dengan yang ditunjukkan dalam paket tarif Anda. - Banyak ISP menunjukkan kecepatan dengan preposisi "ke" - ini berarti bahwa kecepatan maksimum yang disebutkan tidak dijamin.
- Dalam kebanyakan kasus, kecepatan unggah atau unduh maksimum akan sedikit lebih lambat dari kecepatan yang diiklankan. Jika kecepatan sebenarnya mendekati kecepatan yang diiklankan, ISP bukanlah sumber masalahnya.
 3 Bandingkan kecepatan unduh dan unggah yang ditemukan dengan yang tercantum dalam paket tarif Anda. Jika kecepatan sangat bervariasi, hubungi ISP Anda.
3 Bandingkan kecepatan unduh dan unggah yang ditemukan dengan yang tercantum dalam paket tarif Anda. Jika kecepatan sangat bervariasi, hubungi ISP Anda. - Mungkin Anda harus meningkatkan ke paket data lain (atau penyedia lain) yang menyediakan internet lebih cepat dengan biaya lebih murah.
- Jangan bingung antara megabit dengan megabita. ISP menunjukkan kecepatan dalam megabit, bukan megabita. 1 Mb (megabita) adalah 8 Mbps (megabit), jadi jika Anda membayar 25 Mbps (megabit per detik), itu hanya lebih dari 3 Mbps (megabita per detik).
 4 Kurangi jarak antara komputer dan router untuk kecepatan koneksi terbaik. Jika komputer terhubung ke Internet melalui perute nirkabel, kecepatan sambungan akan berkurang seiring dengan bertambahnya jarak antara komputer dan perute.
4 Kurangi jarak antara komputer dan router untuk kecepatan koneksi terbaik. Jika komputer terhubung ke Internet melalui perute nirkabel, kecepatan sambungan akan berkurang seiring dengan bertambahnya jarak antara komputer dan perute. - Pastikan ada cukup ruang di sekitar router dan komputer agar tidak terlalu panas.
 5 Buat garis visual dari komputer Anda ke router Anda. Jika sinyal router melewati setidaknya satu dinding atau perangkat (seperti lemari es), sinyal akan dilemahkan. Oleh karena itu, pastikan router terlihat dari tempat komputer atau smartphone berada.
5 Buat garis visual dari komputer Anda ke router Anda. Jika sinyal router melewati setidaknya satu dinding atau perangkat (seperti lemari es), sinyal akan dilemahkan. Oleh karena itu, pastikan router terlihat dari tempat komputer atau smartphone berada. - Jika router berada di lantai yang berbeda, komputer mungkin tidak menerima sinyal sama sekali.
 6 Kurangi jumlah perangkat yang terhubung ke jaringan. Jaringan memiliki bandwidth tertentu - jika Anda menggunakannya sepenuhnya, kecepatan koneksi Internet Anda akan berkurang. Oleh karena itu, cobalah untuk memastikan bahwa komputer adalah satu-satunya perangkat yang terhubung ke router.
6 Kurangi jumlah perangkat yang terhubung ke jaringan. Jaringan memiliki bandwidth tertentu - jika Anda menggunakannya sepenuhnya, kecepatan koneksi Internet Anda akan berkurang. Oleh karena itu, cobalah untuk memastikan bahwa komputer adalah satu-satunya perangkat yang terhubung ke router. - Ini, tentu saja, tidak selalu memungkinkan, tetapi kami sarankan untuk memutuskan sambungan TV pintar, komputer kedua, konsol game, dan tablet dari jaringan.
 7 Gunakan koneksi Ethernet alih-alih koneksi nirkabel. Sebagian besar komputer dapat dihubungkan ke router menggunakan kabel Ethernet, yang menghilangkan penundaan transmisi sinyal dari router ke komputer.
7 Gunakan koneksi Ethernet alih-alih koneksi nirkabel. Sebagian besar komputer dapat dihubungkan ke router menggunakan kabel Ethernet, yang menghilangkan penundaan transmisi sinyal dari router ke komputer. - Jika Anda menggunakan komputer Mac, kemungkinan besar Anda memerlukan adaptor Ethernet ke USB / C untuk menghubungkan komputer Anda ke router.
- Perangkat seluler (seperti ponsel cerdas dan tablet) tidak mendukung Ethernet.
Bagian 2 dari 5: Memecahkan Masalah Perangkat Keras
 1 Tentukan berapa umur perangkat keras Anda. Router, modem, komputer, smartphone, dan tablet semakin tua, sehingga jika perangkat sudah berusia lebih dari 4 tahun, Anda pasti akan menghadapi beberapa masalah koneksi ke internet.
1 Tentukan berapa umur perangkat keras Anda. Router, modem, komputer, smartphone, dan tablet semakin tua, sehingga jika perangkat sudah berusia lebih dari 4 tahun, Anda pasti akan menghadapi beberapa masalah koneksi ke internet. - Dalam hal ini, kami sarankan untuk membeli perangkat baru.
- Selain itu, masalah dapat muncul jika Anda menginstal sistem operasi baru di komputer atau perangkat seluler lama.
- Ingatlah bahwa jika router dan / atau modem Anda berusia lebih dari tiga tahun, yang terbaik adalah membeli model yang lebih baru.
 2 Matikan router dan modem Anda selama beberapa menit. Ini akan mem-boot ulang perangkat ini, yaitu, menghapus cache internal mereka. Juga, me-reboot router akan menyebabkannya memilih saluran nirkabel yang paling tidak padat, yang dapat berubah setiap hari tergantung pada lokasi Anda.
2 Matikan router dan modem Anda selama beberapa menit. Ini akan mem-boot ulang perangkat ini, yaitu, menghapus cache internal mereka. Juga, me-reboot router akan menyebabkannya memilih saluran nirkabel yang paling tidak padat, yang dapat berubah setiap hari tergantung pada lokasi Anda. - Anda dapat mengatur reboot router harian di halaman konfigurasinya.
 3 Perbarui firmware router Anda. Firmware yang kedaluwarsa mungkin tidak lagi menyediakan koneksi yang stabil. Proses peningkatan firmware tergantung pada model router, jadi baca instruksinya. Tetapi biasanya Anda perlu membuka halaman konfigurasi router dan kemudian temukan dan klik opsi “Update” atau “Install Firmware”.
3 Perbarui firmware router Anda. Firmware yang kedaluwarsa mungkin tidak lagi menyediakan koneksi yang stabil. Proses peningkatan firmware tergantung pada model router, jadi baca instruksinya. Tetapi biasanya Anda perlu membuka halaman konfigurasi router dan kemudian temukan dan klik opsi “Update” atau “Install Firmware”. - Ini sangat penting jika Anda baru saja membeli router baru atau menggunakan router yang berusia lebih dari satu atau dua tahun.
 4 Ubah posisi router Anda. Garis visual antara komputer dan router penting, tetapi tidak masuk akal jika ada beberapa perangkat di dekat router yang mengganggu. Perangkat semacam itu dapat berupa, misalnya, oven microwave dan lemari es, jadi pastikan router jauh darinya.
4 Ubah posisi router Anda. Garis visual antara komputer dan router penting, tetapi tidak masuk akal jika ada beberapa perangkat di dekat router yang mengganggu. Perangkat semacam itu dapat berupa, misalnya, oven microwave dan lemari es, jadi pastikan router jauh darinya. - Router harus berada di atas permukaan tempat komputer atau perangkat seluler berada - jika tidak, kemungkinan besar Anda akan mengalami masalah saat menyambung ke Internet.
 5 Reboot semua perangkat yang terhubung ke internet. Metode matikan / hidupkan baik untuk mengatasi segala macam masalah, terutama jika perangkat bekerja siang dan malam.
5 Reboot semua perangkat yang terhubung ke internet. Metode matikan / hidupkan baik untuk mengatasi segala macam masalah, terutama jika perangkat bekerja siang dan malam.  6 Mengambil keuntungan dari penguat sinyal nirkabel. Ini adalah perangkat kecil yang memperkuat sinyal yang diterima dari router; dengan demikian, area jangkauan jaringan nirkabel akan meningkat secara signifikan. Amplifier ini dapat berharga £ 3.000, tetapi seringkali lebih murah daripada router yang lebih baru.
6 Mengambil keuntungan dari penguat sinyal nirkabel. Ini adalah perangkat kecil yang memperkuat sinyal yang diterima dari router; dengan demikian, area jangkauan jaringan nirkabel akan meningkat secara signifikan. Amplifier ini dapat berharga £ 3.000, tetapi seringkali lebih murah daripada router yang lebih baru. - Anda dapat membuat penguat sinyal sendiri jika Anda memiliki kaleng aluminium.
- Pastikan penguat sinyal pilihan Anda akan bekerja dengan router Anda sebelum membeli.
 7 Beli router baru. Ingatlah bahwa peralatan lama bisa merepotkan. Oleh karena itu, lebih baik membeli router baru untuk meningkatkan kecepatan koneksi internet Anda pasti.
7 Beli router baru. Ingatlah bahwa peralatan lama bisa merepotkan. Oleh karena itu, lebih baik membeli router baru untuk meningkatkan kecepatan koneksi internet Anda pasti. - Harap baca bagian ini sebelum membeli router baru.
Bagian 3 dari 5: Memecahkan masalah perangkat lunak
 1 Perbarui sistem operasi komputer atau perangkat seluler Anda. Lakukan ini secara teratur, kecuali Anda memiliki perangkat lama (sistem baru akan memperlambat kinerja perangkat lama Anda). Untuk mengetahui cara memperbarui sistem Anda, klik salah satu tautan berikut:
1 Perbarui sistem operasi komputer atau perangkat seluler Anda. Lakukan ini secara teratur, kecuali Anda memiliki perangkat lama (sistem baru akan memperlambat kinerja perangkat lama Anda). Untuk mengetahui cara memperbarui sistem Anda, klik salah satu tautan berikut: - jendela
- Mac
- iPhone
- Android
 2 Periksa komputer Anda dari virus. Terkadang malware atau virus mencegah komputer Anda mengakses internet. Jalankan antivirus Anda untuk menemukan dan menghapus malware apa pun.
2 Periksa komputer Anda dari virus. Terkadang malware atau virus mencegah komputer Anda mengakses internet. Jalankan antivirus Anda untuk menemukan dan menghapus malware apa pun. - Kami menyarankan Anda secara teratur (misalnya, seminggu sekali) memindai komputer Anda dengan antivirus, meskipun semuanya berfungsi dengan baik.
 3 Segarkan peramban web Anda. Peramban web yang ketinggalan zaman mungkin lambat memuat laman web atau video. Untuk mengetahui cara memperbarui browser Anda, klik salah satu tautan berikut:
3 Segarkan peramban web Anda. Peramban web yang ketinggalan zaman mungkin lambat memuat laman web atau video. Untuk mengetahui cara memperbarui browser Anda, klik salah satu tautan berikut: - Google chrome
- Firefox
- Safari
 4 Bersihkan cache browser web Anda. Cache browser bisa menjadi alasan untuk memperlambat koneksi internet Anda. Informasi yang disimpan dalam cache memungkinkan halaman web yang telah Anda buka dimuat lebih cepat, tetapi juga dapat menyebabkan kesalahan dan masalah koneksi jika cache situs web tidak cocok dengan entri browser.
4 Bersihkan cache browser web Anda. Cache browser bisa menjadi alasan untuk memperlambat koneksi internet Anda. Informasi yang disimpan dalam cache memungkinkan halaman web yang telah Anda buka dimuat lebih cepat, tetapi juga dapat menyebabkan kesalahan dan masalah koneksi jika cache situs web tidak cocok dengan entri browser. - Saat Anda mengosongkan cache, pertama kali, halaman web akan dimuat lebih lambat dari biasanya.
 5 Hapus toolbar dari peramban web. Jika browser Anda memiliki banyak toolbar dan / atau ekstensi yang terpasang, hapus yang tidak perlu untuk mempercepat browser.
5 Hapus toolbar dari peramban web. Jika browser Anda memiliki banyak toolbar dan / atau ekstensi yang terpasang, hapus yang tidak perlu untuk mempercepat browser.  6 Menggunakan Google chrome atau Firefox. Browser ini umumnya lebih cepat daripada yang lain dan tersedia untuk semua sistem termasuk Windows, Mac OS X, iOS, dan Android.
6 Menggunakan Google chrome atau Firefox. Browser ini umumnya lebih cepat daripada yang lain dan tersedia untuk semua sistem termasuk Windows, Mac OS X, iOS, dan Android.  7 Coba gunakan VPN. Jaringan pribadi virtual (VPN) memungkinkan Anda untuk melewati batasan ISP dengan menggunakan server eksternal. Meskipun ini biasanya tidak meningkatkan kecepatan koneksi internet Anda (kecuali ISP Anda memberlakukan pembatasan), VPN akan mencegah ISP Anda memperlambat kecepatan jaringan Anda tanpa izin.
7 Coba gunakan VPN. Jaringan pribadi virtual (VPN) memungkinkan Anda untuk melewati batasan ISP dengan menggunakan server eksternal. Meskipun ini biasanya tidak meningkatkan kecepatan koneksi internet Anda (kecuali ISP Anda memberlakukan pembatasan), VPN akan mencegah ISP Anda memperlambat kecepatan jaringan Anda tanpa izin.
Bagian 4 dari 5: Ubah Pengaturan DNS di Windows
 1 Buka menu mulai
1 Buka menu mulai  . Klik pada logo Windows di sudut kiri bawah layar.
. Klik pada logo Windows di sudut kiri bawah layar.  2 Buka Panel Kontrol. Memasuki Panel kendali, lalu klik Panel Kontrol di bagian atas menu Mulai.
2 Buka Panel Kontrol. Memasuki Panel kendali, lalu klik Panel Kontrol di bagian atas menu Mulai.  3 Beralih ke tampilan panel kontrol yang berbeda. Buka menu Lihat Dengan di sudut kanan atas jendela, lalu klik Ikon Besar.
3 Beralih ke tampilan panel kontrol yang berbeda. Buka menu Lihat Dengan di sudut kanan atas jendela, lalu klik Ikon Besar. - Jika Anda sudah melihat opsi Large Icons di menu View By, lewati langkah ini.
 4 Klik Jaringan dan pusat Berbagi. Tombol ini berada di sisi kanan jendela Control Panel.
4 Klik Jaringan dan pusat Berbagi. Tombol ini berada di sisi kanan jendela Control Panel.  5 Klik Ubah pengaturan adaptor. Tautan ini berada di pojok kiri atas jendela.
5 Klik Ubah pengaturan adaptor. Tautan ini berada di pojok kiri atas jendela.  6 Buka properti koneksi saat ini. Pilih koneksi nirkabel Anda saat ini, lalu klik "Ubah pengaturan untuk koneksi ini" di bagian atas jendela.
6 Buka properti koneksi saat ini. Pilih koneksi nirkabel Anda saat ini, lalu klik "Ubah pengaturan untuk koneksi ini" di bagian atas jendela.  7 Klik Protokol Internet Versi 4 (TCP / IPv4). Tombol ini berada di panel di bagian tengah jendela Wireless Connection Properties.
7 Klik Protokol Internet Versi 4 (TCP / IPv4). Tombol ini berada di panel di bagian tengah jendela Wireless Connection Properties.  8 Klik Properti. Anda akan menemukan tombol ini di bawah panel. Sebuah jendela baru akan terbuka.
8 Klik Properti. Anda akan menemukan tombol ini di bawah panel. Sebuah jendela baru akan terbuka.  9 Centang kotak di sebelah "Gunakan alamat server DNS berikut". Opsi ini berada di bagian bawah jendela baru.
9 Centang kotak di sebelah "Gunakan alamat server DNS berikut". Opsi ini berada di bagian bawah jendela baru.  10 Masukkan alamat DNS baru di setiap bidang. Lakukan salah satu hal berikut, tergantung pada apakah Anda ingin menggunakan OpenDNS atau server Google:
10 Masukkan alamat DNS baru di setiap bidang. Lakukan salah satu hal berikut, tergantung pada apakah Anda ingin menggunakan OpenDNS atau server Google: - Google - memasuki 8.8.8.8 di kotak teks "Server DNS Pilihan", lalu masukkan 8.8.4.4 di kotak teks Server DNS Alternatif.
- OpenDNS - memasuki 208.67.222.222 di kotak teks "Server DNS Pilihan", lalu masukkan 208.67.220.220 di kotak teks Server DNS Alternatif.
 11 Klik oke. Tombol ini berada di bagian bawah jendela.
11 Klik oke. Tombol ini berada di bagian bawah jendela.  12 Klik Menutup. Anda akan menemukan tombol ini di bagian bawah jendela. Pengaturan akan disimpan dan diterapkan.
12 Klik Menutup. Anda akan menemukan tombol ini di bagian bawah jendela. Pengaturan akan disimpan dan diterapkan.
Bagian 5 dari 5: Ubah Pengaturan DNS di Mac OS X
 1 Buka menu Apple
1 Buka menu Apple  . Klik pada logo Apple di sudut kiri atas layar.
. Klik pada logo Apple di sudut kiri atas layar.  2 Klik Pengaturan sistem. Ini adalah pilihan pada menu.
2 Klik Pengaturan sistem. Ini adalah pilihan pada menu.  3 Klik Jaringan. Anda akan menemukan opsi ini di jendela System Preferences. Sebuah jendela baru akan terbuka.
3 Klik Jaringan. Anda akan menemukan opsi ini di jendela System Preferences. Sebuah jendela baru akan terbuka.  4 Pilih koneksi Anda. Pilih koneksi nirkabel Anda saat ini dari bilah sisi kiri.
4 Pilih koneksi Anda. Pilih koneksi nirkabel Anda saat ini dari bilah sisi kiri.  5 Klik Selain itu. Opsi ini berada di bagian bawah jendela. Jendela lain akan terbuka.
5 Klik Selain itu. Opsi ini berada di bagian bawah jendela. Jendela lain akan terbuka.  6 Klik DNS. Tab ini berada di bagian atas jendela.
6 Klik DNS. Tab ini berada di bagian atas jendela.  7 Klik +. Ikon ini berada di pojok kiri bawah jendela.
7 Klik +. Ikon ini berada di pojok kiri bawah jendela.  8 Masukkan alamat DNS utama Anda. Lakukan salah satu hal berikut, tergantung pada apakah Anda ingin menggunakan OpenDNS atau server Google:
8 Masukkan alamat DNS utama Anda. Lakukan salah satu hal berikut, tergantung pada apakah Anda ingin menggunakan OpenDNS atau server Google: - Google - memasuki 8.8.8.8 dan tekan Kembali.
- OpenDNS - memasuki 208.67.222.222 dan tekan Kembali.
 9 Klik + lagi, lalu masukkan alamat DNS sekunder. Lakukan salah satu hal berikut, tergantung pada alamat DNS primer yang dipilih:
9 Klik + lagi, lalu masukkan alamat DNS sekunder. Lakukan salah satu hal berikut, tergantung pada alamat DNS primer yang dipilih: - Google - memasuki 8.8.4.4 dan tekan Kembali.
- OpenDNS - memasuki 208.67.220.220 dan tekan Kembali.
 10 Klik oke. Tombol ini berada di bagian bawah jendela. Pengaturan DNS akan disimpan.
10 Klik oke. Tombol ini berada di bagian bawah jendela. Pengaturan DNS akan disimpan.  11 Klik Berlaku. Itu ada di bagian bawah jendela. Pengaturan DNS akan berlaku.
11 Klik Berlaku. Itu ada di bagian bawah jendela. Pengaturan DNS akan berlaku.