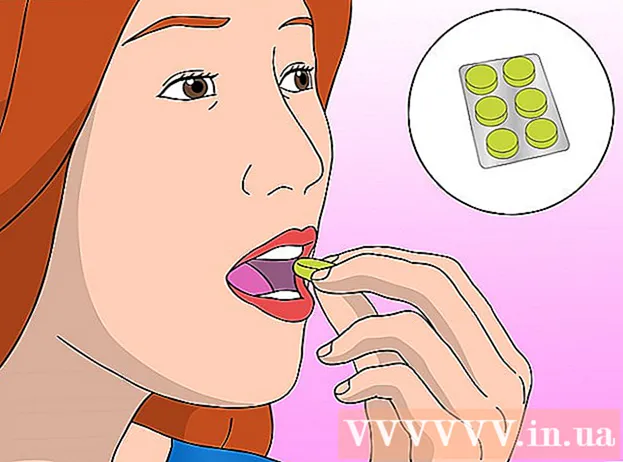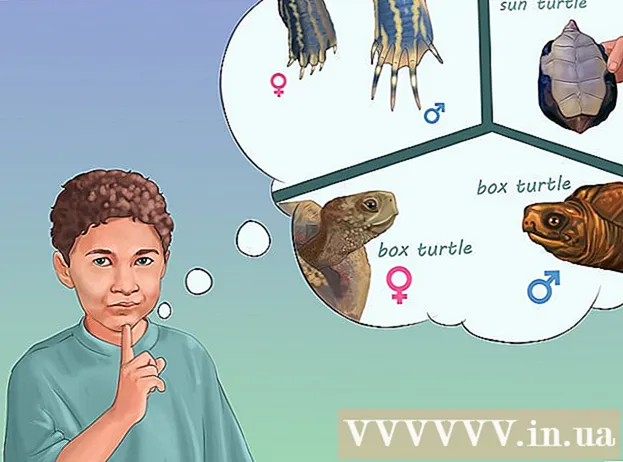Pengarang:
William Ramirez
Tanggal Pembuatan:
20 September 2021
Tanggal Pembaruan:
19 Juni 2024

Isi
- Langkah
- Metode 1 dari 3: Menggunakan Apple TV
- Metode 2 dari 3: Menggunakan adaptor
- Metode 3 dari 3: Menggunakan Aplikasi Smart TV
- Tips
Artikel ini akan menunjukkan cara menghubungkan iPad ke TV untuk memutar video dari iPad. Ini dapat dilakukan dengan AirPlay dan Apple TV, dengan kabel dan adaptor HDMI, atau dengan aplikasi khusus dan Smart TV.
Langkah
Metode 1 dari 3: Menggunakan Apple TV
 1 Pastikan Anda memiliki peralatan yang tepat. Untuk menggunakan AirPlay, Anda memerlukan iPad 2 atau lebih baru, dan Apple TV generasi kedua atau lebih baru. iPad dan Apple TV harus berada di jaringan nirkabel yang sama.
1 Pastikan Anda memiliki peralatan yang tepat. Untuk menggunakan AirPlay, Anda memerlukan iPad 2 atau lebih baru, dan Apple TV generasi kedua atau lebih baru. iPad dan Apple TV harus berada di jaringan nirkabel yang sama. - Kami menyarankan Anda memperbarui perangkat lunak iPad Anda untuk pengalaman streaming video terbaik.
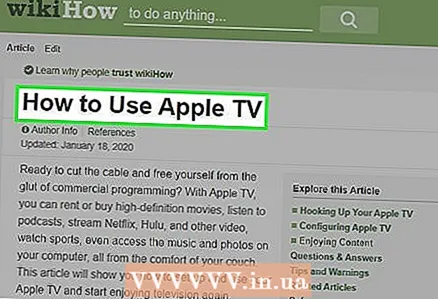 2 Menghubung Apple TV ke TV dan sumber listrik.
2 Menghubung Apple TV ke TV dan sumber listrik. 3 Nyalakan TV dan Apple TV Anda. Beralih ke Apple TV di TV Anda.
3 Nyalakan TV dan Apple TV Anda. Beralih ke Apple TV di TV Anda.  4 Luncurkan aplikasi TV iPad. Ketuk ikon monitor biru dengan latar belakang hitam.
4 Luncurkan aplikasi TV iPad. Ketuk ikon monitor biru dengan latar belakang hitam. - Jika Anda ingin memutar video dari aplikasi Foto, mulai aplikasi.
 5 Pergi ke tab Mediathek. Itu ada di bagian bawah layar.
5 Pergi ke tab Mediathek. Itu ada di bagian bawah layar. - Di app Foto, ketuk album Video.
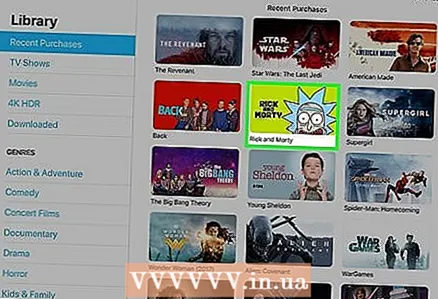 6 Pilih video. Klik pada video yang ingin Anda tonton di TV.
6 Pilih video. Klik pada video yang ingin Anda tonton di TV.  7 Klik Bermain. Tombol ini berada di dekat bagian atas layar. Video mulai diputar.
7 Klik Bermain. Tombol ini berada di dekat bagian atas layar. Video mulai diputar. - Di aplikasi Foto, klik
 ... Tombol ini berada di pojok kiri bawah layar.
... Tombol ini berada di pojok kiri bawah layar.
- Di aplikasi Foto, klik
 8 Ketuk ikon AirPlay. Itu terlihat seperti segitiga dengan serangkaian lingkaran konsentris. Menu AirPlay akan terbuka.
8 Ketuk ikon AirPlay. Itu terlihat seperti segitiga dengan serangkaian lingkaran konsentris. Menu AirPlay akan terbuka.  9 Pilih nama Apple TV. Sinyal video iPad akan masuk ke Apple TV (bukan layar iPad).
9 Pilih nama Apple TV. Sinyal video iPad akan masuk ke Apple TV (bukan layar iPad). - Jika nama Apple TV tidak muncul di menu AirPlay, pastikan iPad terhubung ke jaringan nirkabel yang sama dengan TV.
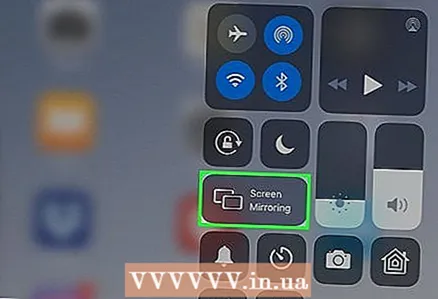 10 Cobalah untuk menduplikasi layar iPad. Jika AirPlay tidak berfungsi meskipun perangkat berada di jaringan nirkabel yang sama, coba yang berikut ini.
10 Cobalah untuk menduplikasi layar iPad. Jika AirPlay tidak berfungsi meskipun perangkat berada di jaringan nirkabel yang sama, coba yang berikut ini. - buka video yang ingin Anda tonton;
- geser ke atas dari bagian bawah layar;
- klik "Ulangi Layar";
- pilih nama Apple TV;
- masukkan kode ke TV di iPad (jika diperlukan).
 11 Selamat menonton film. Untuk mematikan film, klik ikon AirPlay (atau ikon Ulangi Layar) atau putuskan sambungan iPad dari jaringan nirkabel.
11 Selamat menonton film. Untuk mematikan film, klik ikon AirPlay (atau ikon Ulangi Layar) atau putuskan sambungan iPad dari jaringan nirkabel.
Metode 2 dari 3: Menggunakan adaptor
 1 Beli adaptor HDMI ke iPad. Apple menjual adaptor AV digital yang dicolokkan ke jack pengisi daya iPad seharga RUB 4.090. (Kabel HDMI terhubung ke adaptor dan konektor HDMI di TV.)
1 Beli adaptor HDMI ke iPad. Apple menjual adaptor AV digital yang dicolokkan ke jack pengisi daya iPad seharga RUB 4.090. (Kabel HDMI terhubung ke adaptor dan konektor HDMI di TV.) - Jika Anda tidak memiliki kabel HDMI, belilah.
- Jika TV Anda tidak memiliki jack HDMI, belilah adaptor HDMI ke RCA.
 2 Hubungkan adaptor ke iPad. Sambungkan ujung kecil kabel adaptor ke port pengisian daya iPad.
2 Hubungkan adaptor ke iPad. Sambungkan ujung kecil kabel adaptor ke port pengisian daya iPad.  3 Hubungkan adaptor ke TV Anda. Sambungkan salah satu ujung kabel HDMI ke adaptor dan ujung lainnya ke soket HDMI di bagian belakang atau samping TV.
3 Hubungkan adaptor ke TV Anda. Sambungkan salah satu ujung kabel HDMI ke adaptor dan ujung lainnya ke soket HDMI di bagian belakang atau samping TV. - Jika TV Anda tidak memiliki soket HDMI dan Anda menggunakan adaptor HDMI ke RCA, sambungkan adaptor tersebut ke kabel HDMI dan ke sumber daya, lalu sambungkan kabel merah, kuning, dan putih dari adaptor HDMI ke RCA ke Soket A/V di bagian belakang TV ...
 4 Nyalakan TV Anda. Tekan tombol daya TV
4 Nyalakan TV Anda. Tekan tombol daya TV  .
.  5 Tune TV ke sinyal video dari iPad. Pada remote TV, tekan tombol Input atau Video hingga gambar iPad muncul di layar TV.
5 Tune TV ke sinyal video dari iPad. Pada remote TV, tekan tombol Input atau Video hingga gambar iPad muncul di layar TV. - Nomor sumber video dapat ditemukan di bagian belakang atau samping TV di dekat konektor yang menghubungkan kabel dari iPad.
 6 Tonton videonya. Semua yang ditampilkan di layar iPad akan ditampilkan di layar TV. Di iPad, temukan video yang Anda inginkan dan mainkan - itu akan muncul di layar TV.
6 Tonton videonya. Semua yang ditampilkan di layar iPad akan ditampilkan di layar TV. Di iPad, temukan video yang Anda inginkan dan mainkan - itu akan muncul di layar TV.
Metode 3 dari 3: Menggunakan Aplikasi Smart TV
 1 Hubungkan Smart TV Anda ke jaringan lokal Anda. Untuk memutar video dari iPad, TV harus memiliki fungsi Smart TV dan terhubung ke jaringan lokal (rumah).
1 Hubungkan Smart TV Anda ke jaringan lokal Anda. Untuk memutar video dari iPad, TV harus memiliki fungsi Smart TV dan terhubung ke jaringan lokal (rumah). - Proses untuk menyambungkan TV Anda ke jaringan berbeda-beda menurut modelnya. Untuk informasi lebih lanjut, lihat instruksi (di atas kertas atau online) untuk TV.
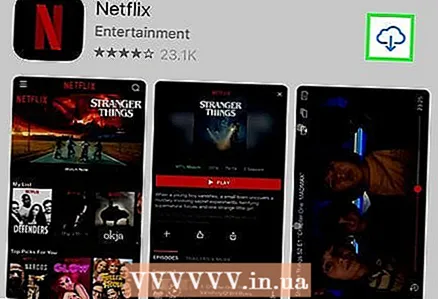 2 Instal aplikasi streaming video di iPad Anda. Dengan aplikasi ini, iPad dapat terhubung ke TV dengan fungsi Smart TV (jika kedua perangkat terhubung ke jaringan lokal yang sama). Salah satu aplikasi yang paling populer adalah iMediaShare.
2 Instal aplikasi streaming video di iPad Anda. Dengan aplikasi ini, iPad dapat terhubung ke TV dengan fungsi Smart TV (jika kedua perangkat terhubung ke jaringan lokal yang sama). Salah satu aplikasi yang paling populer adalah iMediaShare. - Versi gratis dari aplikasi ini akan memungkinkan Anda untuk mentransfer gambar dan video yang sudah Anda miliki di iPad Anda. Untuk menikmati fitur streaming lanjutan, Anda memerlukan aplikasi versi berbayar.
 3 Jalankan aplikasi. Konten iPad akan dimuat ke dalamnya. Anda dapat memilih gambar atau video apa pun yang disimpan di iPad.
3 Jalankan aplikasi. Konten iPad akan dimuat ke dalamnya. Anda dapat memilih gambar atau video apa pun yang disimpan di iPad. 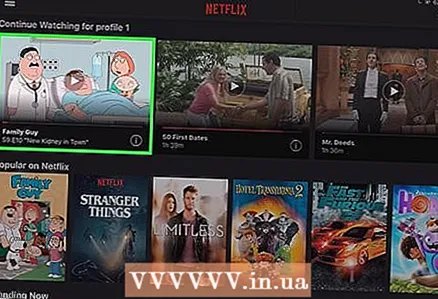 4 Pilih video. Klik pada video - daftar perangkat yang terhubung ke jaringan lokal akan terbuka.
4 Pilih video. Klik pada video - daftar perangkat yang terhubung ke jaringan lokal akan terbuka. 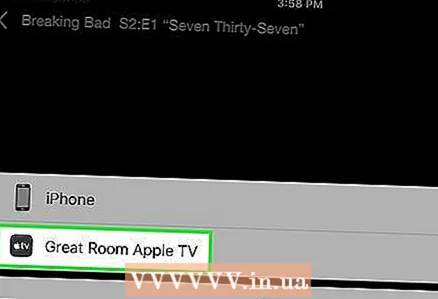 5 Pilih TV dengan fungsi Smart TV. Untuk melakukan ini, ketuk di daftar.
5 Pilih TV dengan fungsi Smart TV. Untuk melakukan ini, ketuk di daftar. - Jika TV Anda tidak terdaftar, ketuk Lainnya dan ikuti petunjuk untuk menemukan TV Anda.
 6 Tonton videonya. Saat Anda memilih TV dari daftar perangkat yang terhubung, video akan mulai diputar di layar TV. Anda dapat mengontrol pemutaran menggunakan aplikasi iPad.
6 Tonton videonya. Saat Anda memilih TV dari daftar perangkat yang terhubung, video akan mulai diputar di layar TV. Anda dapat mengontrol pemutaran menggunakan aplikasi iPad. - Jika Anda memiliki masalah dengan pemutaran, mungkin karena TV terhubung ke jaringan nirkabel. Coba sambungkan TV Anda ke jaringan menggunakan kabel Ethernet, atau dekatkan iPad Anda ke router.
Tips
- Banyak TV pintar memiliki aplikasi yang dibuat oleh produsen TV yang dapat Anda gunakan untuk menyambungkan ke TV Anda.