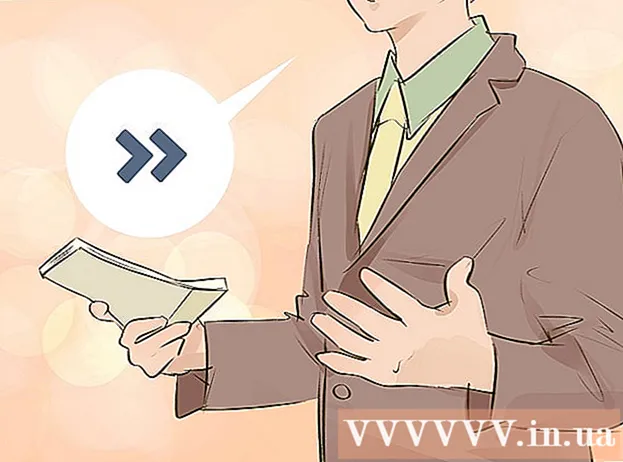Pengarang:
Marcus Baldwin
Tanggal Pembuatan:
18 Juni 2021
Tanggal Pembaruan:
1 Juli 2024

Isi
- Langkah
- Metode 1 dari 3: Cara mengembalikan pengaturan default
- Metode 2 dari 3: Cara menghapus file pengaturan
- Metode 3 dari 3: Cara mencadangkan dan memulihkan profil Anda secara manual
- Tips
Salah satu dari banyak manfaat peramban Firefox adalah ekstensinya yang bervariasi dan dapat disesuaikan, seperti tema visual dan opsi bilah alat tambahan. Pengaturan browser terletak di profil, yang menyimpan plugin, bookmark, bilah alat, dan lainnya yang diinstal. Terkadang Anda harus menghadapi situasi ketika Anda harus kembali ke konfigurasi sebelumnya untuk mempercepat browser, atau mengembalikan pengaturan default. Anda dapat menyimpan profil browser Anda untuk memeriksa apakah pengaturan browser Anda sudah optimal.
Langkah
Metode 1 dari 3: Cara mengembalikan pengaturan default
 1 Buka halaman Informasi Pemecahan Masalah. Anda dapat mengembalikan Firefox ke pengaturan default; ini tidak akan menghapus riwayat penjelajahan, tab/jendela yang terbuka, kata sandi, cookie, dan data pengisian otomatis. Untuk memulihkan pengaturan default, buka halaman Informasi Pemecahan Masalah. Hal ini dapat dilakukan dengan dua cara.
1 Buka halaman Informasi Pemecahan Masalah. Anda dapat mengembalikan Firefox ke pengaturan default; ini tidak akan menghapus riwayat penjelajahan, tab/jendela yang terbuka, kata sandi, cookie, dan data pengisian otomatis. Untuk memulihkan pengaturan default, buka halaman Informasi Pemecahan Masalah. Hal ini dapat dilakukan dengan dua cara. - Klik ikon yang terletak di sudut kanan atas jendela browser, lalu klik > Informasi Pemecahan Masalah.
- Buka bilah menu. Untuk melakukan ini, klik kanan pada ruang kosong di bilah tab dan pilih "Bilah Menu". Sekarang klik Bantuan> Informasi Pemecahan Masalah.
 2 Pulihkan preferensi Firefox. Pada halaman Informasi Pemecahan Masalah, klik Segarkan Firefox. Dalam hal ini, ekstensi akan dihapus dan pengaturan default akan dipulihkan. Klik Refresh Firefox untuk memulai proses perbaikan.
2 Pulihkan preferensi Firefox. Pada halaman Informasi Pemecahan Masalah, klik Segarkan Firefox. Dalam hal ini, ekstensi akan dihapus dan pengaturan default akan dipulihkan. Klik Refresh Firefox untuk memulai proses perbaikan.  3 Mulai ulang Firefox. Sebuah pesan akan muncul di layar yang menyatakan bahwa profil berhasil diimpor. Klik Selesai; Firefox akan mengimpor konfigurasi profil yang disimpan dan mulai dengan pengaturan default.
3 Mulai ulang Firefox. Sebuah pesan akan muncul di layar yang menyatakan bahwa profil berhasil diimpor. Klik Selesai; Firefox akan mengimpor konfigurasi profil yang disimpan dan mulai dengan pengaturan default.
Metode 2 dari 3: Cara menghapus file pengaturan
 1 Buka halaman Informasi Pemecahan Masalah. File preferensi berisi opsi Firefox seperti halaman awal, pengaturan tab, dan banyak lagi. Jika browser Anda tidak membuka halaman web seperti yang diharapkan, pulihkan pengaturan default. Untuk melakukan ini, buka folder dengan profil Anda. Ini dapat dilakukan di halaman Informasi Pemecahan Masalah. Buka halaman dengan salah satu cara berikut.
1 Buka halaman Informasi Pemecahan Masalah. File preferensi berisi opsi Firefox seperti halaman awal, pengaturan tab, dan banyak lagi. Jika browser Anda tidak membuka halaman web seperti yang diharapkan, pulihkan pengaturan default. Untuk melakukan ini, buka folder dengan profil Anda. Ini dapat dilakukan di halaman Informasi Pemecahan Masalah. Buka halaman dengan salah satu cara berikut. - Klik ikon yang terletak di sudut kanan atas jendela browser, lalu klik > Informasi Pemecahan Masalah.
- Buka bilah menu. Untuk melakukan ini, klik kanan pada ruang kosong di bilah tab dan pilih "Bilah Menu". Sekarang klik Bantuan> Informasi Pemecahan Masalah.
 2 Buka folder profil Anda. Di bagian Informasi Aplikasi, klik Buka Folder; folder dengan file profil akan terbuka. Tutup semua jendela Firefox yang terbuka.
2 Buka folder profil Anda. Di bagian Informasi Aplikasi, klik Buka Folder; folder dengan file profil akan terbuka. Tutup semua jendela Firefox yang terbuka.  3 Hapus file pengaturan. Temukan file "prefs.js" dan kemudian ganti nama atau hapus.
3 Hapus file pengaturan. Temukan file "prefs.js" dan kemudian ganti nama atau hapus. - Hapus atau ganti nama file konfigurasi tambahan seperti "prefs.js.moztmp" atau "user.js".
 4 Luncurkan Firefox dan tutup folder file profil. Firefox akan secara otomatis membuat file pengaturan baru untuk profil Anda.
4 Luncurkan Firefox dan tutup folder file profil. Firefox akan secara otomatis membuat file pengaturan baru untuk profil Anda.
Metode 3 dari 3: Cara mencadangkan dan memulihkan profil Anda secara manual
 1 Buka halaman Informasi Pemecahan Masalah. Jika Anda membuat cadangan manual, Anda dapat menyimpan pengaturan profil Firefox Anda. Pulihkan cadangan jika profil rusak, Firefox diinstal ulang, atau menggunakan Firefox dengan pengaturan Anda di komputer lain. Metode ini akan memungkinkan Anda untuk menyertakan ekstensi browser dan item lain dalam cadangan yang tidak dihitung dalam cadangan otomatis. Pertama, buka folder profil Anda. Ini dapat dilakukan di halaman Informasi Pemecahan Masalah. Buka halaman dengan salah satu cara berikut.
1 Buka halaman Informasi Pemecahan Masalah. Jika Anda membuat cadangan manual, Anda dapat menyimpan pengaturan profil Firefox Anda. Pulihkan cadangan jika profil rusak, Firefox diinstal ulang, atau menggunakan Firefox dengan pengaturan Anda di komputer lain. Metode ini akan memungkinkan Anda untuk menyertakan ekstensi browser dan item lain dalam cadangan yang tidak dihitung dalam cadangan otomatis. Pertama, buka folder profil Anda. Ini dapat dilakukan di halaman Informasi Pemecahan Masalah. Buka halaman dengan salah satu cara berikut. - Klik ikon yang terletak di sudut kanan atas jendela browser, lalu klik > Informasi Pemecahan Masalah.
- Buka bilah menu. Untuk melakukan ini, klik kanan pada ruang kosong di bilah tab dan pilih "Bilah Menu". Sekarang klik Bantuan> Informasi Pemecahan Masalah.
 2 Buka folder profil Anda. Ini menyimpan pengaturan profil aktif. Di bagian Informasi Aplikasi, klik Buka Folder; folder dengan file profil aktif akan terbuka di jendela Explorer baru. Di bilah alamat jendela Explorer, klik Profil untuk membuka daftar folder untuk semua profil Firefox. Klik dua kali folder profil yang ingin Anda buat cadangannya.
2 Buka folder profil Anda. Ini menyimpan pengaturan profil aktif. Di bagian Informasi Aplikasi, klik Buka Folder; folder dengan file profil aktif akan terbuka di jendela Explorer baru. Di bilah alamat jendela Explorer, klik Profil untuk membuka daftar folder untuk semua profil Firefox. Klik dua kali folder profil yang ingin Anda buat cadangannya.  3 Cadangkan folder profil Anda. Pilih semua subfolder dan file yang disimpan di folder profil; untuk melakukannya, klik Ctrl+SEBUAH... Untuk memilih hanya subfolder dan file tertentu, tahan tombol kiri mouse dan seret penunjuknya ke subfolder dan file yang diperlukan. Salin item yang dipilih dan tempel ke folder lain; tandai folder ini sebagai cadangan profil Firefox Anda. Sekarang, di folder profil, hapus subfolder dan file untuk mengembalikan preferensi Firefox saat dijalankan. Jangan hapus folder induk; jika tidak, Anda harus membuat profil baru.
3 Cadangkan folder profil Anda. Pilih semua subfolder dan file yang disimpan di folder profil; untuk melakukannya, klik Ctrl+SEBUAH... Untuk memilih hanya subfolder dan file tertentu, tahan tombol kiri mouse dan seret penunjuknya ke subfolder dan file yang diperlukan. Salin item yang dipilih dan tempel ke folder lain; tandai folder ini sebagai cadangan profil Firefox Anda. Sekarang, di folder profil, hapus subfolder dan file untuk mengembalikan preferensi Firefox saat dijalankan. Jangan hapus folder induk; jika tidak, Anda harus membuat profil baru. - Salin cadangan ke folder mana pun di komputer Anda atau media eksternal seperti drive USB.
 4 Pulihkan profil Anda dari cadangan. Jika Anda akan memulihkan profil yang sama dan Firefox tidak menginstal ulang, salin file yang ingin Anda simpan, termasuk bookmark, ekstensi, dan tema. Buka folder dengan cadangan profil Anda dan pindahkan file dari folder cadangan ke folder dengan profil Firefox yang sesuai.
4 Pulihkan profil Anda dari cadangan. Jika Anda akan memulihkan profil yang sama dan Firefox tidak menginstal ulang, salin file yang ingin Anda simpan, termasuk bookmark, ekstensi, dan tema. Buka folder dengan cadangan profil Anda dan pindahkan file dari folder cadangan ke folder dengan profil Firefox yang sesuai.  5 Pulihkan profil Anda jika Firefox diinstal ulang. Untuk membuat ulang profil Firefox Anda di komputer lain atau di browser yang diinstal ulang, buat profil baru. Tutup semua jendela Firefox yang terbuka. Sekarang buka jendela Run, Command Prompt atau Terminal dan masukkan perintah untuk meluncurkan Firefox Profile Manager. Ikuti petunjuk di layar untuk membuat profil baru. Profil baru akan dibuat dan jendela profil akan terbuka; salin item dari folder cadangan ke sana. Mulai ulang Firefox agar perubahan diterapkan.
5 Pulihkan profil Anda jika Firefox diinstal ulang. Untuk membuat ulang profil Firefox Anda di komputer lain atau di browser yang diinstal ulang, buat profil baru. Tutup semua jendela Firefox yang terbuka. Sekarang buka jendela Run, Command Prompt atau Terminal dan masukkan perintah untuk meluncurkan Firefox Profile Manager. Ikuti petunjuk di layar untuk membuat profil baru. Profil baru akan dibuat dan jendela profil akan terbuka; salin item dari folder cadangan ke sana. Mulai ulang Firefox agar perubahan diterapkan. - Di Mac OS X, luncurkan terminal dan ketik "firefox --ProfileManager" (tanpa tanda kutip) untuk membuka Manajer Profil.
- Di Windows, klik Menang+Runtuk membuka jendela Jalankan. Kemudian masukkan "firefox.exe -ProfileManager" (tanpa tanda kutip) untuk membuka Profile Manager.
- Di Linux, buka terminal, masukkan "cd path to Firefox folder>" dan kemudian masukkan "/ firefox –profilemanager" (tanpa tanda kutip dalam kedua kasus) untuk membuka Manajer Profil.
Tips
- Mulai Firefox dalam Safe Mode untuk melihat apakah ekstensi menyebabkan masalah. Ada dua cara untuk memulai browser Anda dalam Safe Mode. Metode pertama: buka bilah menu dengan mengklik kanan pada ruang kosong di bilah tab dan memilih "Bilah menu"; lalu klik Bantuan > Mulai Ulang Tanpa Pengaya. Cara kedua: klik ikon dan tekan " "> "Mulai ulang tanpa pengaya"; di jendela yang terbuka, klik "Mulai ulang". Firefox akan restart dalam Safe Mode. Jika browser berfungsi dengan baik, kemungkinan besar masalahnya ada pada salah satu ekstensi. Dalam hal ini, nonaktifkan ekstensi yang tidak perlu dalam mode aman.
- Nonaktifkan plugin untuk mengetahui bagaimana hal ini memengaruhi kinerja browser. Buka menu Firefox dan klik "Add-on"; halaman Kelola Add-on terbuka. Di jendela ini, klik "Plugin". Dari menu di sebelah kanan setiap plugin, pilih Never Include. Jika kecepatan browser Anda meningkat, aktifkan plugin satu per satu untuk menemukan plugin yang rusak.
- Jika masalah disebabkan oleh file program Firefox, instal ulang Firefox di komputer Anda.