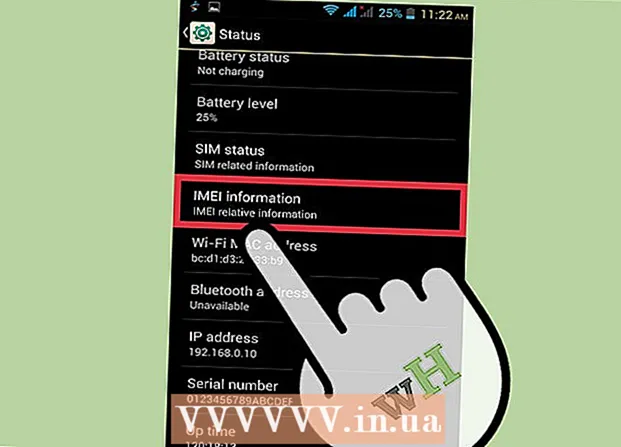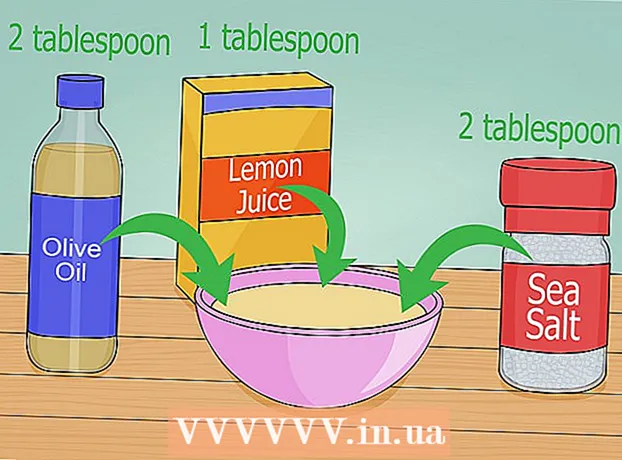Pengarang:
Marcus Baldwin
Tanggal Pembuatan:
19 Juni 2021
Tanggal Pembaruan:
24 Juni 2024

Isi
- Langkah
- Metode 1 dari 2: Cara mengunci sel untuk perlindungan di Excel 2007 dan Excel 2010
- Metode 2 dari 2: Cara mengunci sel di Excel 2003
- Tips
Mengunci sel di Excel berarti mencegah perubahan yang tidak disengaja pada teks yang ada di dalamnya. Kunci dapat dilepas kapan saja. Baca terus untuk mengetahui cara melakukannya di Microsoft Excel 2010, 2007 dan 2003.
Untuk mempelajari cara membuka kunci sel, lihat artikel "Cara membuka file Excel yang dilindungi kata sandi".
Langkah
Metode 1 dari 2: Cara mengunci sel untuk perlindungan di Excel 2007 dan Excel 2010
 1 Buka lembar bentang Excel yang berisi sel yang Anda inginkan.
1 Buka lembar bentang Excel yang berisi sel yang Anda inginkan. 2 Pilih sel yang ingin Anda blokir.
2 Pilih sel yang ingin Anda blokir. 3 Klik kanan pada sel dan pilih Format.
3 Klik kanan pada sel dan pilih Format. 4 Klik pada tab "Perlindungan".
4 Klik pada tab "Perlindungan". 5 Centang kotak di sebelah "Blokir".
5 Centang kotak di sebelah "Blokir". 6 Klik Oke.
6 Klik Oke. 7 Klik pada tab Lihat di bilah menu di bagian atas halaman.
7 Klik pada tab Lihat di bilah menu di bagian atas halaman. 8 Klik tombol "Lindungi halaman / dokumen" di grup "Perubahan".
8 Klik tombol "Lindungi halaman / dokumen" di grup "Perubahan". 9 Centang kotak di sebelah "Lindungi Dokumen dan Konten Sel Terkunci".
9 Centang kotak di sebelah "Lindungi Dokumen dan Konten Sel Terkunci". 10 Masukkan kata sandi Anda di kotak teks Unprotect Password.
10 Masukkan kata sandi Anda di kotak teks Unprotect Password. 11 Klik Oke.
11 Klik Oke. 12 Masukkan kata sandi lagi di bidang berikutnya.
12 Masukkan kata sandi lagi di bidang berikutnya. 13 Klik Oke. Sel yang Anda pilih akan dikunci.
13 Klik Oke. Sel yang Anda pilih akan dikunci.
Metode 2 dari 2: Cara mengunci sel di Excel 2003
 1 Buka lembar bentang Excel.
1 Buka lembar bentang Excel. 2 Pilih sel yang ingin Anda blokir.
2 Pilih sel yang ingin Anda blokir. 3 Klik kanan pada sel yang dipilih dan pilih Format.
3 Klik kanan pada sel yang dipilih dan pilih Format. 4 Klik pada tab "Perlindungan".
4 Klik pada tab "Perlindungan". 5 Centang kotak di sebelah "Blokir".
5 Centang kotak di sebelah "Blokir". 6 Klik Oke.
6 Klik Oke. 7 Klik pada tab "Alat" di bilah menu di bagian atas halaman.
7 Klik pada tab "Alat" di bilah menu di bagian atas halaman. 8 Pilih "Perlindungan" dari daftar opsi.
8 Pilih "Perlindungan" dari daftar opsi. 9 Klik "Lindungi Dokumen".
9 Klik "Lindungi Dokumen". 10 Centang kotak di samping "Lindungi dokumen dan konten sel yang terkunci".
10 Centang kotak di samping "Lindungi dokumen dan konten sel yang terkunci". 11 Masukkan kata sandi Anda di bidang Kata Sandi dan klik OK.
11 Masukkan kata sandi Anda di bidang Kata Sandi dan klik OK. 12 Masukkan kata sandi lagi untuk mengonfirmasi.
12 Masukkan kata sandi lagi untuk mengonfirmasi. 13 Klik Oke. Semua sel akan dilindungi.
13 Klik Oke. Semua sel akan dilindungi.
Tips
- Jika beberapa pengguna menggunakan dokumen, Anda dapat mengunci sel sehingga tidak ada yang secara tidak sengaja mengubah isinya.
- Jika sebagian besar sel dalam dokumen Excel Anda berisi data berharga atau rumus kompleks, Anda dapat mengunci (melindungi) seluruh dokumen dan kemudian membuka kunci beberapa sel yang dapat Anda ubah.