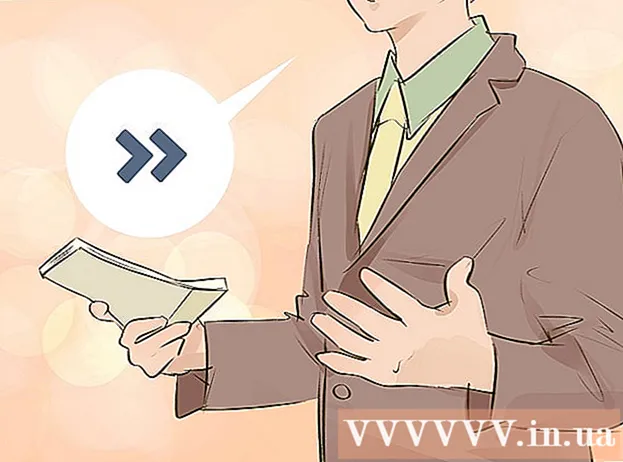Pengarang:
Alice Brown
Tanggal Pembuatan:
26 Boleh 2021
Tanggal Pembaruan:
1 Juli 2024

Isi
- Langkah
- Metode 1 dari 5: Memposting foto atau video (komputer)
- Metode 2 dari 5: Memposting komentar (komputer)
- Metode 3 dari 5: Memposting foto atau video (perangkat seluler)
- Metode 4 dari 5: Memposting Komentar (Seluler)
- Metode 5 dari 5: Memposting melalui aplikasi Instagram Windows 10
- Tips
- Peringatan
Dalam artikel ini, kami akan menunjukkan cara memposting foto dan video ke Instagram dan cara mengomentari postingan orang lain. Anda dapat melakukannya di desktop dan perangkat seluler, tetapi Anda memerlukan Google Chrome atau aplikasi Windows 10 Instagram di komputer Anda.
Langkah
Metode 1 dari 5: Memposting foto atau video (komputer)
 1 Instal Google Chrome. Lakukan ini jika Anda tidak memiliki browser ini di komputer Anda.
1 Instal Google Chrome. Lakukan ini jika Anda tidak memiliki browser ini di komputer Anda. - Di Mac yang tidak memiliki Chrome, Anda dapat berbagi foto dan video menggunakan Safari.
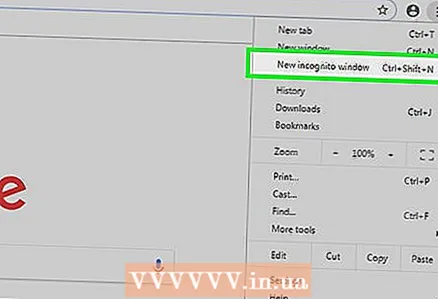 2 Mulai Chrome dan buka jendela dalam mode penyamaran. Untuk melakukan ini, klik ikon &# 8942; di sudut kanan atas jendela, lalu pada menu, klik Jendela Penyamaran Baru.
2 Mulai Chrome dan buka jendela dalam mode penyamaran. Untuk melakukan ini, klik ikon &# 8942; di sudut kanan atas jendela, lalu pada menu, klik Jendela Penyamaran Baru. - Pastikan untuk tidak logout (lalu login lagi) dari akun Instagram Anda.
- Anda juga dapat mengklik Ctrl+Pergeseran+n (Windows) atau Perintah+Pergeseran+n (Mac) untuk membuka jendela penyamaran.
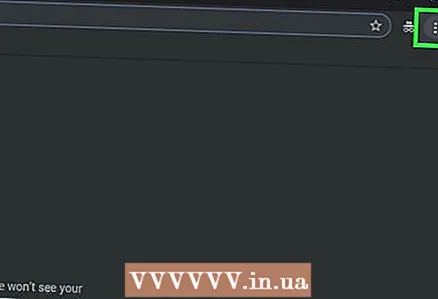 3 Klik &# 8942;. Anda akan menemukan ikon ini di sudut kanan atas. Sebuah menu akan terbuka.
3 Klik &# 8942;. Anda akan menemukan ikon ini di sudut kanan atas. Sebuah menu akan terbuka. 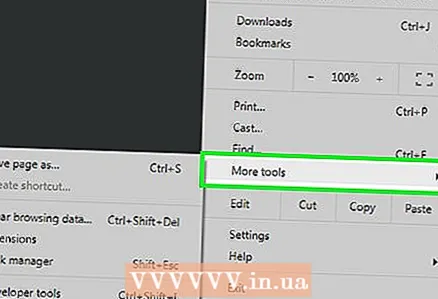 4 Klik Alat tambahan. Itu ada di bagian bawah menu. Menu baru akan terbuka.
4 Klik Alat tambahan. Itu ada di bagian bawah menu. Menu baru akan terbuka. 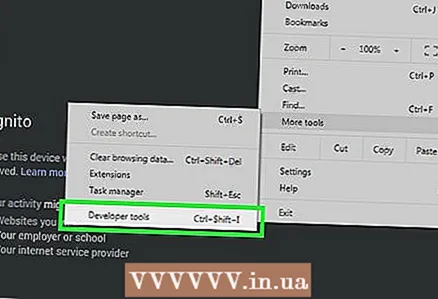 5 Klik Alat pengembang. Anda akan menemukan opsi ini di bagian bawah menu baru. Panel pengembang akan muncul di sisi kanan jendela browser.
5 Klik Alat pengembang. Anda akan menemukan opsi ini di bagian bawah menu baru. Panel pengembang akan muncul di sisi kanan jendela browser.  6 Klik pada ikon dua persegi panjang. Anda akan menemukannya di sudut kiri atas panel pengembang. Ikon berubah menjadi biru untuk menunjukkan bahwa Chrome telah beralih ke penjelajahan seluler.
6 Klik pada ikon dua persegi panjang. Anda akan menemukannya di sudut kiri atas panel pengembang. Ikon berubah menjadi biru untuk menunjukkan bahwa Chrome telah beralih ke penjelajahan seluler. - Jika ikon ini sudah berwarna biru, Chrome sedang dalam mode penjelajahan seluler.
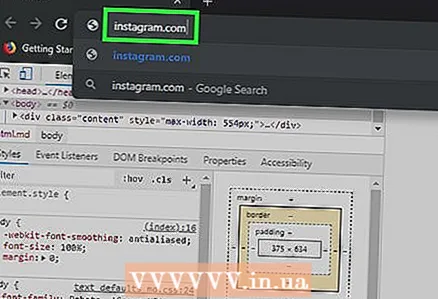 7 Kunjungi situs web Instagram. Klik pada bilah alamat browser Anda (terletak di bagian atas jendela), hapus semua konten darinya, masukkan instagram.com dan tekan tombol Masuk... Halaman login Instagram akan terbuka.
7 Kunjungi situs web Instagram. Klik pada bilah alamat browser Anda (terletak di bagian atas jendela), hapus semua konten darinya, masukkan instagram.com dan tekan tombol Masuk... Halaman login Instagram akan terbuka. 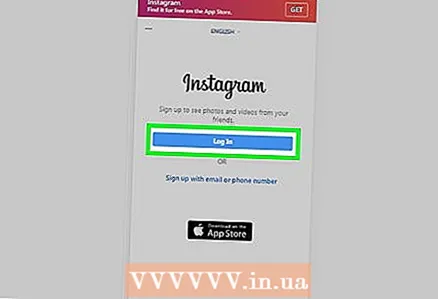 8 Masuk ke Instagram. Klik Login di bagian bawah halaman, masukkan nama pengguna Anda (atau alamat email, atau nomor telepon), masukkan kata sandi Anda dan klik Login. Halaman seluler Instagram Anda akan terbuka.
8 Masuk ke Instagram. Klik Login di bagian bawah halaman, masukkan nama pengguna Anda (atau alamat email, atau nomor telepon), masukkan kata sandi Anda dan klik Login. Halaman seluler Instagram Anda akan terbuka. 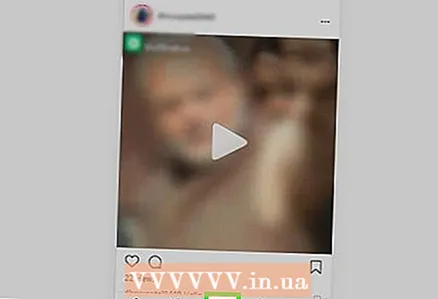 9 Klik ikon +. Anda akan menemukannya di bagian bawah halaman. Jendela Explorer (Windows) atau Finder (Mac) terbuka.
9 Klik ikon +. Anda akan menemukannya di bagian bawah halaman. Jendela Explorer (Windows) atau Finder (Mac) terbuka. 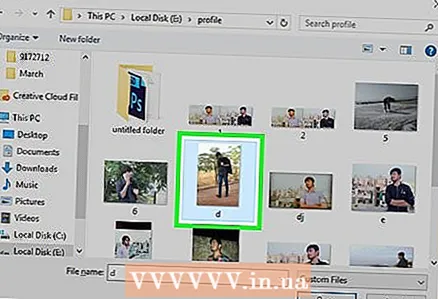 10 Pilih foto yang ingin Anda posting ke Instagram. Untuk melakukan ini, klik pada foto yang diinginkan.
10 Pilih foto yang ingin Anda posting ke Instagram. Untuk melakukan ini, klik pada foto yang diinginkan. - Untuk menemukan foto, Anda mungkin harus membuka serangkaian folder di panel kiri.
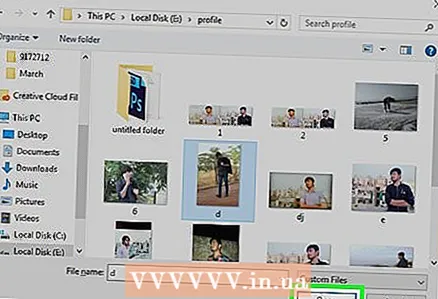 11 Klik Membuka. Anda akan menemukan opsi ini di sudut kanan bawah. Foto tersebut akan diunggah ke situs mobile Instagram.
11 Klik Membuka. Anda akan menemukan opsi ini di sudut kanan bawah. Foto tersebut akan diunggah ke situs mobile Instagram. 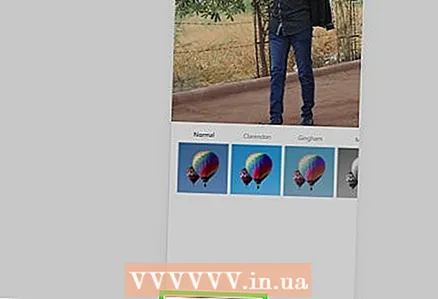 12 Pilih filter. Klik pada tab "Filter" di sudut kiri bawah dan klik pada filter yang sesuai.
12 Pilih filter. Klik pada tab "Filter" di sudut kiri bawah dan klik pada filter yang sesuai. - Jika Anda tidak ingin menerapkan filter, lewati langkah ini.
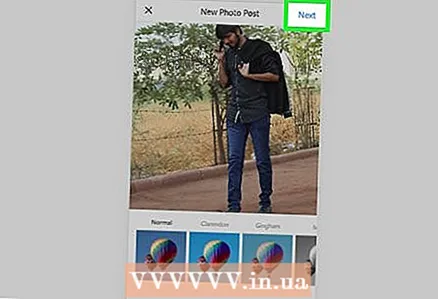 13 Klik Lebih jauh. Anda akan menemukan tombol biru ini di sudut kanan atas halaman Posting Baru.
13 Klik Lebih jauh. Anda akan menemukan tombol biru ini di sudut kanan atas halaman Posting Baru. 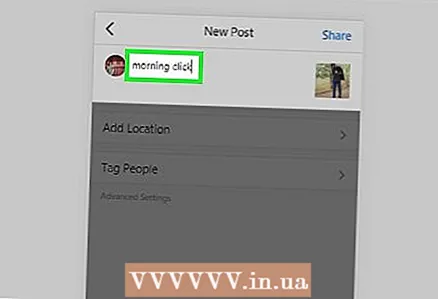 14 Masukkan tanda tangan Anda. Klik pada kotak teks Enter Caption, lalu masukkan caption untuk foto tersebut.
14 Masukkan tanda tangan Anda. Klik pada kotak teks Enter Caption, lalu masukkan caption untuk foto tersebut.  15 Klik Bagikan ini. Anda akan menemukan tombol biru ini di sudut kanan atas. Foto tersebut akan diunggah ke Instagram.
15 Klik Bagikan ini. Anda akan menemukan tombol biru ini di sudut kanan atas. Foto tersebut akan diunggah ke Instagram.
Metode 2 dari 5: Memposting komentar (komputer)
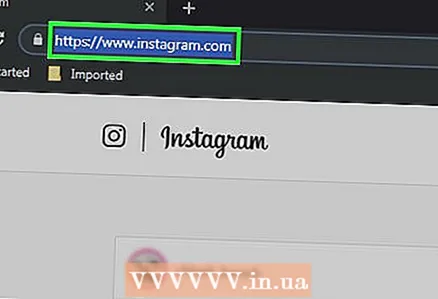 1 Buka situs Instagram. Di browser Anda, buka https://www.instagram.com/. Jika Anda sudah masuk, halaman Instagram Anda akan terbuka.
1 Buka situs Instagram. Di browser Anda, buka https://www.instagram.com/. Jika Anda sudah masuk, halaman Instagram Anda akan terbuka. - Jika Anda belum masuk ke akun Instagram, masukkan alamat email (atau nomor telepon, atau nama pengguna) dan kata sandi Anda.
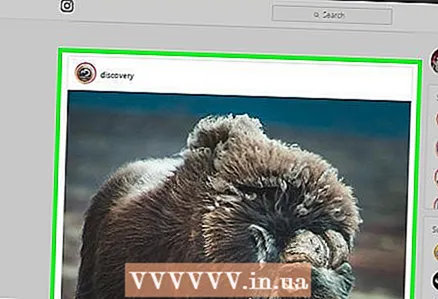 2 Temukan foto atau video yang ingin Anda komentari di umpan Anda. Anda juga dapat menggunakan bilah pencarian - klik di atasnya (di bagian atas halaman), masukkan nama pengguna yang Anda cari, dan klik nama yang diinginkan di menu yang terbuka. Anda akan dibawa ke halaman profil pengguna. Lakukan ini jika Anda mengetahui penulis publikasi dengan foto atau video yang diinginkan.
2 Temukan foto atau video yang ingin Anda komentari di umpan Anda. Anda juga dapat menggunakan bilah pencarian - klik di atasnya (di bagian atas halaman), masukkan nama pengguna yang Anda cari, dan klik nama yang diinginkan di menu yang terbuka. Anda akan dibawa ke halaman profil pengguna. Lakukan ini jika Anda mengetahui penulis publikasi dengan foto atau video yang diinginkan.  3 Klik pada ikon yang terlihat seperti awan ucapan. Anda akan menemukannya di bawah foto atau video yang ingin Anda tambahkan komentar. Kotak teks akan muncul di layar tempat Anda dapat memasukkan komentar.
3 Klik pada ikon yang terlihat seperti awan ucapan. Anda akan menemukannya di bawah foto atau video yang ingin Anda tambahkan komentar. Kotak teks akan muncul di layar tempat Anda dapat memasukkan komentar. - Jika penulis publikasi dengan foto / video yang diinginkan telah menonaktifkan komentar, Anda tidak akan dapat mengomentarinya.
- Anda tidak dapat membalas komentar yang ada di komputer Anda.
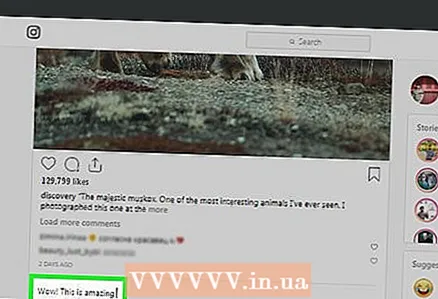 4 Masukkan teks komentar Anda di kotak teks.
4 Masukkan teks komentar Anda di kotak teks. 5 Klik Masuk. Komentar akan dipublikasikan dan tersedia untuk penulis publikasi dan pelanggannya.
5 Klik Masuk. Komentar akan dipublikasikan dan tersedia untuk penulis publikasi dan pelanggannya.
Metode 3 dari 5: Memposting foto atau video (perangkat seluler)
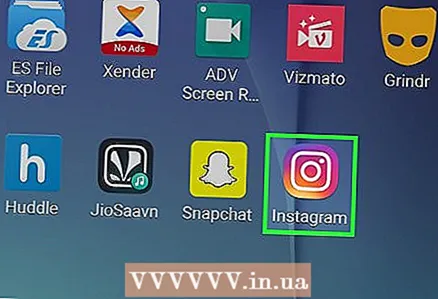 1 Luncurkan aplikasi Instagram. Ikonnya terlihat seperti kamera multi-warna. Anda dapat menemukan ikon ini di salah satu desktop atau di laci aplikasi. Jika Anda sudah masuk, halaman Instagram Anda akan terbuka.
1 Luncurkan aplikasi Instagram. Ikonnya terlihat seperti kamera multi-warna. Anda dapat menemukan ikon ini di salah satu desktop atau di laci aplikasi. Jika Anda sudah masuk, halaman Instagram Anda akan terbuka. - Jika Anda belum masuk ke akun Instagram, masukkan alamat email (atau nomor telepon, atau nama pengguna) dan kata sandi Anda.
 2 Mengetuk +. Anda akan menemukan ikon ini di bagian bawah layar. Kamera perangkat akan menyala.
2 Mengetuk +. Anda akan menemukan ikon ini di bagian bawah layar. Kamera perangkat akan menyala. - Jika Anda tidak dapat menemukan ikon ini, klik ikon berbentuk rumah di pojok kiri bawah.
 3 Pilih dari tiga opsi. Mereka berada di bagian bawah layar:
3 Pilih dari tiga opsi. Mereka berada di bagian bawah layar: - Mediathek - daftar foto dan video yang ada di memori perangkat akan terbuka;
- Foto - kamera akan menyala untuk mengambil foto;
- Video - kamera akan menyala untuk merekam video.
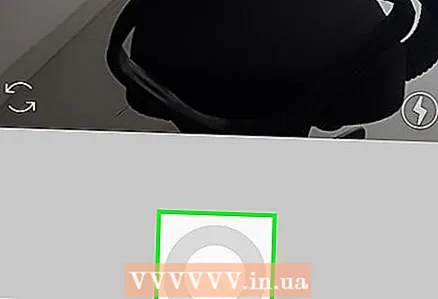 4 Buat atau pilih foto atau video. Ini akan terbuka di jendela untuk mengedit konten media.
4 Buat atau pilih foto atau video. Ini akan terbuka di jendela untuk mengedit konten media. - Ketuk Berikutnya di sudut kanan atas saat Anda memilih foto atau video.
- Jika Anda memutuskan untuk memilih foto yang sudah jadi daripada mengambil yang baru, Anda dapat memilih beberapa foto. Untuk melakukannya, ketuk ikon kotak yang tumpang tindih di sisi kanan layar, lalu ketuk 2 hingga 9 foto untuk mempostingnya secara bersamaan. Sebuah slideshow akan dibuat dari foto-foto ini.
 5 Pilih filter untuk foto atau video Anda. Untuk melakukan ini, klik filter yang sesuai.
5 Pilih filter untuk foto atau video Anda. Untuk melakukan ini, klik filter yang sesuai. - Saat Anda memilih filter, ketuk lagi untuk menampilkan penggeser yang menyesuaikan kekuatan efek filter.
- Untuk mengubah pengaturan foto/video lainnya seperti kontras dan kecerahan, ketuk tab Edit di bagian bawah layar.
 6 Mengetuk Lebih jauh. Anda akan menemukan tombol ini di sudut kanan atas.
6 Mengetuk Lebih jauh. Anda akan menemukan tombol ini di sudut kanan atas. 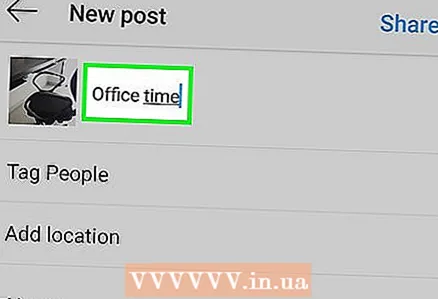 7 Masukkan tanda tangan Anda. Ketuk kotak teks di bagian atas layar dan masukkan keterangan untuk foto atau video tersebut.
7 Masukkan tanda tangan Anda. Ketuk kotak teks di bagian atas layar dan masukkan keterangan untuk foto atau video tersebut. - Anda dapat menandai teman Instagram Anda di foto dan video. Ketuk "Tandai Pengguna", ketuk foto, lalu pilih teman Anda.
- Untuk memasukkan informasi lokasi dalam foto, klik Tambah Informasi Lokasi dan pilih lokasi Anda.
 8 Mengetuk Bagikan ini. Anda akan menemukan opsi ini di sudut kanan atas. Foto atau video akan diposting ke Instagram dan akan muncul di halaman pelanggan Anda.
8 Mengetuk Bagikan ini. Anda akan menemukan opsi ini di sudut kanan atas. Foto atau video akan diposting ke Instagram dan akan muncul di halaman pelanggan Anda. - Jika akun Instagram Anda ditautkan ke akun media sosial lain, seperti Facebook atau Twitter, ketuk penggeser di sebelah kanan akun Anda untuk memposting foto atau video Anda ke akun media sosial tersebut juga.
Metode 4 dari 5: Memposting Komentar (Seluler)
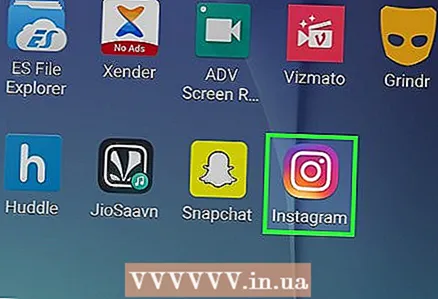 1 Luncurkan aplikasi Instagram. Ikonnya terlihat seperti kamera multi-warna. Anda dapat menemukan ikon aplikasi di salah satu desktop atau di bilah aplikasi. Jika Anda sudah masuk, halaman Instagram Anda akan terbuka.
1 Luncurkan aplikasi Instagram. Ikonnya terlihat seperti kamera multi-warna. Anda dapat menemukan ikon aplikasi di salah satu desktop atau di bilah aplikasi. Jika Anda sudah masuk, halaman Instagram Anda akan terbuka. - Jika Anda belum masuk ke akun Instagram, masukkan alamat email (atau nomor telepon, atau nama pengguna) dan kata sandi Anda.
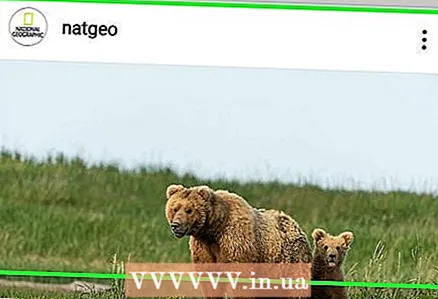 2 Temukan foto atau video yang ingin Anda komentari di umpan Anda. Anda juga dapat menggunakan bilah pencarian - ketuk (di bagian atas halaman), masukkan nama pengguna yang Anda cari, dan ketuk nama yang diinginkan di menu yang terbuka. Anda akan dibawa ke halaman profil pengguna. Lakukan ini jika Anda mengetahui penulis publikasi dengan foto atau video yang diinginkan.
2 Temukan foto atau video yang ingin Anda komentari di umpan Anda. Anda juga dapat menggunakan bilah pencarian - ketuk (di bagian atas halaman), masukkan nama pengguna yang Anda cari, dan ketuk nama yang diinginkan di menu yang terbuka. Anda akan dibawa ke halaman profil pengguna. Lakukan ini jika Anda mengetahui penulis publikasi dengan foto atau video yang diinginkan.  3 Ketuk ikon yang terlihat seperti awan ucapan. Anda akan menemukannya di bawah foto atau video yang ingin Anda tambahkan komentar. Kotak teks akan muncul di layar tempat Anda dapat memasukkan komentar.
3 Ketuk ikon yang terlihat seperti awan ucapan. Anda akan menemukannya di bawah foto atau video yang ingin Anda tambahkan komentar. Kotak teks akan muncul di layar tempat Anda dapat memasukkan komentar. - Jika penulis publikasi dengan foto / video yang diinginkan telah menonaktifkan komentar, Anda tidak akan dapat mengomentarinya.
- Untuk mengirim balasan ke komentar yang ada, ketuk komentar tersebut, lalu ketuk Balas.
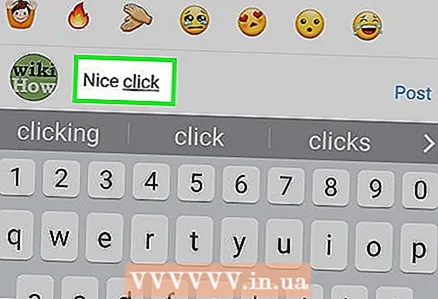 4 Masukkan teks komentar Anda di kotak teks. Itu ada di bagian bawah layar.
4 Masukkan teks komentar Anda di kotak teks. Itu ada di bagian bawah layar. 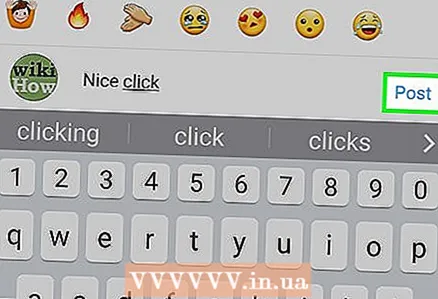 5 Mengetuk Menerbitkan. Anda akan menemukan opsi ini di sebelah kanan kolom komentar. Komentar akan dipublikasikan dan tersedia untuk penulis publikasi dan pelanggannya.
5 Mengetuk Menerbitkan. Anda akan menemukan opsi ini di sebelah kanan kolom komentar. Komentar akan dipublikasikan dan tersedia untuk penulis publikasi dan pelanggannya.
Metode 5 dari 5: Memposting melalui aplikasi Instagram Windows 10
 1 Instal aplikasi Instagram. Anda dapat melakukan ini di komputer Windows 10 mana pun. Buka Microsoft Store
1 Instal aplikasi Instagram. Anda dapat melakukan ini di komputer Windows 10 mana pun. Buka Microsoft Store  , lalu:
, lalu: - Klik Cari.
- Memasuki Instagram.
- Klik "Instagram" di menu yang terbuka.
- Klik "Terima" di sisi kiri halaman.
- Tunggu notifikasi bahwa Instagram sudah terpasang.
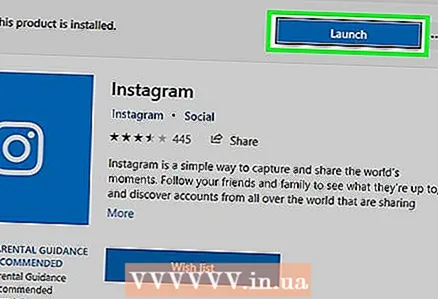 2 Luncurkan aplikasi Instagram. Klik "Jalankan" di jendela toko atau masuk Instagram dari menu Mulai, lalu klik Instagram di bagian atas hasil pencarian.
2 Luncurkan aplikasi Instagram. Klik "Jalankan" di jendela toko atau masuk Instagram dari menu Mulai, lalu klik Instagram di bagian atas hasil pencarian. 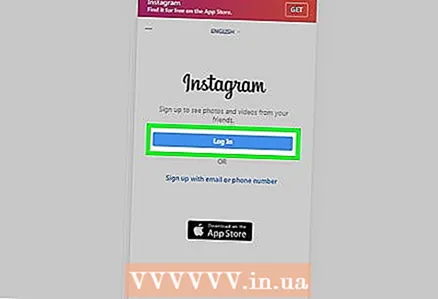 3 Masuk ke akun Instagram Anda. Saat diminta, klik Login, masukkan alamat email Anda (atau nama pengguna, atau nomor telepon) dan kata sandi, lalu klik Masuk.
3 Masuk ke akun Instagram Anda. Saat diminta, klik Login, masukkan alamat email Anda (atau nama pengguna, atau nomor telepon) dan kata sandi, lalu klik Masuk. 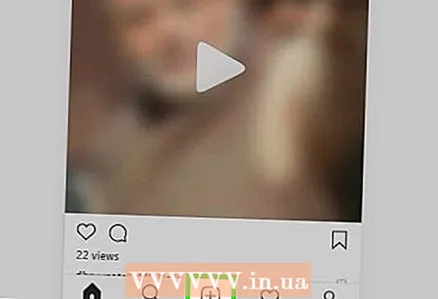 4 Klik +. Tombol ini berada di bagian bawah jendela.
4 Klik +. Tombol ini berada di bagian bawah jendela. 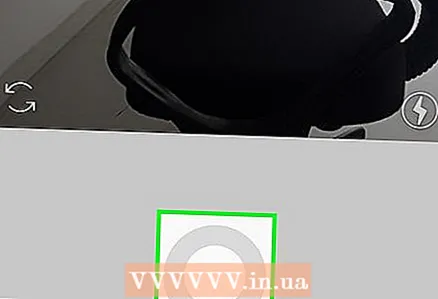 5 Klik Camera Roll atau "Film". Tombol ini berada di dekat bagian atas jendela Instagram. Sebuah menu akan terbuka.
5 Klik Camera Roll atau "Film". Tombol ini berada di dekat bagian atas jendela Instagram. Sebuah menu akan terbuka. - Untuk mengambil foto atau merekam video menggunakan kamera internal, klik Foto atau Video di bagian bawah halaman, ambil foto atau video dengan menekan tombol rana melingkar, lalu lewati tiga langkah berikutnya.
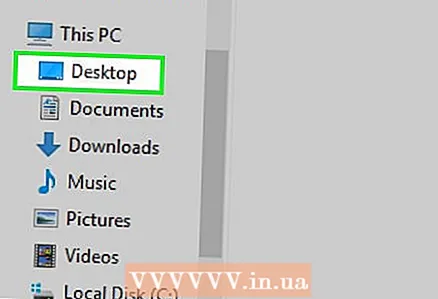 6 Pilih folder dengan foto. Untuk melakukan ini, klik folder yang diinginkan di menu yang terbuka.
6 Pilih folder dengan foto. Untuk melakukan ini, klik folder yang diinginkan di menu yang terbuka. 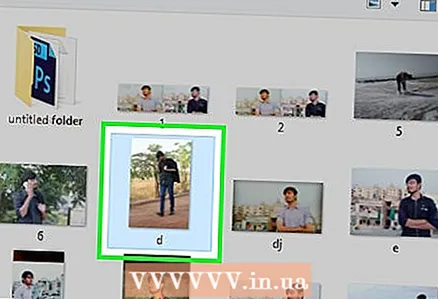 7 Pilih foto. Tempatkan kursor Anda di tengah jendela Instagram, gulir untuk menemukan foto atau video yang Anda inginkan, lalu klik foto / video untuk memilih.
7 Pilih foto. Tempatkan kursor Anda di tengah jendela Instagram, gulir untuk menemukan foto atau video yang Anda inginkan, lalu klik foto / video untuk memilih. - Untuk memilih beberapa item sekaligus, klik Pilihan Ganda, lalu klik 2 hingga 10 foto dan/atau video.
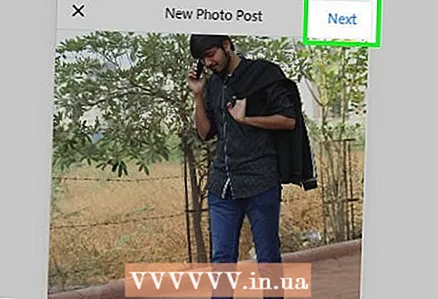 8 Klik Lebih jauh. Opsi ini berada di pojok kanan atas jendela Instagram.
8 Klik Lebih jauh. Opsi ini berada di pojok kanan atas jendela Instagram. 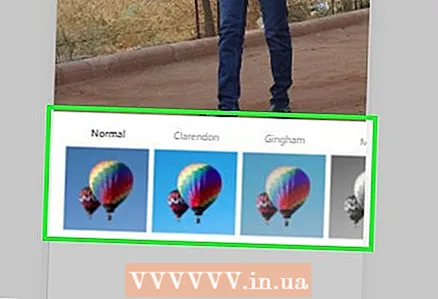 9 Pilih filter. Untuk melakukan ini, klik salah satu filter di bagian bawah jendela.
9 Pilih filter. Untuk melakukan ini, klik salah satu filter di bagian bawah jendela. - Jika Anda tidak ingin menerapkan filter, lewati langkah ini.
- Klik dua kali filter untuk membuka menu penggeser yang memungkinkan Anda menyesuaikan kekuatan efek filter.
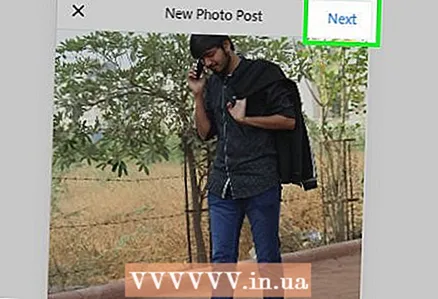 10 Klik Lebih jauh. Tombol ini berada di pojok kanan atas jendela.
10 Klik Lebih jauh. Tombol ini berada di pojok kanan atas jendela. 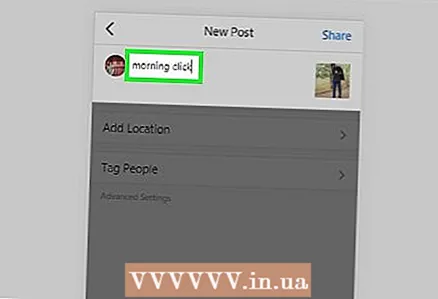 11 Tambahkan tanda tangan. Klik di kotak teks di bagian atas formulir, lalu masukkan keterangan untuk foto/video tersebut.
11 Tambahkan tanda tangan. Klik di kotak teks di bagian atas formulir, lalu masukkan keterangan untuk foto/video tersebut. - Anda dapat menandai teman Instagram Anda di foto dan video. Klik "Tandai Pengguna", klik foto, lalu pilih teman Anda.
- Untuk memasukkan informasi lokasi dalam foto, klik Tambah Informasi Lokasi dan pilih lokasi Anda.
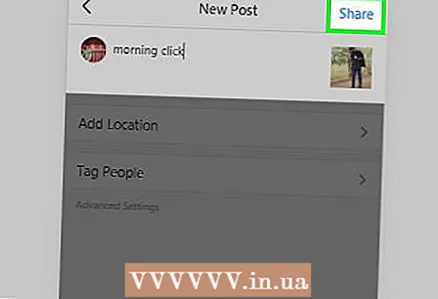 12 Klik Bagikan ini. Opsi ini berada di pojok kanan atas. Foto atau video akan diposting di Instagram
12 Klik Bagikan ini. Opsi ini berada di pojok kanan atas. Foto atau video akan diposting di Instagram 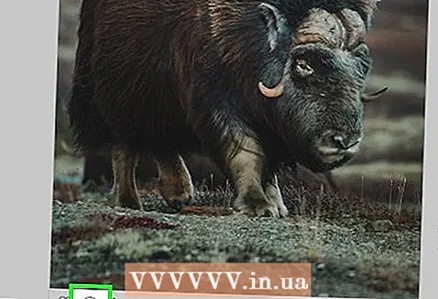 13 Mengomentari publikasi orang lain. Ini dapat dilakukan di aplikasi Jendela Instagram:
13 Mengomentari publikasi orang lain. Ini dapat dilakukan di aplikasi Jendela Instagram: - Klik ikon speech cloud di bawah postingan.
- Klik "Balas" di bawah komentar yang Anda inginkan.
- Masukkan teks komentar Anda.
- Klik Terbitkan di sebelah kanan kotak teks.
Tips
- Dengan situs seluler Instagram terbuka di Chrome, tahan tombol mouse dan gerakkan penunjuk untuk menggulir ke bawah halaman Instagram (ada di tengah layar).
- Di Instagram, komentar orang lain lebih jarang ditanggapi (seperti di Facebook), jadi jangan heran jika tidak ada yang memperhatikan atau menanggapi komentar Anda.
Peringatan
- Jangan memposting apa yang bukan milik Anda. Jika Anda memposting konten milik orang lain, akun Anda mungkin diblokir.