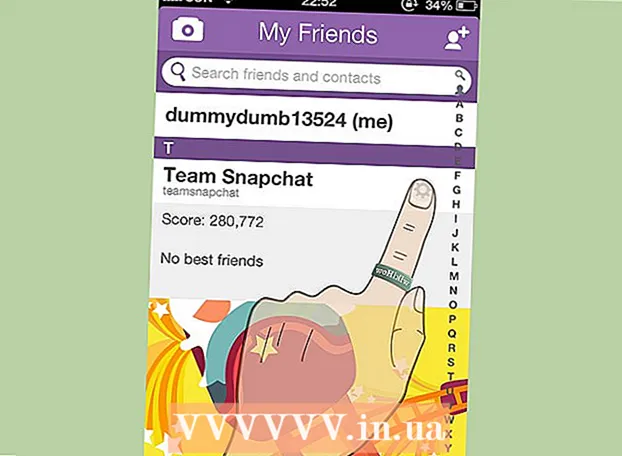Pengarang:
William Ramirez
Tanggal Pembuatan:
19 September 2021
Tanggal Pembaruan:
1 Juli 2024

Isi
- Langkah
- Metode 1 dari 3: Cara membakar disk data
- Metode 2 dari 3: Cara membakar disk video
- Metode 3 dari 3: Cara membakar disk gambar (file ISO)
Sekali waktu, untuk membakar DVD, sejumlah program khusus diperlukan, tetapi di Windows 7 ada utilitas yang dengannya Anda dapat dengan cepat membakar DVD data atau DVD dengan gambar (file ISO). Untuk membuat disk video yang dapat diputar di pemutar DVD, Anda memerlukan perangkat lunak khusus seperti DVDStyler gratis.
Langkah
Metode 1 dari 3: Cara membakar disk data
 1 Masukkan disk kosong ke drive optik komputer Anda. Pastikan komputer Anda memiliki drive pembakar DVD (komputer lama tidak memiliki drive seperti itu).
1 Masukkan disk kosong ke drive optik komputer Anda. Pastikan komputer Anda memiliki drive pembakar DVD (komputer lama tidak memiliki drive seperti itu).  2 Di jendela AutoPlay, pilih Burn Files to Disc. Jika jendela ini tidak terbuka, klik menu "Start" dan pilih "Computer". Sekarang klik kanan pada drive DVD (dengan disk) dan pilih "Buka" dari menu.
2 Di jendela AutoPlay, pilih Burn Files to Disc. Jika jendela ini tidak terbuka, klik menu "Start" dan pilih "Computer". Sekarang klik kanan pada drive DVD (dengan disk) dan pilih "Buka" dari menu.  3 Masukkan nama untuk drive. Nama harus menjelaskan isi disk. Kami menyarankan Anda menyertakan tanggal pembuatan disk dalam namanya untuk mengatur disk Anda.
3 Masukkan nama untuk drive. Nama harus menjelaskan isi disk. Kami menyarankan Anda menyertakan tanggal pembuatan disk dalam namanya untuk mengatur disk Anda.  4 Pilih format. Saat membakar disk data, Anda dapat memilih antara dua format: Live File System (LFS) atau Mastered.
4 Pilih format. Saat membakar disk data, Anda dapat memilih antara dua format: Live File System (LFS) atau Mastered. - Format LFS memungkinkan Anda untuk mengedit, menambah, dan menghapus file yang ada di disk (ini hanya dapat dilakukan di komputer Windows). Jika Anda memilih format ini, disk akan diformat, yang akan memakan waktu beberapa menit.
- Format Mastered tidak memungkinkan Anda untuk mengedit atau menghapus file yang ada di disk, tetapi disk tersebut dapat digunakan di sistem operasi apa pun.
 5 Tambahkan file ke disk. Lakukan ini saat Anda memilih format. DVD satu sisi dapat menampung hingga 4,7 GB data. Untuk menambahkan file ke disk kosong, gunakan salah satu metode berikut:
5 Tambahkan file ke disk. Lakukan ini saat Anda memilih format. DVD satu sisi dapat menampung hingga 4,7 GB data. Untuk menambahkan file ke disk kosong, gunakan salah satu metode berikut: - Seret file ke jendela DVD kosong.
- Klik kanan pada file atau folder dan pilih "Kirim" dari menu, lalu klik drive Anda.
 6 Tunggu hingga file ditulis ke disk (format LFS). Jika Anda memilih format Live File System, file akan mulai menulis ke disk segera setelah Anda menarik dan melepasnya ke jendela disk atau mengirimnya ke disk. Ini akan memakan waktu, tergantung pada ukuran file (s).
6 Tunggu hingga file ditulis ke disk (format LFS). Jika Anda memilih format Live File System, file akan mulai menulis ke disk segera setelah Anda menarik dan melepasnya ke jendela disk atau mengirimnya ke disk. Ini akan memakan waktu, tergantung pada ukuran file (s).  7 Lengkapi disk. Saat Anda menambahkan file ke disk, selesaikan prosesnya dengan menutup sesi (Sistem File Langsung) atau membakar disk (Dikuasai).
7 Lengkapi disk. Saat Anda menambahkan file ke disk, selesaikan prosesnya dengan menutup sesi (Sistem File Langsung) atau membakar disk (Dikuasai). - Sistem File Langsung - Klik tombol Tutup Sesi di bagian atas jendela disk. Dalam hal ini, disk dapat digunakan sebagai flash drive (mengedit, menghapus, menambahkan file) pada komputer yang menjalankan Windows.
- Dikuasai - klik tombol Bakar Disk di bagian atas jendela disk. Ganti nama disk dan atur kecepatan pembakaran jika Anda mau. Ini akan memakan waktu untuk merekam. Saat perekaman selesai, sistem akan meminta Anda untuk membakar disk lain dengan data yang sama (jika Anda memerlukan salinan disk).
 8 Tambahkan file ke drive yang telah diselesaikan. Jika ada ruang kosong pada disk, Anda dapat menulis file tambahan ke dalamnya. Selain itu, ini dapat dilakukan dalam format apa pun. Ulangi langkah di atas untuk menambahkan file ke disk.
8 Tambahkan file ke drive yang telah diselesaikan. Jika ada ruang kosong pada disk, Anda dapat menulis file tambahan ke dalamnya. Selain itu, ini dapat dilakukan dalam format apa pun. Ulangi langkah di atas untuk menambahkan file ke disk. - Sistem File Langsung - Sekitar 20 MB ruang hilang selama setiap sesi disk baru.
- Dikuasai - File yang direkam tidak dapat dihapus.
 9 Bersihkan disk DVD-RW. Disk ini dapat ditulis ulang, yang berarti bahwa file yang tersimpan di dalamnya dapat dihapus bahkan jika Anda memilih format Mastered. Untuk menghapus disk, masukkan ke drive optik Anda, lalu buka jendela Explorer. Dalam daftar perangkat, klik pada drive optik (dengan disk) untuk memilih tetapi tidak membukanya. Sekarang klik Erase Disk di bagian atas jendela.
9 Bersihkan disk DVD-RW. Disk ini dapat ditulis ulang, yang berarti bahwa file yang tersimpan di dalamnya dapat dihapus bahkan jika Anda memilih format Mastered. Untuk menghapus disk, masukkan ke drive optik Anda, lalu buka jendela Explorer. Dalam daftar perangkat, klik pada drive optik (dengan disk) untuk memilih tetapi tidak membukanya. Sekarang klik Erase Disk di bagian atas jendela.
Metode 2 dari 3: Cara membakar disk video
 1 Unduh dan instal program DVDStyler. Untuk membuat disk video yang dapat diputar di pemutar DVD, Anda memerlukan perangkat lunak khusus.Kami merekomendasikan menggunakan program DVDStyler gratis, yang dapat diunduh dari halaman https://www.dvdstyler.org/ru/%D1%81%D0%BA%D0%B0%D1%87%D0%B0%D1%82%D1%8C.
1 Unduh dan instal program DVDStyler. Untuk membuat disk video yang dapat diputar di pemutar DVD, Anda memerlukan perangkat lunak khusus.Kami merekomendasikan menggunakan program DVDStyler gratis, yang dapat diunduh dari halaman https://www.dvdstyler.org/ru/%D1%81%D0%BA%D0%B0%D1%87%D0%B0%D1%82%D1%8C. - Jika Chrome memperingatkan Anda bahwa file penginstalan DVDStyler berisi kode berbahaya, unduh file di browser lain.
- Baca informasi di layar saat Anda menginstal program. Anda mungkin diminta untuk menginstal program tambahan yang tidak Anda perlukan. Dalam hal ini, tolak untuk menginstalnya.
 2 Buat proyek baru di DVD Styler. Saat memulai DVD Styler untuk pertama kalinya, jendela Proyek Baru akan terbuka. Di dalamnya, atur parameter berikut:
2 Buat proyek baru di DVD Styler. Saat memulai DVD Styler untuk pertama kalinya, jendela Proyek Baru akan terbuka. Di dalamnya, atur parameter berikut: - "Label disk" adalah nama yang akan muncul di layar saat Anda memasukkan disk ke komputer Anda.
- Kapasitas disk - DVD lapisan tunggal memiliki 4,7 GB dan lapisan ganda 8,5 GB.
- Bitrate Video / Audio - Opsi ini mengatur kualitas gambar dan suara. Kami menyarankan Anda untuk tidak mengubah nilai default.
- Format Video - Pilih PAL jika Anda tinggal di Eropa, Asia, atau Brasil. Pilih "NTSC" jika Anda berada di Amerika, Jepang, atau Korea. Anda akan diminta untuk mengubah pengaturan ini jika Anda memasukkan disk yang dibuat dalam format yang berbeda.
- Rasio Aspek - Pilih 4: 3 jika Anda ingin menonton disk video di TV definisi standar (SDTV). Pilih "16:9" jika Anda ingin menonton isi disk pada televisi definisi tinggi (HDTV). Harap dicatat bahwa pengaturan ini tidak mempengaruhi rasio aspek dari file video yang direkam pada disk.
- Format Audio — Pilih AC3 atau MP2 (sebaiknya pilih AC3).
 3 Pilih templat menu. Beberapa templat menu dibangun ke dalam DVDStyler. Jika Anda mau, pilih opsi 'Tidak ada template' - dalam hal ini disk akan mulai diputar segera setelah Anda memasukkannya ke dalam pemutar.
3 Pilih templat menu. Beberapa templat menu dibangun ke dalam DVDStyler. Jika Anda mau, pilih opsi 'Tidak ada template' - dalam hal ini disk akan mulai diputar segera setelah Anda memasukkannya ke dalam pemutar.  4 Seret file video ke panel bawah jendela program. Video akan ditambahkan ke proyek. DVDStyler mendukung banyak format video, jadi tidak perlu mengonversi apa pun.
4 Seret file video ke panel bawah jendela program. Video akan ditambahkan ke proyek. DVDStyler mendukung banyak format video, jadi tidak perlu mengonversi apa pun. - Di bagian bawah jendela, informasi tentang durasi (dalam menit) dari video yang ditambahkan akan ditampilkan, serta durasi (dalam menit) dari file video yang masih dapat ditambahkan.
- Beberapa file dapat ditambahkan tergantung pada jenis video. Misalnya, satu DVD berisi 4-6 episode serial televisi atau satu film berdurasi penuh.
 5 Ubah item menu. Lakukan ini saat menambahkan file video. Klik dua kali pada elemen yang diperlukan untuk mengubahnya; Anda juga dapat menyeret elemen ke posisi yang berbeda.
5 Ubah item menu. Lakukan ini saat menambahkan file video. Klik dua kali pada elemen yang diperlukan untuk mengubahnya; Anda juga dapat menyeret elemen ke posisi yang berbeda. - Klik dua kali pada tombol di editor menu untuk mengubah fungsinya.
 6 Bakar proyek Anda ke DVD. Lakukan ini ketika Anda puas dengan semua parameter. Masukkan disk kosong ke drive optik Anda dan klik "Bakar" di bagian atas jendela. Pilih salah satu opsi berikut, lalu klik Mulai.
6 Bakar proyek Anda ke DVD. Lakukan ini ketika Anda puas dengan semua parameter. Masukkan disk kosong ke drive optik Anda dan klik "Bakar" di bagian atas jendela. Pilih salah satu opsi berikut, lalu klik Mulai. - Direktori Temp - Jika Anda mau, tentukan folder tempat StylerDVD akan menyimpan file sementara selama perekaman. File-file ini akan dihapus ketika perekaman selesai. Folder harus berada di drive lokal dengan dua kali ruang kosong DVD.
- Pratinjau - Centang kotak ini jika Anda ingin mempratinjau disk di pemutar media Anda.
- "Hanya menghasilkan" - proyek akan disimpan ke hard disk dalam format Folder DVD; proyek dapat dibakar ke disk nanti.
- "Buat gambar iso" - Gambar (file ISO) DVD akan disimpan ke hard drive komputer Anda. Gambar dapat dibakar ke disk atau dibagikan.
- Burn - Proyek akan dibakar ke DVD kosong. Disk ini dapat diputar di pemutar DVD apa pun yang kompatibel dengan disk DVD-R / RW.
Metode 3 dari 3: Cara membakar disk gambar (file ISO)
 1 Masukkan DVD kosong. File ISO adalah gambar disk, yaitu salinan persisnya. Jika Anda membakar gambar ke disk, disk itu akan menjadi salinan dari disk asli. Agar disk menjadi salinan dari disk asli, file ISO tidak bisa begitu saja disalin ke disk.
1 Masukkan DVD kosong. File ISO adalah gambar disk, yaitu salinan persisnya. Jika Anda membakar gambar ke disk, disk itu akan menjadi salinan dari disk asli. Agar disk menjadi salinan dari disk asli, file ISO tidak bisa begitu saja disalin ke disk. - Windows 7 memiliki utilitas untuk membakar file ISO ke cakram DVD.
 2 Klik kanan pada file ISO dan pilih Burn Disc Image dari menu. Jendela Burn Disc akan terbuka.
2 Klik kanan pada file ISO dan pilih Burn Disc Image dari menu. Jendela Burn Disc akan terbuka.  3 Dari menu Drive, pilih drive optik dengan disk kosong. Lakukan ini jika komputer Anda memiliki lebih dari satu drive DVD.
3 Dari menu Drive, pilih drive optik dengan disk kosong. Lakukan ini jika komputer Anda memiliki lebih dari satu drive DVD.  4 Klik Bakar untuk mulai membakar gambar ke disk. Ketika proses selesai, Anda dapat memeriksa kualitas rekaman, tetapi itu akan memakan waktu, dan Anda masih tidak dapat memperbaiki rekaman yang gagal. Proses pembakaran akan memakan waktu, tergantung pada ukuran file ISO dan kecepatan penulisan drive DVD Anda.
4 Klik Bakar untuk mulai membakar gambar ke disk. Ketika proses selesai, Anda dapat memeriksa kualitas rekaman, tetapi itu akan memakan waktu, dan Anda masih tidak dapat memperbaiki rekaman yang gagal. Proses pembakaran akan memakan waktu, tergantung pada ukuran file ISO dan kecepatan penulisan drive DVD Anda.  5 Gunakan disk yang terbakar. Ini adalah salinan persis dari sumber gambar. Misalnya, jika file ISO dibuat dari disk instalasi Linux, disk yang Anda bakar dapat di-boot dan dapat digunakan untuk menginstal atau menjalankan Linux.
5 Gunakan disk yang terbakar. Ini adalah salinan persis dari sumber gambar. Misalnya, jika file ISO dibuat dari disk instalasi Linux, disk yang Anda bakar dapat di-boot dan dapat digunakan untuk menginstal atau menjalankan Linux.