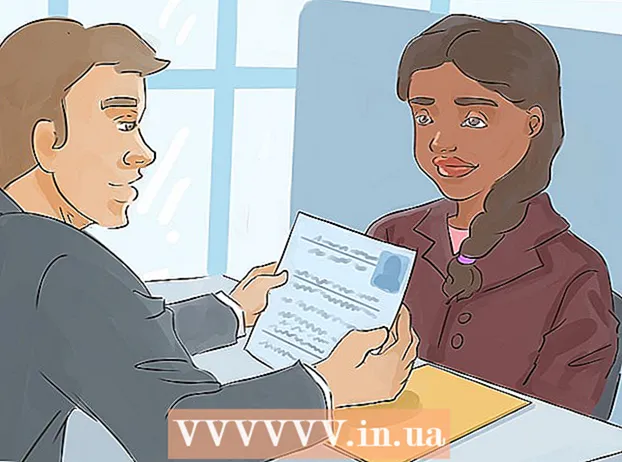Pengarang:
Sara Rhodes
Tanggal Pembuatan:
15 Februari 2021
Tanggal Pembaruan:
1 Juli 2024

Isi
Artikel ini akan menunjukkan cara menyalin gambar dari komputer Anda ke USB flash drive (flash drive).
Langkah
Metode 1 dari 2: Di Mac OS X
 1 Hubungkan USB flash drive ke komputer Mac OS X Anda. Temukan konektor persegi panjang, yang disebut port USB, yang terletak di sisi laptop, di bagian belakang monitor, di sisi keyboard, atau di sasis komputer desktop. Masukkan stik USB ke port USB.
1 Hubungkan USB flash drive ke komputer Mac OS X Anda. Temukan konektor persegi panjang, yang disebut port USB, yang terletak di sisi laptop, di bagian belakang monitor, di sisi keyboard, atau di sasis komputer desktop. Masukkan stik USB ke port USB. - Ada potongan plastik di bagian atas port USB; stik USB juga dilengkapi dengan elemen plastik. Masukkan stik USB ke port USB dengan potongan plastik menghadap ke bawah.
- Jika Anda tidak dapat memasukkan flash drive ke port USB, balikkan.
- Perhatikan bahwa beberapa komputer Mac OS X tidak memiliki port USB.
 2 Buka Pencari. Ikon untuk program ini terlihat seperti wajah biru dan berada di dok, yang terletak di bagian bawah layar.
2 Buka Pencari. Ikon untuk program ini terlihat seperti wajah biru dan berada di dok, yang terletak di bagian bawah layar. - Mungkin flash drive akan terbuka segera setelah Anda menghubungkannya ke komputer Anda; dalam hal ini, Anda tidak perlu membuka Finder.
 3 Klik pada nama flash drive. Anda akan menemukannya di bagian bawah panel kiri jendela Finder di bawah Perangkat. Sebuah jendela dengan isi flash drive akan terbuka; Anda dapat menyeret foto ke jendela ini.
3 Klik pada nama flash drive. Anda akan menemukannya di bagian bawah panel kiri jendela Finder di bawah Perangkat. Sebuah jendela dengan isi flash drive akan terbuka; Anda dapat menyeret foto ke jendela ini. - Jika flash drive terbuka saat Anda menghubungkannya ke komputer, lewati langkah ini.
 4 Buka aplikasi Foto. Ikonnya terlihat seperti bunga aster multi-warna dan ada di dok.
4 Buka aplikasi Foto. Ikonnya terlihat seperti bunga aster multi-warna dan ada di dok.  5 Seret foto ke jendela flash drive. Segera setelah file muncul di jendela flash drive, file itu disalin dari komputer ke USB flash drive.
5 Seret foto ke jendela flash drive. Segera setelah file muncul di jendela flash drive, file itu disalin dari komputer ke USB flash drive. - Secara default, foto tidak dipindahkan dari komputer ke flash drive USB - foto disalin. Jika Anda ingin memindahkan foto, hapus di komputer Anda segera setelah disalin ke flash drive.
- Mencubit Pergeseran dan klik pada setiap foto yang diinginkan untuk memilih beberapa gambar. Anda juga dapat menahan tombol kiri mouse dan memindahkan penunjuk ke foto yang diinginkan untuk memilih beberapa gambar.
 6 Ulangi proses ini untuk semua foto yang diinginkan. Anda dapat menyalin foto sebanyak mungkin ke flash drive USB sesuai volumenya.
6 Ulangi proses ini untuk semua foto yang diinginkan. Anda dapat menyalin foto sebanyak mungkin ke flash drive USB sesuai volumenya. - Misalnya, pada flash drive 64 GB, Anda dapat merekam foto, yang ukuran totalnya kira-kira 64 GB.
 7 Klik tombol "Periksa". Ikon panah menghadap ke atas ini terletak di sebelah nama flash drive di jendela Finder. Dalam hal ini, file tidak akan rusak saat Anda melepas USB flash drive dari komputer.
7 Klik tombol "Periksa". Ikon panah menghadap ke atas ini terletak di sebelah nama flash drive di jendela Finder. Dalam hal ini, file tidak akan rusak saat Anda melepas USB flash drive dari komputer.  8 Lepaskan flash drive USB dari komputer. Foto-foto itu sekarang ada di stik USB. Jika Anda perlu memindahkan foto dari flash drive ke komputer lain, sambungkan ke komputer lain, lalu seret foto dari flash drive ke folder yang sesuai di komputer Anda.
8 Lepaskan flash drive USB dari komputer. Foto-foto itu sekarang ada di stik USB. Jika Anda perlu memindahkan foto dari flash drive ke komputer lain, sambungkan ke komputer lain, lalu seret foto dari flash drive ke folder yang sesuai di komputer Anda.
Metode 2 dari 2: Pada Windows
 1 Hubungkan USB flash drive ke komputer Windows Anda. Temukan konektor persegi panjang, yang disebut port USB, yang terletak di sisi laptop, di bagian belakang monitor, di sisi keyboard, atau di sasis komputer desktop. Masukkan stik USB ke port USB.
1 Hubungkan USB flash drive ke komputer Windows Anda. Temukan konektor persegi panjang, yang disebut port USB, yang terletak di sisi laptop, di bagian belakang monitor, di sisi keyboard, atau di sasis komputer desktop. Masukkan stik USB ke port USB. - Ada potongan plastik di bagian atas port USB; stik USB juga dilengkapi dengan elemen plastik. Masukkan stik USB ke port USB dengan potongan plastik menghadap ke bawah.
- Jika Anda tidak dapat memasukkan flash drive ke port USB, balikkan.
 2 Klik "Komputer Saya". Ikon monitor komputer ini terletak di desktop atau di menu Mulai (klik Mulai di sudut kiri bawah layar Anda, lalu klik Komputer Saya).
2 Klik "Komputer Saya". Ikon monitor komputer ini terletak di desktop atau di menu Mulai (klik Mulai di sudut kiri bawah layar Anda, lalu klik Komputer Saya). - Pada beberapa komputer, ikon tertentu disebut Komputer atau Komputer Ini.
- Mungkin sistem akan menanyakan apa yang harus dilakukan dengan flash drive. Klik "OK" ketika diminta dan kemudian pilih opsi "Buka folder"; sebuah jendela dengan isi flash drive akan terbuka.
 3 Klik dua kali pada nama flash drive. Opsi ini berada di bagian "Devices and Disks" di bagian tengah jendela.
3 Klik dua kali pada nama flash drive. Opsi ini berada di bagian "Devices and Disks" di bagian tengah jendela. - Jika flash drive terbuka saat Anda menghubungkannya ke komputer, lewati langkah ini.
 4 Klik kanan pada folder Gambar. Tombol ini berada di panel kiri jendela My Computer.
4 Klik kanan pada folder Gambar. Tombol ini berada di panel kiri jendela My Computer. - Jika flash drive terbuka saat Anda menghubungkannya ke komputer Anda, klik kiri pada "Gambar".
 5 Klik Buka di Jendela Baru. Jendela kedua akan terbuka dengan isi folder "Pictures", di mana gambar (foto, gambar, dan sebagainya) disimpan secara default.
5 Klik Buka di Jendela Baru. Jendela kedua akan terbuka dengan isi folder "Pictures", di mana gambar (foto, gambar, dan sebagainya) disimpan secara default. - Jika flash drive terbuka saat Anda menghubungkannya ke komputer, lewati langkah ini.
 6 Seret foto ke jendela flash drive. Segera setelah file muncul di jendela flash drive, file itu disalin dari komputer ke USB flash drive.
6 Seret foto ke jendela flash drive. Segera setelah file muncul di jendela flash drive, file itu disalin dari komputer ke USB flash drive. - Secara default, foto tidak dipindahkan dari komputer ke flash drive USB - foto disalin. Jika Anda ingin memindahkan foto, hapus di komputer Anda segera setelah disalin ke flash drive.
- Mencubit Ctrl dan klik pada setiap foto yang diinginkan untuk memilih beberapa gambar. Anda juga dapat menahan tombol kiri mouse dan memindahkan penunjuk ke foto yang diinginkan untuk memilih beberapa gambar.
 7 Ulangi proses ini untuk semua foto yang diinginkan. Anda dapat menyalin foto sebanyak mungkin ke flash drive USB sesuai volumenya.
7 Ulangi proses ini untuk semua foto yang diinginkan. Anda dapat menyalin foto sebanyak mungkin ke flash drive USB sesuai volumenya. - Misalnya, pada flash drive 64 GB, Anda dapat merekam foto, yang ukuran totalnya kira-kira 64 GB.
 8 Klik kanan pada ikon flash drive di jendela My Computer. Ikon ini terletak di bagian "Perangkat dan Disk".
8 Klik kanan pada ikon flash drive di jendela My Computer. Ikon ini terletak di bagian "Perangkat dan Disk".  9 Klik Checkout. Dalam hal ini, file tidak akan rusak saat Anda melepas USB flash drive dari komputer.
9 Klik Checkout. Dalam hal ini, file tidak akan rusak saat Anda melepas USB flash drive dari komputer.  10 Lepaskan flash drive USB dari komputer. Foto-foto itu sekarang ada di stik USB. Jika Anda perlu memindahkan foto dari flash drive ke komputer lain, sambungkan ke komputer lain, lalu seret foto dari flash drive ke folder yang sesuai di komputer Anda.
10 Lepaskan flash drive USB dari komputer. Foto-foto itu sekarang ada di stik USB. Jika Anda perlu memindahkan foto dari flash drive ke komputer lain, sambungkan ke komputer lain, lalu seret foto dari flash drive ke folder yang sesuai di komputer Anda.
Tips
- Metode yang dijelaskan dapat diterapkan ke perangkat penyimpanan eksternal apa pun, misalnya, ke flash drive USB, hard drive eksternal, atau kartu MicroSD.
- Jika Anda menggunakan Chromebook, colokkan stik USB Anda, lalu klik matriks titik tiga kali tiga; aplikasi File terbuka. Klik pada panel di sudut kiri bawah jendela pop-up Files, pilih nama flash drive Anda dan seret foto Anda ke dalamnya.
Peringatan
- Jika Anda tidak melepas drive eksternal dengan aman, file dapat rusak atau hilang saat Anda melepaskan drive dari komputer.