Pengarang:
Marcus Baldwin
Tanggal Pembuatan:
20 Juni 2021
Tanggal Pembaruan:
1 Juli 2024

Isi
- Langkah
- Metode 1 dari 3: Menggunakan iTunes
- Metode 2 dari 3: Menggunakan Program Lain
- Metode 3 dari 3: Mengunduh podcast
- Tips
- Peringatan
- Apa yang kamu butuhkan
Suka podcast tetapi hanya dapat memutarnya di komputer Anda? Kemudian bakar podcast ke CD untuk didengarkan ke mana pun Anda pergi. Untuk melakukan ini, Anda memerlukan iTunes atau satu atau dua program gratis dan komputer yang terhubung ke Internet.
Langkah
Metode 1 dari 3: Menggunakan iTunes
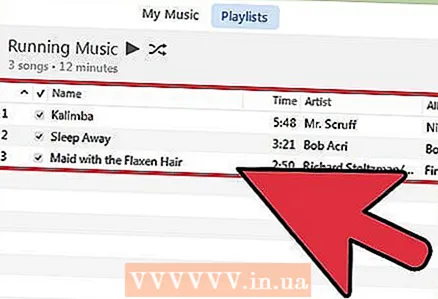 1 Pastikan file muncul di iTunes. Jika podcast ditemukan di iTunes store, podcast itu akan muncul secara otomatis, tetapi podcast lainnya harus disalin terlebih dahulu ke iTunes. Untuk melakukan ini, di sebelah podcast yang dipilih, klik "Unduh". Saat file diunduh, salin ke folder "Tambahkan ke iTunes secara Otomatis" di folder "Musik Saya". Langkah ini akan mengarah tidak hanya untuk memposting podcast langsung ke iTunes, tetapi juga kemampuan untuk mengurutkannya.
1 Pastikan file muncul di iTunes. Jika podcast ditemukan di iTunes store, podcast itu akan muncul secara otomatis, tetapi podcast lainnya harus disalin terlebih dahulu ke iTunes. Untuk melakukan ini, di sebelah podcast yang dipilih, klik "Unduh". Saat file diunduh, salin ke folder "Tambahkan ke iTunes secara Otomatis" di folder "Musik Saya". Langkah ini akan mengarah tidak hanya untuk memposting podcast langsung ke iTunes, tetapi juga kemampuan untuk mengurutkannya. - ITunes, dengan koleksi podcast terkaya, adalah cara termudah untuk membakar podcast ke disk. Program ini dapat diunduh secara gratis di Internet. Jika Anda tidak ingin menggunakan iTunes, buka bagian berikutnya.
 2 Di iTunes, buka tab Daftar Putar. Program ini membakar CD menggunakan daftar putar. Buat daftar putar dengan podcast dan / atau lagu yang diinginkan, dan dapatkan kesempatan untuk membakar file ke CD (jika, tentu saja, Anda memiliki pembakar optik di komputer Anda). Untuk menemukan daftar putar, klik Daftar Putar (di bagian atas jendela iTunes).
2 Di iTunes, buka tab Daftar Putar. Program ini membakar CD menggunakan daftar putar. Buat daftar putar dengan podcast dan / atau lagu yang diinginkan, dan dapatkan kesempatan untuk membakar file ke CD (jika, tentu saja, Anda memiliki pembakar optik di komputer Anda). Untuk menemukan daftar putar, klik Daftar Putar (di bagian atas jendela iTunes). - Sebagian besar komputer modern dilengkapi dengan drive tulis optik. Jika Anda tidak yakin tentang ini, di Windows klik "Mulai" - "Panel Kontrol" - "Pengelola Perangkat"; di Mac OS, buka Pengelola Perangkat melalui Finder. Klik dua kali pada "DVD / CD Drive" dan temukan fungsi "CD-RW". Jika ada, drive optik dapat membakar CD.
 3 Di sudut kiri bawah iTunes, klik "+" untuk membuat daftar putar baru. Pada tab Daftar Putar, klik + dan pilih Buat Daftar Putar.Ini akan membuka daftar file audio dan kotak abu-abu ke mana Anda perlu menyeret podcast atau lagu yang akan dibakar ke disk.
3 Di sudut kiri bawah iTunes, klik "+" untuk membuat daftar putar baru. Pada tab Daftar Putar, klik + dan pilih Buat Daftar Putar.Ini akan membuka daftar file audio dan kotak abu-abu ke mana Anda perlu menyeret podcast atau lagu yang akan dibakar ke disk. - Jika Anda sudah menyorot podcast yang Anda inginkan di iTunes, cukup tekan Shift + Ctrl + N (Windows) atau Shift + Command + N (Mac OS) untuk membuat daftar putar secara otomatis.
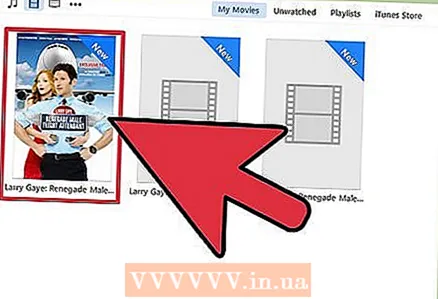 4 Klik Podcast dan pilih podcast yang ingin Anda bakar ke disk. Untuk memilih beberapa podcast sekaligus, tahan tombol Ctrl (Windows) atau Command (Mac OS). Ingatlah bahwa CD akan menampung audio tidak lebih dari 80 menit. Jika podcast Anda lebih panjang dari ini, lakukan hal berikut:
4 Klik Podcast dan pilih podcast yang ingin Anda bakar ke disk. Untuk memilih beberapa podcast sekaligus, tahan tombol Ctrl (Windows) atau Command (Mac OS). Ingatlah bahwa CD akan menampung audio tidak lebih dari 80 menit. Jika podcast Anda lebih panjang dari ini, lakukan hal berikut: - Di iTunes, konversikan semua file audio ke format MP3. Ini akan mengurangi kualitas suara, yang, bagaimanapun, tidak terlalu penting dalam hal rekaman suara manusia.
- Membakar podcast ke beberapa disk. Jika ada terlalu banyak podcast, Anda dapat menggunakan beberapa CD di iTunes - ketika disk berikutnya dibakar, program akan meminta Anda untuk memasukkan disk berikutnya (kosong).
- Bagilah setiap file audio menjadi beberapa bagian. Editor audio gratis sederhana apa pun cocok untuk ini, misalnya, Audacity, di mana Anda dapat membagi file audio menjadi dua bagian dan merekamnya sebagai dua file audio kecil.
 5 Seret podcast ke daftar putar dan klik Selesai. Untuk menemukan podcast yang Anda inginkan, gunakan bilah pencarian (di sudut kanan atas layar) lalu seret ke bidang daftar putar yang muncul saat Anda mengklik tombol Buat Daftar Putar. Setelah Anda membuat daftar putar, ketuk Selesai (di bagian bawah layar).
5 Seret podcast ke daftar putar dan klik Selesai. Untuk menemukan podcast yang Anda inginkan, gunakan bilah pencarian (di sudut kanan atas layar) lalu seret ke bidang daftar putar yang muncul saat Anda mengklik tombol Buat Daftar Putar. Setelah Anda membuat daftar putar, ketuk Selesai (di bagian bawah layar). - Jika karena alasan apa pun daftar putar tiba-tiba ditutup atau Anda ingin menambahkan lebih banyak podcast ke dalamnya, buka tab Daftar Putar dan klik Edit Daftar (di sudut kanan atas layar).
 6 Masukkan CD kosong ke drive optik Anda dan klik ikon roda gigi (di kiri bawah layar Anda). Buka daftar putar (jika ditutup); untuk melakukan ini, buka tab "Daftar Putar". Di sudut kiri bawah layar, klik ikon roda gigi dan pilih Burn to Disc dari menu. Atur opsi perekaman, seperti interval waktu antara nada dan kualitas suara, dan apakah Anda ingin merekam informasi tambahan (nama penulis podcast, judul podcast, dll.).
6 Masukkan CD kosong ke drive optik Anda dan klik ikon roda gigi (di kiri bawah layar Anda). Buka daftar putar (jika ditutup); untuk melakukan ini, buka tab "Daftar Putar". Di sudut kiri bawah layar, klik ikon roda gigi dan pilih Burn to Disc dari menu. Atur opsi perekaman, seperti interval waktu antara nada dan kualitas suara, dan apakah Anda ingin merekam informasi tambahan (nama penulis podcast, judul podcast, dll.). - Centang kotak MP3 Disc untuk memasukkan lebih banyak podcast pada satu disk. Namun perlu diingat bahwa tidak semua pemutar CD dapat memutar disk seperti itu.
Metode 2 dari 3: Menggunakan Program Lain
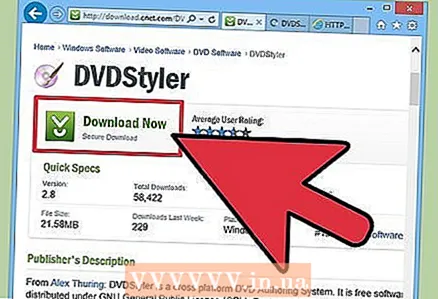 1 Unduh perangkat lunak pembakar CD. Biasanya, komputer yang dilengkapi dengan drive optik dilengkapi dengan program pembakaran disk seperti Windows Media Player atau Sonic RecordNow. Jika Anda tidak memiliki perangkat lunak pembakar CD di komputer Anda, unduhlah secara gratis di Internet; disarankan untuk mengunduh ImgBurn, BurnAware atau CDBurner XP.
1 Unduh perangkat lunak pembakar CD. Biasanya, komputer yang dilengkapi dengan drive optik dilengkapi dengan program pembakaran disk seperti Windows Media Player atau Sonic RecordNow. Jika Anda tidak memiliki perangkat lunak pembakar CD di komputer Anda, unduhlah secara gratis di Internet; disarankan untuk mengunduh ImgBurn, BurnAware atau CDBurner XP. - Sebagian besar komputer modern dilengkapi dengan drive tulis optik. Jika Anda tidak yakin tentang ini, di Windows klik "Mulai" - "Panel Kontrol" - "Pengelola Perangkat"; di Mac OS, buka Pengelola Perangkat melalui Finder. Klik dua kali pada "DVD / CD Drive" dan temukan fungsi "CD-RW". Jika ada, drive optik dapat membakar CD.
 2 Buat folder dengan podcast yang Anda inginkan. Buat folder di desktop Anda, beri nama dengan tepat, dan salin podcast yang ingin Anda bakar ke disk.
2 Buat folder dengan podcast yang Anda inginkan. Buat folder di desktop Anda, beri nama dengan tepat, dan salin podcast yang ingin Anda bakar ke disk. - Jika Anda tidak dapat menemukan podcast, buka folder Unduhan, yang berisi sebagian besar file yang telah Anda unduh dari Internet.
- Anda juga dapat menyeret file dari pemutar media ke folder.
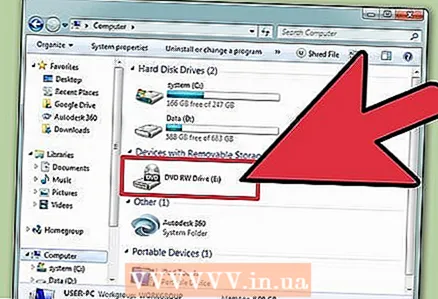 3 Masukkan CD kosong ke dalam drive optik. Masukkan disk CD-R atau CD-RW kosong. Ingatlah bahwa CD akan menampung audio tidak lebih dari 80 menit. Jika podcast Anda lebih panjang dari ini, lakukan hal berikut:
3 Masukkan CD kosong ke dalam drive optik. Masukkan disk CD-R atau CD-RW kosong. Ingatlah bahwa CD akan menampung audio tidak lebih dari 80 menit. Jika podcast Anda lebih panjang dari ini, lakukan hal berikut: - Konversi file audio ke format MP3. Ini akan menurunkan kualitas suara, tetapi juga mengurangi ukuran file. Perhatikan bahwa tidak semua pemain (terutama di mobil) memutar file MP3.
- Membakar podcast ke beberapa disk. Buat beberapa folder (satu per disk) dan batasi podcast di setiap folder hingga 80 menit.
- Bagilah setiap file audio menjadi beberapa bagian. Editor audio gratis sederhana apa pun cocok untuk ini, misalnya, Audacity, di mana Anda dapat membagi file audio menjadi dua bagian dan merekamnya sebagai dua file audio kecil.
 4 Luncurkan perangkat lunak pembakar disk Anda dan ikuti petunjuk di layar. Proses kerja program tersebut berbeda, tetapi mereka memiliki antarmuka yang serupa:
4 Luncurkan perangkat lunak pembakar disk Anda dan ikuti petunjuk di layar. Proses kerja program tersebut berbeda, tetapi mereka memiliki antarmuka yang serupa: - Sorot file audio atau folder dengan file audio yang ingin Anda bakar ke disk.
- Mengatur parameter perekaman (kualitas suara, format audio, dll.)
- Membakar podcast ke CD.
Metode 3 dari 3: Mengunduh podcast
 1 Untuk mengunduh podcast, gunakan tautan yang disarankan (jika ada). Biasanya, podcast berkualitas tinggi yang dimaksudkan untuk dibakar ke disk disertai dengan tautan unduhan terkait. Sejumlah besar podcast yang tersedia untuk diunduh dapat ditemukan di layanan seperti iTunes, Podcast Alley, NPR, EarWolf, dan di russian-podcasts.ru. Temukan podcast yang Anda inginkan dan klik tautan di sebelahnya.
1 Untuk mengunduh podcast, gunakan tautan yang disarankan (jika ada). Biasanya, podcast berkualitas tinggi yang dimaksudkan untuk dibakar ke disk disertai dengan tautan unduhan terkait. Sejumlah besar podcast yang tersedia untuk diunduh dapat ditemukan di layanan seperti iTunes, Podcast Alley, NPR, EarWolf, dan di russian-podcasts.ru. Temukan podcast yang Anda inginkan dan klik tautan di sebelahnya. - Untuk membakar podcast ke disk, Anda harus mengunduh file audionya terlebih dahulu.
- Ingatlah bahwa beberapa podcast tidak dapat diunduh, tetapi sebagian besar podcast tersedia untuk diunduh gratis.
 2 Jika podcast yang Anda inginkan tidak dapat diunduh, putar dan rekam. Ini bisa memakan waktu, tetapi terkadang ini adalah satu-satunya cara untuk menyimpan podcast dan menyalinnya ke CD.
2 Jika podcast yang Anda inginkan tidak dapat diunduh, putar dan rekam. Ini bisa memakan waktu, tetapi terkadang ini adalah satu-satunya cara untuk menyimpan podcast dan menyalinnya ke CD. - Instal program (seperti Replay Audio) yang akan merekam audio dari komputer Anda. Program semacam itu akan secara otomatis membuat file audio baru yang akan merekam podcast yang sedang diputar; file audio dapat didengarkan kapan saja.
- Pengguna Windows dapat menggunakan mixer stereo yang merekam suara apa pun dari komputer. Untuk melakukan ini, klik kanan ikon berbentuk speaker di bilah alat dan pilih Perangkat Perekaman dari menu. Klik kanan di mana saja di jendela yang terbuka dan aktifkan opsi Show Disabled Devices dan Show Disconnected Devices. Nyalakan mixer stereo lalu gunakan perangkat lunak perekaman suara apa pun untuk merekam podcast yang sedang diputar. Perhatikan bahwa tidak semua komputer Windows dapat mengaktifkan mixer stereo.
 3 Atau rekam podcast melalui jack headphone. Beli kabel AUX sederhana (3,5 mm - 3,5 mm) dan sambungkan ke output audio (jack headphone) dan input audio (jack mikrofon). Kemudian gunakan software perekam suara seperti Audacity atau Garage Band untuk merekam podcast yang sedang Anda putar. Dalam hal ini, audio akan diambil dari jack headphone dan dimasukkan ke jack mikrofon, memungkinkan Anda untuk merekam podcast.
3 Atau rekam podcast melalui jack headphone. Beli kabel AUX sederhana (3,5 mm - 3,5 mm) dan sambungkan ke output audio (jack headphone) dan input audio (jack mikrofon). Kemudian gunakan software perekam suara seperti Audacity atau Garage Band untuk merekam podcast yang sedang Anda putar. Dalam hal ini, audio akan diambil dari jack headphone dan dimasukkan ke jack mikrofon, memungkinkan Anda untuk merekam podcast. - Simpan file audio lalu seret ke desktop atau iTunes Anda untuk dapat memutar dan membakarnya ke disk.
Tips
- Simpan podcast di folder atau iTunes untuk menemukan dan membakarnya ke disk dengan lebih mudah.
Peringatan
- Di beberapa negara, mengunduh dan merekam podcast adalah ilegal.
Apa yang kamu butuhkan
- CD
- Komputer (Windows / Mac OS) dengan drive optik
- iTunes



