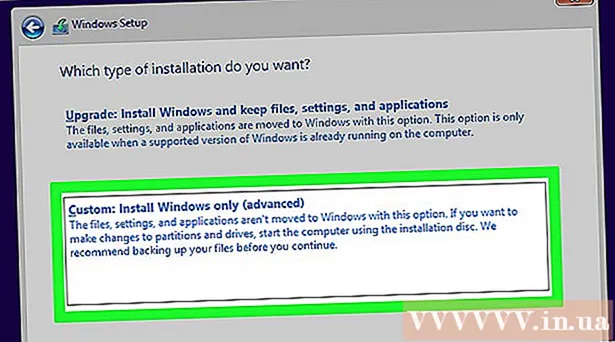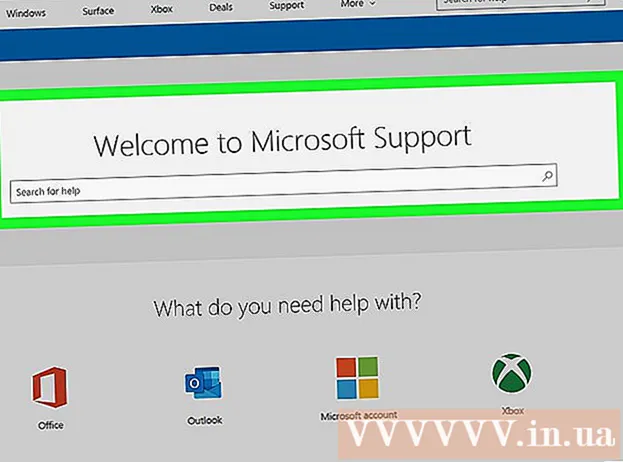Pengarang:
Frank Hunt
Tanggal Pembuatan:
19 Berbaris 2021
Tanggal Pembaruan:
1 Juli 2024

Isi
- Melangkah
- Metode 1 dari 3: Menggunakan program konversi Internet
- Metode 2 dari 3: Di PC dengan Windows
- Metode 3 dari 3: Di Mac
- Tips
- Peringatan
Pada artikel ini, Anda dapat membaca cara menyimpan gambar dalam format JPG sebagai file PNG. Kualitas gambar dalam format JPG sedikit menurun setiap kali Anda menyimpannya, sementara file PNG memiliki apa yang disebut format "lossless", yang berarti kualitasnya tidak berubah seiring waktu. Untuk mengonversi file JPG Anda menjadi file PNG, Anda dapat menggunakan konverter di Internet, atau Anda dapat melakukannya dengan opsi yang ada di PC Windows atau Mac Anda.
Melangkah
Metode 1 dari 3: Menggunakan program konversi Internet
 Buka konverter untuk mengubah JPG menjadi PNG. Buka https://jpg2png.com/ di browser web komputer Anda. Dengan bantuan layanan ini Anda dapat mengonversi hingga 20 file JPG sekaligus.
Buka konverter untuk mengubah JPG menjadi PNG. Buka https://jpg2png.com/ di browser web komputer Anda. Dengan bantuan layanan ini Anda dapat mengonversi hingga 20 file JPG sekaligus. - Dengan pengubah JPG ke PNG ini, Anda dapat mengonversi file dengan ukuran masing-masing hingga 50 megabyte.
 klik UNGGAH BERKAS. Opsi ini berada di tengah halaman. Ini akan membuka jendela File Explorer (di Windows) atau jendela Finder (di Mac).
klik UNGGAH BERKAS. Opsi ini berada di tengah halaman. Ini akan membuka jendela File Explorer (di Windows) atau jendela Finder (di Mac).  Pilih foto yang ingin Anda ubah. Pergi ke lokasi foto yang ingin Anda ubah dan klik sekali pada file tersebut.
Pilih foto yang ingin Anda ubah. Pergi ke lokasi foto yang ingin Anda ubah dan klik sekali pada file tersebut. - Untuk memilih beberapa foto, tekan dan tahan tombol Ctrl (di Windows) atau ⌘ Perintah (di Mac) sambil mengklik file individual yang ingin Anda upload.
 klik Membuka. Opsi ini berada di pojok kanan bawah jendela. File Anda sekarang akan diunggah ke situs web konverter.
klik Membuka. Opsi ini berada di pojok kanan bawah jendela. File Anda sekarang akan diunggah ke situs web konverter.  Tunggu sementara file Anda dikonversi. Setelah Anda melihat kata "UNDUH" di bawah setiap foto yang telah Anda unggah, Anda dapat melanjutkan.
Tunggu sementara file Anda dikonversi. Setelah Anda melihat kata "UNDUH" di bawah setiap foto yang telah Anda unggah, Anda dapat melanjutkan.  klik UNDUH SEMUANYA. Tombol abu-abu ini berada di bagian bawah halaman. Ini akan mengunduh file PNG ke komputer Anda dalam bentuk file zip.
klik UNDUH SEMUANYA. Tombol abu-abu ini berada di bagian bawah halaman. Ini akan mengunduh file PNG ke komputer Anda dalam bentuk file zip. - Jika Anda mengupload jumlah maksimum 20 foto, mungkin perlu waktu beberapa menit untuk mengaktifkan tombol ini.
 Ekstrak foto Anda. Karena file PNG diunduh dalam apa yang disebut folder zip, Anda harus mengekstrak file zip terlebih dahulu dan menyimpan foto di folder biasa untuk memastikannya ditampilkan sebaik mungkin:
Ekstrak foto Anda. Karena file PNG diunduh dalam apa yang disebut folder zip, Anda harus mengekstrak file zip terlebih dahulu dan menyimpan foto di folder biasa untuk memastikannya ditampilkan sebaik mungkin: - Di PC dengan Windows - Klik dua kali pada file zip yang Anda unduh, klik Membongkar di bagian atas jendela, klik Buka semuanya di toolbar yang muncul dan klik saat diminta Membongkar.
- Pada suatu Mac - Klik dua kali pada file zip yang Anda unduh dan tunggu sementara file diekstraksi.
Metode 2 dari 3: Di PC dengan Windows
 Buka foto yang ingin Anda konversi. Untuk melakukan ini, klik dua kali pada file JPG. Untuk membuka file di utilitas Foto, jika Foto adalah program di mana PC Anda membuka foto Anda secara default.
Buka foto yang ingin Anda konversi. Untuk melakukan ini, klik dua kali pada file JPG. Untuk membuka file di utilitas Foto, jika Foto adalah program di mana PC Anda membuka foto Anda secara default. - Jika program Windows 10 Photos bukan program yang digunakan komputer Anda secara otomatis untuk membuka foto, klik kanan pada foto, lalu Buka dengan pilih dan tekan Foto klik.
 klik Edit dan buat. Tab ini berada di pojok kanan atas jendela Photos. Jika Anda mengkliknya, menu drop-down akan terbuka.
klik Edit dan buat. Tab ini berada di pojok kanan atas jendela Photos. Jika Anda mengkliknya, menu drop-down akan terbuka.  klik Edit dengan Paint 3D. Anda dapat menemukan opsi ini di menu drop-down. Ini adalah cara Anda membuka program JPG di program Paint 3D.
klik Edit dengan Paint 3D. Anda dapat menemukan opsi ini di menu drop-down. Ini adalah cara Anda membuka program JPG di program Paint 3D.  klik Tidak bisa. Opsi ini berada di pojok kiri atas jendela. Sebuah menu akan muncul.
klik Tidak bisa. Opsi ini berada di pojok kiri atas jendela. Sebuah menu akan muncul.  klik Gambar. Opsi ini berada di pojok kanan bawah menu. Mengkliknya akan membuka jendela "Save As".
klik Gambar. Opsi ini berada di pojok kanan bawah menu. Mengkliknya akan membuka jendela "Save As".  Pilih jenis file "PNG". Klik bidang "Simpan sebagai jenis" yang terbuka di bagian bawah jendela dan kemudian klik 2D - PNG ( *. Png) di menu drop-down yang akan Anda lihat.
Pilih jenis file "PNG". Klik bidang "Simpan sebagai jenis" yang terbuka di bagian bawah jendela dan kemudian klik 2D - PNG ( *. Png) di menu drop-down yang akan Anda lihat. - Anda juga dapat menambahkan nama file ke kolom teks "Nama file" dan / atau memilih lokasi di sisi kiri halaman tempat Anda ingin menyimpan file sebelum melanjutkan.
 klik Menyimpan. Opsi ini berada di pojok kanan bawah jendela. Ini adalah cara Anda menyimpan file JPG lagi, tetapi sebagai file PNG.
klik Menyimpan. Opsi ini berada di pojok kanan bawah jendela. Ini adalah cara Anda menyimpan file JPG lagi, tetapi sebagai file PNG.
Metode 3 dari 3: Di Mac
 Buka foto di Pratinjau. Jika Pratinjau adalah program yang digunakan komputer Anda secara otomatis untuk membuka foto, Anda cukup mengeklik foto dua kali untuk membukanya. Jika tidak, lakukan hal berikut:
Buka foto di Pratinjau. Jika Pratinjau adalah program yang digunakan komputer Anda secara otomatis untuk membuka foto, Anda cukup mengeklik foto dua kali untuk membukanya. Jika tidak, lakukan hal berikut: - Klik sekali pada foto yang ingin Anda ubah.
- klik Mengajukan di bagian paling atas layar.
- Pilih Buka dengan di menu tarik-turun.
- klik Pratinjau di menu tarik-turun Buka dengan.
 klik Mengajukan. Opsi ini berada di bagian atas layar. Saat Anda mengkliknya, menu drop-down akan muncul.
klik Mengajukan. Opsi ini berada di bagian atas layar. Saat Anda mengkliknya, menu drop-down akan muncul.  klik Ekspor…. Ini adalah salah satu opsi di menu drop-down. Sebuah jendela akan terbuka dengan judul Save as.
klik Ekspor…. Ini adalah salah satu opsi di menu drop-down. Sebuah jendela akan terbuka dengan judul Save as.  Klik pada kotak drop-down "Format". Anda akan melihatnya di bagian bawah jendela. Menu drop-down akan muncul.
Klik pada kotak drop-down "Format". Anda akan melihatnya di bagian bawah jendela. Menu drop-down akan muncul.  klik PNG. Ini adalah menu drop-down.
klik PNG. Ini adalah menu drop-down. - Anda juga dapat menambahkan nama ke kolom teks "Nama" dan / atau memilih lokasi di sisi kiri halaman untuk menyimpan file sebelum melanjutkan.
 klik Menyimpan. Opsi ini berada di bagian bawah jendela. Ini akan menyimpan salinan file JPG dalam format PNG.
klik Menyimpan. Opsi ini berada di bagian bawah jendela. Ini akan menyimpan salinan file JPG dalam format PNG.
Tips
- File PNG memiliki umur yang lebih lama daripada file JPG, tetapi mereka memakan lebih banyak ruang di komputer Anda.
Peringatan
- Sayangnya, dengan opsi bawaan pada PC dengan Windows atau Mac, tidak mungkin menyimpan banyak file JPG dalam format PNG sekaligus.