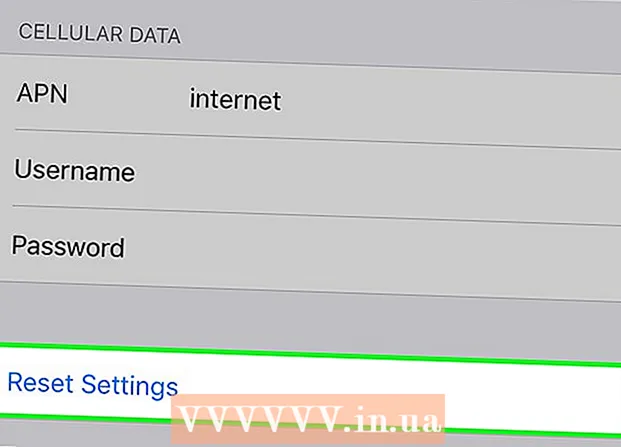Pengarang:
Roger Morrison
Tanggal Pembuatan:
5 September 2021
Tanggal Pembaruan:
21 Juni 2024

Isi
- Melangkah
- Metode 1 dari 2: Menggunakan stik memori di PC
- Metode 2 dari 2: Menggunakan stik memori di Mac
- Tips
- Peringatan
Stik memori - lebih dikenal sebagai "stik USB atau flash drive" - adalah memori portabel mini yang dapat Anda gunakan untuk menyimpan file, folder, foto, dan bahkan seluruh program atau sistem operasi, apa pun hard drive komputer Anda. Anda dapat menambahkan file ke memory stick dengan menghubungkannya ke port USB di komputer Anda dan menyeret dan menjatuhkan file ke drive itu.
Melangkah
Metode 1 dari 2: Menggunakan stik memori di PC
 Temukan port USB di PC Anda. Porta USB berbentuk persegi panjang dengan bagian plastik yang lebih tebal di bagian atas slot dan ruang kosong di bagian bawah. Porta ditandai dengan gambar tiga panah bercabang yang mengarah ke atas (atau ke bawah, tergantung pada PC Anda).
Temukan port USB di PC Anda. Porta USB berbentuk persegi panjang dengan bagian plastik yang lebih tebal di bagian atas slot dan ruang kosong di bagian bawah. Porta ditandai dengan gambar tiga panah bercabang yang mengarah ke atas (atau ke bawah, tergantung pada PC Anda). - Jika Anda menggunakan desktop, porta USB Anda kemungkinan besar terintegrasi ke motherboard, sedangkan porta USB laptop biasanya ada di sisi kiri atau kanan casing.
 Colokkan stik memori Anda ke port USB. Pastikan bagian yang kokoh di bagian dalam port stik memori berada di bagian bawah saat Anda mencolokkannya.
Colokkan stik memori Anda ke port USB. Pastikan bagian yang kokoh di bagian dalam port stik memori berada di bagian bawah saat Anda mencolokkannya.  Tunggu hingga antarmuka memory stick muncul. Ini mungkin memakan waktu beberapa menit jika ini adalah pertama kalinya Anda memasang memory stick ini di PC Anda.
Tunggu hingga antarmuka memory stick muncul. Ini mungkin memakan waktu beberapa menit jika ini adalah pertama kalinya Anda memasang memory stick ini di PC Anda. - Jika stik memori tidak terbuka secara otomatis, klik dua kali pada "Komputer saya" dan temukan nama stik memori Anda di bawah kategori "Perangkat dan drive". Klik dua kali pada namanya untuk membuka jendela memory stick.
 Pilih file yang ingin Anda tambahkan ke memory stick. Jika semua file Anda ada di tempat yang sama, cukup klik itu dan seret kursor ke atas file Anda sampai Anda memilih semuanya.
Pilih file yang ingin Anda tambahkan ke memory stick. Jika semua file Anda ada di tempat yang sama, cukup klik itu dan seret kursor ke atas file Anda sampai Anda memilih semuanya. - Untuk mencari file di PC Anda, buka menu Start dan ketik nama file di bilah pencarian di bagian bawah menu. Jika Anda menggunakan Cortana, ia akan mengatakan sesuatu seperti "Tanya saya apa pun yang Anda inginkan".
 Suka Ctrl lalu ketuk C. untuk menyalin file Anda.
Suka Ctrl lalu ketuk C. untuk menyalin file Anda.- Jika Anda tidak ingin menyimpan file ke komputer Anda, cukup klik dan seret ke jendela memory stick dan jatuhkan di sana.
- Beberapa memory stick akan menduplikasi file Anda secara default, meninggalkan salinan asli dari file tersebut di komputer Anda.
 Klik pada jendela memory stick. Ini akan memilih memory stick sebagai tujuan untuk file Anda.
Klik pada jendela memory stick. Ini akan memilih memory stick sebagai tujuan untuk file Anda.  Menjaga Ctrl lalu ketuk V. untuk menempelkan file. Mereka sekarang diletakkan di memory stick.
Menjaga Ctrl lalu ketuk V. untuk menempelkan file. Mereka sekarang diletakkan di memory stick.  Tunggu hingga transfer file Anda selesai. Bergantung pada ukuran file Anda, mentransfernya ke memory stick dapat memakan waktu beberapa detik hingga berjam-jam.
Tunggu hingga transfer file Anda selesai. Bergantung pada ukuran file Anda, mentransfernya ke memory stick dapat memakan waktu beberapa detik hingga berjam-jam.  Cari ikon memory stick di system tray di kanan bawah. Baki sistem berada di area yang sama dengan jam. Ikon tersebut menyerupai kerangka stik memori dengan tanda centang di sebelahnya, dan akan menampilkan frasa "Lepaskan perangkat keras dan media pelepas dengan aman" jika Anda mengarahkan kursor ke atasnya.
Cari ikon memory stick di system tray di kanan bawah. Baki sistem berada di area yang sama dengan jam. Ikon tersebut menyerupai kerangka stik memori dengan tanda centang di sebelahnya, dan akan menampilkan frasa "Lepaskan perangkat keras dan media pelepas dengan aman" jika Anda mengarahkan kursor ke atasnya. - Anda mungkin harus mengklik panah atas di sudut kiri atas area notifikasi untuk melihat ikon flash drive.
 Klik pada ikon memory stick untuk mengeluarkannya. Penting untuk mengeluarkan memory stick Anda sebelum melepaskannya secara fisik dari komputer Anda karena kegagalan melakukannya dapat merusak file di komputer dan memory stick Anda.
Klik pada ikon memory stick untuk mengeluarkannya. Penting untuk mengeluarkan memory stick Anda sebelum melepaskannya secara fisik dari komputer Anda karena kegagalan melakukannya dapat merusak file di komputer dan memory stick Anda. - Anda juga dapat mengklik kanan nama memory stick di folder "My Computer" dan memilih "Eject".
 Lepaskan memory stick dari komputer Anda. Lakukan ini dengan hati-hati atau Anda dapat merusak memory stick. Anda sekarang telah berhasil menambahkan file ke memory stick Anda!
Lepaskan memory stick dari komputer Anda. Lakukan ini dengan hati-hati atau Anda dapat merusak memory stick. Anda sekarang telah berhasil menambahkan file ke memory stick Anda!
Metode 2 dari 2: Menggunakan stik memori di Mac
 Temukan port USB di Mac Anda. Porta USB berbentuk persegi panjang dengan bagian plastik yang lebih tebal di bagian atas slot dan ruang kosong di bagian bawah. Slot tersebut memiliki gambar di sebelahnya dengan tiga panah bercabang mengarah ke atas.
Temukan port USB di Mac Anda. Porta USB berbentuk persegi panjang dengan bagian plastik yang lebih tebal di bagian atas slot dan ruang kosong di bagian bawah. Slot tersebut memiliki gambar di sebelahnya dengan tiga panah bercabang mengarah ke atas. - Jika Anda menggunakan desktop, port USB Mac Anda kemungkinan besar terintegrasi dengan casing layar, sedangkan laptop Mac memiliki port USB di sisi kiri atau kanan casing keyboard.
 Hubungkan memory stick Anda ke port USB. Pastikan potongan plastik yang lebih tebal di bagian dalam port stik memori berada di bagian bawah saat Anda mencolokkannya.
Hubungkan memory stick Anda ke port USB. Pastikan potongan plastik yang lebih tebal di bagian dalam port stik memori berada di bagian bawah saat Anda mencolokkannya.  Tunggu hingga ikon memory stick muncul di desktop Anda. Ini mungkin memerlukan waktu beberapa menit jika ini adalah pertama kalinya Anda memasang memory stick ini di Mac Anda.
Tunggu hingga ikon memory stick muncul di desktop Anda. Ini mungkin memerlukan waktu beberapa menit jika ini adalah pertama kalinya Anda memasang memory stick ini di Mac Anda. - Jika ikon memory stick Anda tidak muncul, buka Finder dan temukan nama memory stick di sisi kiri jendela. Ini harus di bawah tab "Perangkat".
 Klik dua kali ikon memory stick. Ini membuka antarmuka memory stick, di mana Anda dapat menambahkan file dengan cara yang sama seperti Anda menambahkan file ke folder.
Klik dua kali ikon memory stick. Ini membuka antarmuka memory stick, di mana Anda dapat menambahkan file dengan cara yang sama seperti Anda menambahkan file ke folder.  Pilih file yang ingin Anda tambahkan ke memory stick. Jika semua file Anda berada di lokasi yang sama, cukup klik dan seret kursor ke file Anda sampai Anda memilih semuanya.
Pilih file yang ingin Anda tambahkan ke memory stick. Jika semua file Anda berada di lokasi yang sama, cukup klik dan seret kursor ke file Anda sampai Anda memilih semuanya. - Untuk menemukan file secara manual, buka Finder dan ketik nama file di bilah pencarian di sudut kanan jendela. Anda dapat membuka Finder dengan mengklik kata "Finder" di sudut kiri atas layar Anda, atau Anda dapat mengklik ikon wajah biru di dok Anda.
 Menjaga ⌘ Perintah lalu ketuk C. untuk menyalin file.
Menjaga ⌘ Perintah lalu ketuk C. untuk menyalin file.- Jika Anda tidak ingin menyimpan file ke komputer Anda, cukup klik dan seret ke jendela memory stick dan jatuhkan di sana.
- Beberapa memory stick akan menduplikasi file Anda secara default, meninggalkan salinan asli dari file tersebut di komputer Anda.
 Klik di jendela memory stick Anda. Ini memilih memory stick sebagai tujuan untuk file Anda.
Klik di jendela memory stick Anda. Ini memilih memory stick sebagai tujuan untuk file Anda.  Menjaga ⌘ Perintah lalu ketuk V. untuk menempelkan file. Ini akan menambahkannya ke memory stick.
Menjaga ⌘ Perintah lalu ketuk V. untuk menempelkan file. Ini akan menambahkannya ke memory stick.  Tunggu hingga transfer file Anda selesai. Bergantung pada ukuran file Anda, menambahkan file ke memory stick dapat memakan waktu beberapa detik hingga berjam-jam.
Tunggu hingga transfer file Anda selesai. Bergantung pada ukuran file Anda, menambahkan file ke memory stick dapat memakan waktu beberapa detik hingga berjam-jam.  Menjaga ⌘ Perintah lalu ketuk E untuk mengeluarkan memory stick Anda. Penting untuk mengeluarkan memory stick Anda sebelum melepaskannya secara fisik dari komputer Anda karena kegagalan melakukannya dapat merusak file di komputer dan memory stick Anda.
Menjaga ⌘ Perintah lalu ketuk E untuk mengeluarkan memory stick Anda. Penting untuk mengeluarkan memory stick Anda sebelum melepaskannya secara fisik dari komputer Anda karena kegagalan melakukannya dapat merusak file di komputer dan memory stick Anda. - Anda juga dapat mengeklik dengan dua jari pada nama stik memori di Finder atau di desktop Anda dan memilih "Keluarkan [nama stik memori]".
 Lepaskan memory stick dari komputer Anda. Lakukan ini dengan hati-hati atau Anda dapat merusak memory stick. Anda telah berhasil menambahkan file ke memory stick Anda!
Lepaskan memory stick dari komputer Anda. Lakukan ini dengan hati-hati atau Anda dapat merusak memory stick. Anda telah berhasil menambahkan file ke memory stick Anda!
Tips
- Stik memori juga disebut flash drive atau stik USB.
- Pengalaman dan pengaturan Anda mungkin berbeda dengan sistem operasi Anda. Dalam hal ini, dokumentasi sering kali sudah tersedia - cari info yang benar secara online.
- Stik memori dapat memiliki beberapa ratus megabyte ruang penyimpanan hingga ratusan gigabyte - hard drive portabel yang lebih besar dapat menyediakan ruang penyimpanan hingga lima terabyte.
- Anda dapat menghapus file dari memory stick Anda kapan saja dengan memilih semua file yang tidak Anda inginkan dan menekan tombol Menghapus untuk mengklik.
- Hapus file yang tidak perlu dari stik memori Anda - namun, jika stik memori Anda berisi file perangkat lunak yang disertakan dengan stik, simpan file tersebut di stik karena mungkin diperlukan agar stik memori berfungsi dengan benar.
Peringatan
- Jangan menyimpan informasi pribadi apa pun di memory stick Anda jika Anda berencana untuk membawanya ke sekolah atau tempat kerja. Jika Anda kehilangan memory stick, orang lain dapat mengakses informasi itu.
- Berhati-hatilah dengan memory stick Anda, terutama jika koneksi USB tidak dilindungi - kerusakan di bagian luar atau dalam memory stick dapat menghalangi Anda untuk mengakses file.