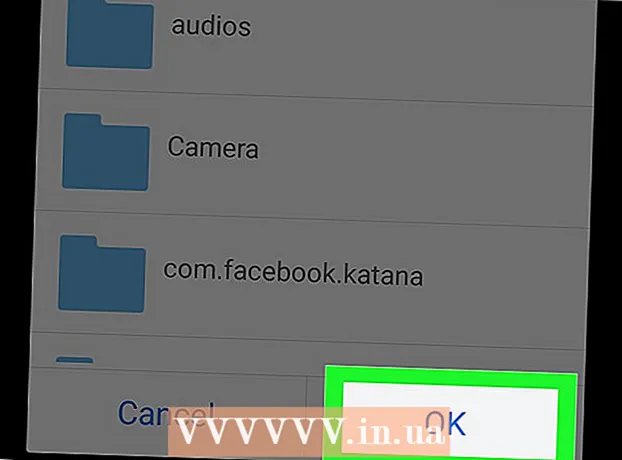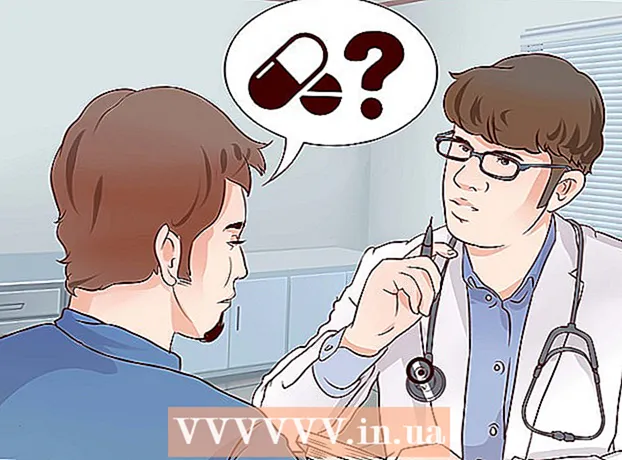Pengarang:
John Pratt
Tanggal Pembuatan:
9 Februari 2021
Tanggal Pembaruan:
1 Juli 2024

Isi
Artikel wikiHow ini menjelaskan cara mengakses dan mengubah pengaturan BIOS komputer Windows Anda. BIOS adalah sekumpulan opsi bawaan yang memungkinkan Anda untuk mengubah berbagai aspek komputer Anda, seperti tanggal dan waktu. Karena BIOS dibangun di motherboard komputer Anda, setiap BIOS terlihat sedikit berbeda tergantung pada pabrikan motherboard yang bersangkutan.
Melangkah
Bagian 1 dari 2: Memasuki BIOS
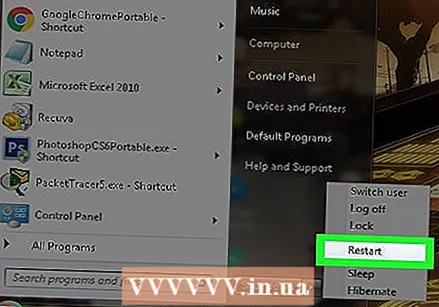 Hidupkan Kembali komputer Anda. Buka menu Start
Hidupkan Kembali komputer Anda. Buka menu Start 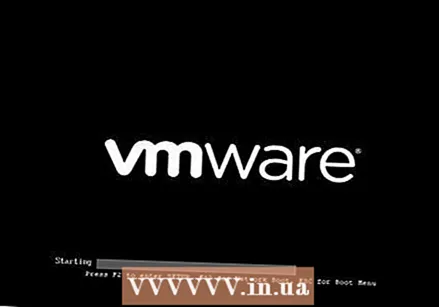 Tunggu hingga layar boot pertama komputer Anda muncul. Saat layar pembuka muncul, Anda hanya memiliki waktu yang sangat singkat untuk menekan tombol pengaturan.
Tunggu hingga layar boot pertama komputer Anda muncul. Saat layar pembuka muncul, Anda hanya memiliki waktu yang sangat singkat untuk menekan tombol pengaturan. - Yang terbaik adalah memulai dengan segera menekan tombol pengaturan saat komputer dihidupkan ulang.
- Jika Anda melihat teks seperti "Tekan [key] untuk memasuki pengaturan" atau yang serupa muncul sebentar di bagian bawah layar, maka Anda harus menghidupkan ulang komputer dan mencoba lagi.
 Menjaga Del atau F2 untuk masuk ke BIOS. Layar mungkin menunjukkan bahwa Anda perlu menekan tombol lain. Jika demikian, tekan tombol yang dimaksud.
Menjaga Del atau F2 untuk masuk ke BIOS. Layar mungkin menunjukkan bahwa Anda perlu menekan tombol lain. Jika demikian, tekan tombol yang dimaksud. - Biasanya Anda menggunakan salah satu tombol fungsi (F1-F12) untuk masuk ke BIOS. Tombol fungsi terletak di bagian atas keyboard Anda, tetapi Anda mungkin perlu menggunakan FnTombol cari dan tahan sambil menekan tombol fungsi yang sesuai.
- Anda dapat memeriksa manual pengguna komputer Anda atau situs web merek komputer untuk mengetahui tombol mana yang harus ditekan untuk masuk ke BIOS komputer Anda.
 Tunggu hingga BIOS dimuat. Setelah Anda menekan tombol kanan pada saat yang tepat, BIOS akan dimuat. Ini seharusnya hanya berlangsung dalam waktu singkat. Saat BIOS dimuat, Anda akan masuk ke menu pengaturan BIOS.
Tunggu hingga BIOS dimuat. Setelah Anda menekan tombol kanan pada saat yang tepat, BIOS akan dimuat. Ini seharusnya hanya berlangsung dalam waktu singkat. Saat BIOS dimuat, Anda akan masuk ke menu pengaturan BIOS.
Bagian 2 dari 2: Menyesuaikan pengaturan
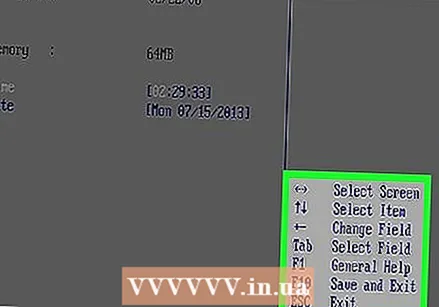 Pahami cara kerja navigasi BIOS Anda. Anda tidak dapat menavigasi menu BIOS dengan mouse, jadi Anda harus menggunakan tombol panah dan tombol lain untuk menavigasi BIOS Anda. Anda biasanya dapat menemukan daftar tombol navigasi di pojok kanan bawah layar beranda.
Pahami cara kerja navigasi BIOS Anda. Anda tidak dapat menavigasi menu BIOS dengan mouse, jadi Anda harus menggunakan tombol panah dan tombol lain untuk menavigasi BIOS Anda. Anda biasanya dapat menemukan daftar tombol navigasi di pojok kanan bawah layar beranda. 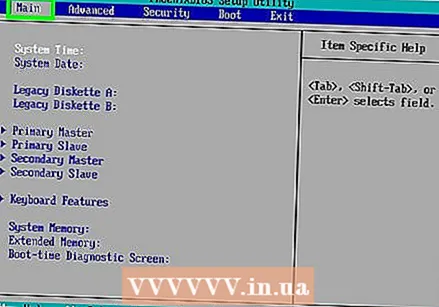 Hati-hati saat mengubah pengaturan. Pastikan Anda tahu apa arti dari pengaturan tersebut. Jika Anda salah menyesuaikan pengaturan, komputer atau perangkat keras Anda mungkin tidak bekerja dengan benar.
Hati-hati saat mengubah pengaturan. Pastikan Anda tahu apa arti dari pengaturan tersebut. Jika Anda salah menyesuaikan pengaturan, komputer atau perangkat keras Anda mungkin tidak bekerja dengan benar. - Jika Anda telah memasuki BIOS dan tidak tahu apa yang ingin Anda ubah, sebaiknya Anda tidak mengubah apa pun.
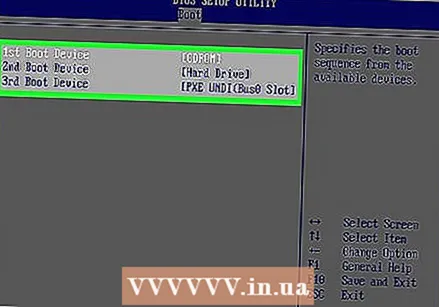 Ubah urutan boot. Jika Anda ingin perangkat melakukan boot dalam urutan yang berbeda, buka Perahu-Tidak bisa. Dalam menu ini Anda dapat menunjukkan perangkat mana yang akan dimulai oleh komputer terlebih dahulu. Ini berguna jika Anda ingin melakukan booting dari CD-ROM atau stik USB untuk memperbaiki atau menginstal sistem operasi.
Ubah urutan boot. Jika Anda ingin perangkat melakukan boot dalam urutan yang berbeda, buka Perahu-Tidak bisa. Dalam menu ini Anda dapat menunjukkan perangkat mana yang akan dimulai oleh komputer terlebih dahulu. Ini berguna jika Anda ingin melakukan booting dari CD-ROM atau stik USB untuk memperbaiki atau menginstal sistem operasi. - Biasanya Anda menggunakan tombol panah untuk pergi ke tab Perahu pergi untuk mengubah ini.
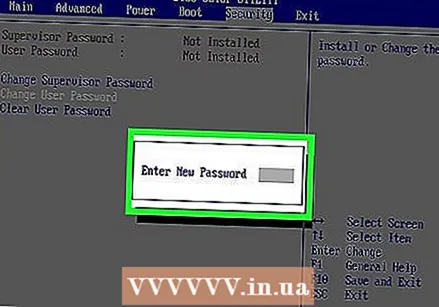 Tetapkan kata sandi untuk BIOS Anda. Anda dapat mengatur kata sandi yang harus dimasukkan dengan benar untuk memulai komputer.
Tetapkan kata sandi untuk BIOS Anda. Anda dapat mengatur kata sandi yang harus dimasukkan dengan benar untuk memulai komputer.  Ubah tanggal dan waktu. Jam di BIOS Anda menentukan waktu yang ditunjukkan oleh jam di Windows. Mengganti baterai CMOS di komputer Anda kemungkinan besar akan mengatur ulang jam di BIOS Anda.
Ubah tanggal dan waktu. Jam di BIOS Anda menentukan waktu yang ditunjukkan oleh jam di Windows. Mengganti baterai CMOS di komputer Anda kemungkinan besar akan mengatur ulang jam di BIOS Anda.  Sesuaikan kecepatan kipas Anda dan voltase komputer Anda. Opsi ini hanya boleh disesuaikan oleh pengguna tingkat lanjut. Dalam menu ini Anda dapat melakukan overclock CPU Anda sehingga komputer Anda bekerja lebih baik. Cara terbaik adalah melakukan ini hanya jika Anda mengetahui segalanya tentang perangkat keras komputer Anda.
Sesuaikan kecepatan kipas Anda dan voltase komputer Anda. Opsi ini hanya boleh disesuaikan oleh pengguna tingkat lanjut. Dalam menu ini Anda dapat melakukan overclock CPU Anda sehingga komputer Anda bekerja lebih baik. Cara terbaik adalah melakukan ini hanya jika Anda mengetahui segalanya tentang perangkat keras komputer Anda. 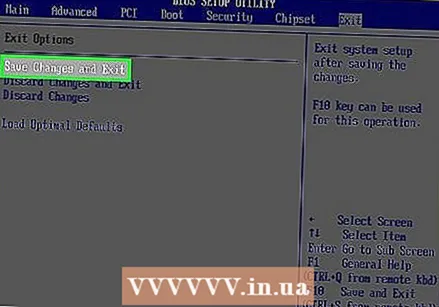 Simpan perubahan dan keluar dari BIOS. Setelah selesai menyesuaikan pengaturan, Anda harus menyimpan semuanya dan keluar dari BIOS dengan menekan "Simpan dan Keluar" agar perubahan diterapkan. Setelah menyimpan dan keluar dari BIOS, komputer Anda akan di-restart dengan pengaturan baru.
Simpan perubahan dan keluar dari BIOS. Setelah selesai menyesuaikan pengaturan, Anda harus menyimpan semuanya dan keluar dari BIOS dengan menekan "Simpan dan Keluar" agar perubahan diterapkan. Setelah menyimpan dan keluar dari BIOS, komputer Anda akan di-restart dengan pengaturan baru. - Periksa daftar tombol navigasi untuk melihat tombol mana yang digunakan untuk menyimpan perubahan Anda dan keluar dari BIOS.
Tips
- BIOS komputer Anda mungkin memiliki pengaturan yang jauh lebih sedikit daripada BIOS komputer lain.
- Komputer dengan Windows 8 dan 10 sering kali memiliki motherboard yang membuatnya sangat sulit untuk masuk ke BIOS. Anda mungkin harus mem-boot komputer Anda beberapa kali dan mencoba beberapa kali sebelum Anda dapat masuk ke BIOS.
- Sebaiknya periksa urutan booting. Jika sistem operasi Anda ada di hard drive, pastikan hard drive melakukan booting terlebih dahulu. Ini menghemat beberapa detik waktu boot.
Peringatan
- Jangan mengubah pengaturan yang Anda tidak tahu persis apa yang mereka lakukan.
- Jika Anda ingin mem-flash BIOS setelah menyesuaikan, coba langkah-langkah di atas TIDAK. Jika Anda telah menyesuaikan pengaturannya, Anda perlu mengatur ulang BIOS Anda. Anda dapat menemukan instruksi tentang cara mengatur ulang BIOS Anda di sini.