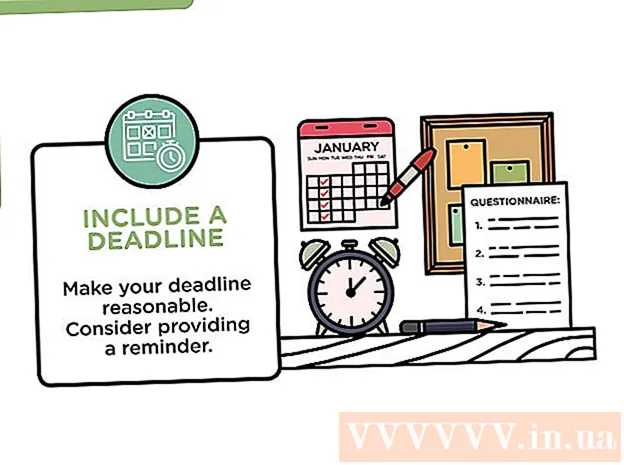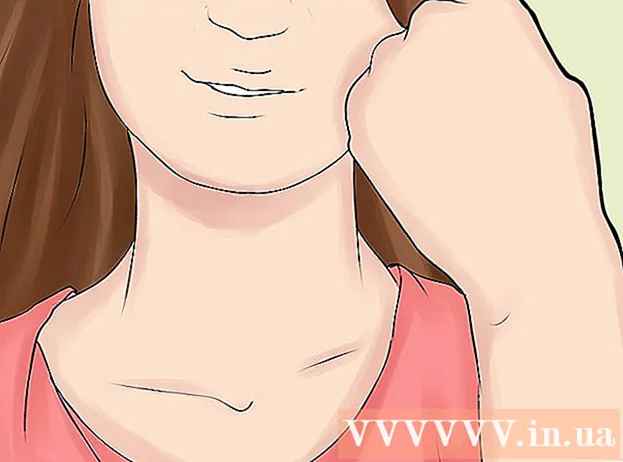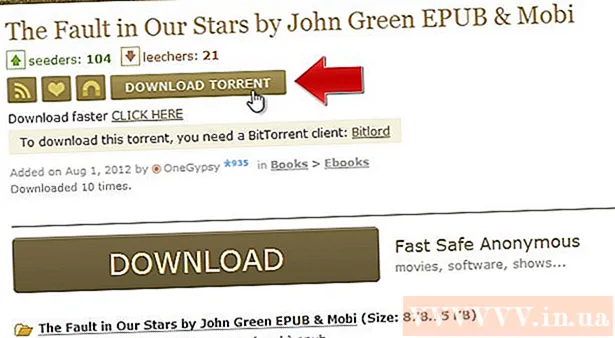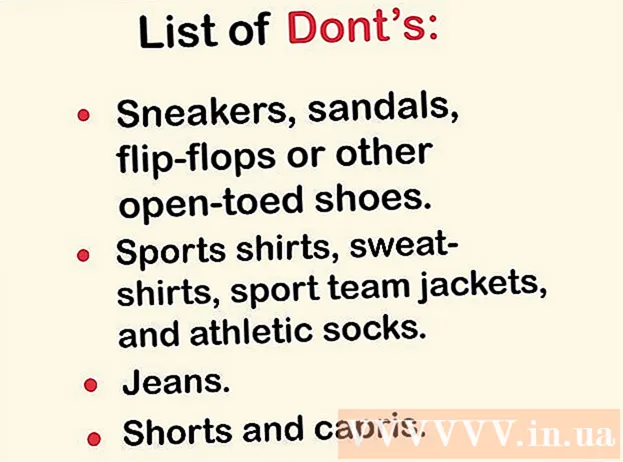Pengarang:
Eugene Taylor
Tanggal Pembuatan:
9 Agustus 2021
Tanggal Pembaruan:
1 Juli 2024

Isi
- Melangkah
- Metode 1 dari 2: Sesuaikan warna latar belakang ruang kerja
- Metode 2 dari 2: Sesuaikan warna latar belakang gambar
Dengan program Photoshop dari Adobe Anda dapat mengedit dan mengatur gambar sesuai selera Anda. Anda dapat menyesuaikan latar belakang gambar atau mengubah latar belakang seluruh ruang kerja. Pada artikel ini, kami akan menunjukkan cara mengubah warna latar belakang di Photoshop CS5 menggunakan dua metode: ruang kerja dan gambar. Lokasi alat dan keefektifan metode ini mungkin berbeda menurut versi Photoshop.
Melangkah
Metode 1 dari 2: Sesuaikan warna latar belakang ruang kerja
 Mulai Adobe Photoshop di komputer Anda.
Mulai Adobe Photoshop di komputer Anda. Klik kanan pada ruang kerja. Warna standarnya abu-abu.
Klik kanan pada ruang kerja. Warna standarnya abu-abu.  Pilih "Abu-abu", "Hitam" atau "Kustom".
Pilih "Abu-abu", "Hitam" atau "Kustom".- Seret ke pilihan bawah untuk langsung memilih warna kustom Anda.
 Pilih warna kustom Anda di kotak dialog "Color Picker".
Pilih warna kustom Anda di kotak dialog "Color Picker". Klik "OK" setelah Anda selesai. Warna latar belakang ruang kerja Anda sekarang harus berubah.
Klik "OK" setelah Anda selesai. Warna latar belakang ruang kerja Anda sekarang harus berubah.
Metode 2 dari 2: Sesuaikan warna latar belakang gambar
 Mulai Adobe Photoshop di komputer Anda.
Mulai Adobe Photoshop di komputer Anda. Buka dokumen yang ingin Anda ubah, atau buka gambar di Adobe Photoshop.
Buka dokumen yang ingin Anda ubah, atau buka gambar di Adobe Photoshop. Klik "Gambar".
Klik "Gambar". Pilih alat "Pilihan Cepat" dari toolbar. Anda akan menggunakan ini untuk memisahkan latar belakang dari objek di latar depan.
Pilih alat "Pilihan Cepat" dari toolbar. Anda akan menggunakan ini untuk memisahkan latar belakang dari objek di latar depan. - Alat "Seleksi Cepat" tampak seperti kuas dengan lingkaran garis putus-putus di sekitarnya.
 Tempatkan kursor Anda di bagian atas objek di latar depan. Pilih dan seret objek ke atas gambar.
Tempatkan kursor Anda di bagian atas objek di latar depan. Pilih dan seret objek ke atas gambar. - Jika gambar sangat detail, lebih baik memilih dan menyeret area yang lebih kecil.
- Setelah Anda memilih bagian dari gambar, Anda dapat mengklik di bagian bawah bagian yang dipilih dan menyesuaikan seleksi.
- Lakukan ini sampai garis putus-putus di sekitar garis luar gambar berada di latar depan.
- Jika alat "Seleksi Cepat" memilih area di luar gambar, klik kuas di bagian atas jendela untuk "menghapus dari pilihan".
 Gunakan tombol "Refine Edge" di bagian atas jendela. Jika Anda mengkliknya, kotak dialog akan muncul.
Gunakan tombol "Refine Edge" di bagian atas jendela. Jika Anda mengkliknya, kotak dialog akan muncul. - Pilih "Smart Beam".
- Pindahkan sorotan ke kiri atau kanan, perhatikan dengan cermat tampilannya dalam gambar.
- Jika batas telah disesuaikan dengan keinginan Anda, Anda dapat mengklik "OK".
 Klik kanan pada latar belakang gambar. Pilih "Balikkan Pilihan".
Klik kanan pada latar belakang gambar. Pilih "Balikkan Pilihan".  Klik menu "Lapisan" di bilah atas. Pilih "New Fill Layer" lalu "Solid Color".
Klik menu "Lapisan" di bilah atas. Pilih "New Fill Layer" lalu "Solid Color". - Anda juga dapat memilih "Gradien" atau "Pola" tergantung pada preferensi Anda.
- Menu warna terbuka.
 Pilih warna latar belakang baru. Klik "OK", warna latar belakang sekarang akan berubah.
Pilih warna latar belakang baru. Klik "OK", warna latar belakang sekarang akan berubah.  Simpan gambar dari menu "File" (Windows) atau "File" (Mac).
Simpan gambar dari menu "File" (Windows) atau "File" (Mac).