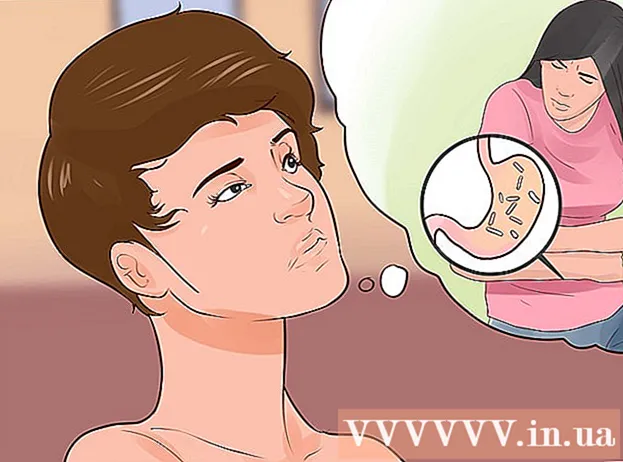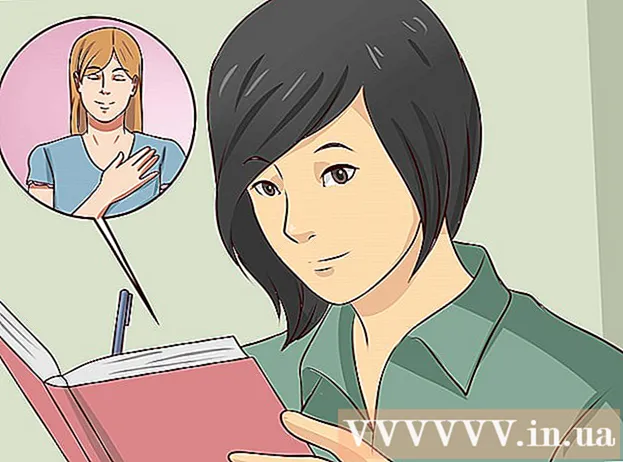Pengarang:
Frank Hunt
Tanggal Pembuatan:
12 Berbaris 2021
Tanggal Pembaruan:
1 Juli 2024

Isi
- Melangkah
- Metode 1 dari 3: Mengonversi Dokumen Word
- Metode 2 dari 3: Buat dokumen PowerPoint baru di Word
- Metode 3 dari 3: Pemecahan Masalah
- Tips
- Peringatan
PowerPoint memungkinkan Anda menggabungkan teks dan visual untuk presentasi, memungkinkan Anda mengarahkan arus informasi sambil menambahkan tempat menarik, gambar, dan diagram. Dengan sedikit perubahan, Anda dapat menyelamatkan diri dari menulis ulang dokumen dan langsung mengubah dokumen Word Anda menjadi presentasi PowerPoint.
Melangkah
Metode 1 dari 3: Mengonversi Dokumen Word
 Buka dokumen Anda menggunakan Microsoft Word. Mulai Word dan buka dokumen melalui "File" → "Open". Dokumen apa pun dapat dikonversi ke PowerPoint. Ingatlah bahwa Anda harus menyalin dan menempelkan gambar secara manual.
Buka dokumen Anda menggunakan Microsoft Word. Mulai Word dan buka dokumen melalui "File" → "Open". Dokumen apa pun dapat dikonversi ke PowerPoint. Ingatlah bahwa Anda harus menyalin dan menempelkan gambar secara manual.  Buat setiap "slide" dengan judul. Untuk memberi tahu PowerPoint cara mengonversi halaman menjadi slide, Anda perlu mengatur konten dokumen Word. Biasanya, di atas setiap daftar, paragraf, atau kalimat yang ingin Anda buat menjadi slide terpisah, Anda akan menulis judul untuk slide, seperti "Gambar Kuartal Pertama" atau "Sumber".
Buat setiap "slide" dengan judul. Untuk memberi tahu PowerPoint cara mengonversi halaman menjadi slide, Anda perlu mengatur konten dokumen Word. Biasanya, di atas setiap daftar, paragraf, atau kalimat yang ingin Anda buat menjadi slide terpisah, Anda akan menulis judul untuk slide, seperti "Gambar Kuartal Pertama" atau "Sumber". - Ini akan menjadi teks besar dan tebal di bagian atas setiap slide PowerPoint.
 Arahkan ke menu "Styles". Klik "Mulai" di sebelah kiri menu utama Word. Di bagian atas menu utama Anda akan melihat kotak besar dengan nama "Styles". Di sini Anda akan menemukan beberapa contoh pemformatan, seperti "Standar", "Tanpa spasi", "Judul 1", dll.
Arahkan ke menu "Styles". Klik "Mulai" di sebelah kiri menu utama Word. Di bagian atas menu utama Anda akan melihat kotak besar dengan nama "Styles". Di sini Anda akan menemukan beberapa contoh pemformatan, seperti "Standar", "Tanpa spasi", "Judul 1", dll.  Pilih judul Anda dan klik "Heading 1". Anda harus memformat setiap judul satu per satu.Teks akan menjadi lebih besar, tebal, dan biru - dan PowerPoint akan menggunakan pemformatan ini untuk menentukan teks mana yang akan digunakan sebagai judul slide.
Pilih judul Anda dan klik "Heading 1". Anda harus memformat setiap judul satu per satu.Teks akan menjadi lebih besar, tebal, dan biru - dan PowerPoint akan menggunakan pemformatan ini untuk menentukan teks mana yang akan digunakan sebagai judul slide.  Format konten slide sebagai "Judul 2". Tekan tombol "Enter" untuk membuat spasi di antara setiap bagian teks yang ingin Anda pisahkan satu sama lain. Sorot teks tersebut dan pilih "Heading 2" dari menu "Styles". Teks menjadi biru. Setiap baris atau paragraf akan menjadi paragraf terpisah di slide terakhir Anda.
Format konten slide sebagai "Judul 2". Tekan tombol "Enter" untuk membuat spasi di antara setiap bagian teks yang ingin Anda pisahkan satu sama lain. Sorot teks tersebut dan pilih "Heading 2" dari menu "Styles". Teks menjadi biru. Setiap baris atau paragraf akan menjadi paragraf terpisah di slide terakhir Anda. - Teks yang dipilih akan dimasukkan dalam slide yang sama, jika diformat sebagai "Heading 2".
 Tambahkan sub-poin menggunakan "Heading 3". Jika Anda menetapkan sesuatu ke "Heading 3", itu akan diindentasi pada baris terpisah. Slide PowerPoint akan terlihat seperti ini:
Tambahkan sub-poin menggunakan "Heading 3". Jika Anda menetapkan sesuatu ke "Heading 3", itu akan diindentasi pada baris terpisah. Slide PowerPoint akan terlihat seperti ini: - Teks diformat dengan "Heading 2"
- Teks diformat dengan "Heading 3"
- Teks diformat dengan "Heading 2"
 Tempatkan spasi di antara setiap slide. Tekan "Enter" untuk setiap judul baru. Ini akan membuat gambaran umum untuk PowerPoint. Setiap garis tebal besar menunjukkan judul dan teks biru kecil di bawahnya adalah konten slide Anda. Jika ada ruang kosong diikuti dengan judul lain, PowerPoint akan membuat slide terpisah dari keduanya.
Tempatkan spasi di antara setiap slide. Tekan "Enter" untuk setiap judul baru. Ini akan membuat gambaran umum untuk PowerPoint. Setiap garis tebal besar menunjukkan judul dan teks biru kecil di bawahnya adalah konten slide Anda. Jika ada ruang kosong diikuti dengan judul lain, PowerPoint akan membuat slide terpisah dari keduanya.  Sesuaikan teks Anda sesuka hati. Setelah Anda menyelesaikan gambaran umum, Anda dapat mengubah ukuran, warna dan font teks Anda yang akan diubah ke PowerPoint. Teks tidak lagi harus berwarna biru atau tebal - pengkodean untuk konversi ke PowerPoint sudah siap.
Sesuaikan teks Anda sesuka hati. Setelah Anda menyelesaikan gambaran umum, Anda dapat mengubah ukuran, warna dan font teks Anda yang akan diubah ke PowerPoint. Teks tidak lagi harus berwarna biru atau tebal - pengkodean untuk konversi ke PowerPoint sudah siap. - Jika Anda menghapus spasi di antara baris atau ingin menambahkan teks baru, formatnya mungkin salah, jadi selalu lakukan langkah ini terakhir.
- Jangan lupa untuk menyimpan dokumen Anda!
 Kirim dokumen ke PowerPoint menggunakan "File →" Send to PowerPoint ". PowerPoint secara otomatis akan mengubah dokumen Anda menjadi slide. Jika Anda tidak melihat tombol "Kirim ke PowerPoint", lakukan hal berikut:
Kirim dokumen ke PowerPoint menggunakan "File →" Send to PowerPoint ". PowerPoint secara otomatis akan mengubah dokumen Anda menjadi slide. Jika Anda tidak melihat tombol "Kirim ke PowerPoint", lakukan hal berikut: - Klik "File" → "Options" untuk membuka jendela Options.
- Klik "Quick Access Toolbar".
- Pilih "Semua Perintah" di bawah "Pilih Perintah dari:"
- Gulir ke bawah melalui tugas yang diurutkan menurut abjad sampai Anda menemukan "Kirim ke Microsoft Powerpoint". Klik "Tambahkan >>".
- Klik OK di pojok kanan bawah. Tombol kecil sekarang akan muncul di sudut kiri atas jendela Word, memungkinkan Anda mengirim dokumen ke PowerPoint.
 Sesuaikan presentasi Anda di PowerPoint. Tambahkan sentuhan akhir pada presentasi Anda, seperti animasi slide, suara, tema, atau gambar.
Sesuaikan presentasi Anda di PowerPoint. Tambahkan sentuhan akhir pada presentasi Anda, seperti animasi slide, suara, tema, atau gambar. - Word tidak akan secara otomatis mengonversi gambar untuk Anda - Anda harus menyalin dan menempelkannya secara manual, atau menambahkannya ke slide Anda.
Metode 2 dari 3: Buat dokumen PowerPoint baru di Word
 Gunakan tampilan "Garis Besar" untuk mengatur dokumen Word baru untuk PowerPoint. Word secara otomatis akan memformat judul dan teks sehingga Anda dapat menulis dan mengedit dokumen PowerPoint sebelum mengubahnya menjadi slide.
Gunakan tampilan "Garis Besar" untuk mengatur dokumen Word baru untuk PowerPoint. Word secara otomatis akan memformat judul dan teks sehingga Anda dapat menulis dan mengedit dokumen PowerPoint sebelum mengubahnya menjadi slide. - Anda masih harus menambahkan gambar ke PowerPoint secara manual.
 Mulai "Dokumen Baru" di Word. Klik "File" → "New" untuk memulai dokumen kosong. Anda juga dapat menekan "Ctrl" dan "N" secara bersamaan.
Mulai "Dokumen Baru" di Word. Klik "File" → "New" untuk memulai dokumen kosong. Anda juga dapat menekan "Ctrl" dan "N" secara bersamaan.  Klik "View" → "Overview". Tab "View" dapat ditemukan di menu utama. Klik di atasnya dan tab "Tampilan Dokumen" akan muncul di pita. Klik "Ringkasan". Ini akan membuka jendela pengeditan Overview.
Klik "View" → "Overview". Tab "View" dapat ditemukan di menu utama. Klik di atasnya dan tab "Tampilan Dokumen" akan muncul di pita. Klik "Ringkasan". Ini akan membuka jendela pengeditan Overview. - Tampilan ini tampak seperti layar putih besar dengan tab di atasnya.
 Ketik judul slide pertama Anda dan tekan "Enter". Teks Anda muncul dalam font besar dan berwarna biru tua - ini mewakili judul setiap slide.
Ketik judul slide pertama Anda dan tekan "Enter". Teks Anda muncul dalam font besar dan berwarna biru tua - ini mewakili judul setiap slide.  Tekan "tab" untuk menulis teks untuk slide Anda. Ini akan membuat garis di sebelah kanan menjorok ke dalam. Semua yang akan Anda tulis sekarang menjadi milik teks slide Anda. Setiap kali Anda menekan Enter, Anda melompat ke baris baru - ini sesuai dengan "poin" atau poin di PowerPoint Anda.
Tekan "tab" untuk menulis teks untuk slide Anda. Ini akan membuat garis di sebelah kanan menjorok ke dalam. Semua yang akan Anda tulis sekarang menjadi milik teks slide Anda. Setiap kali Anda menekan Enter, Anda melompat ke baris baru - ini sesuai dengan "poin" atau poin di PowerPoint Anda. - Jika Anda menekan tab lagi, Anda membuat "sub-peluru, seperti ini:
- Ini adalah sub-peluru.
- Jika Anda menekan tab lagi, Anda membuat "sub-peluru, seperti ini:
 Mulai slide baru dengan memilih "Level 1" di pojok kiri atas. Setelah Anda menulis semua teks untuk slide Anda, tekan Enter untuk memulai baris baru. Di pojok kiri atas, di bawah "Alat Ikhtisar", Anda akan melihat menu yang bertuliskan "Tingkat". Gunakan panah hijau atau menu drop-down dan pilih "Level 1" untuk membuat judul baru.
Mulai slide baru dengan memilih "Level 1" di pojok kiri atas. Setelah Anda menulis semua teks untuk slide Anda, tekan Enter untuk memulai baris baru. Di pojok kiri atas, di bawah "Alat Ikhtisar", Anda akan melihat menu yang bertuliskan "Tingkat". Gunakan panah hijau atau menu drop-down dan pilih "Level 1" untuk membuat judul baru. - Anda juga dapat mengeklik dan menyeret lingkaran abu-abu kecil di samping teks Anda. Jika Anda menyeret lingkaran sepenuhnya ke kiri, itu menjadi judul.
 Setel "Level" untuk memformat slide Anda. Klik satu baris dan ubah "Level" kapan pun Anda mau. Ubah level menjadi PowerPoint sebagai berikut:
Setel "Level" untuk memformat slide Anda. Klik satu baris dan ubah "Level" kapan pun Anda mau. Ubah level menjadi PowerPoint sebagai berikut: - Tingkat 1= judul slide
- Level 2= teks slide
- Tingkat 3 dan di atasnya = sub-peluru
- Teks utama tidak muncul di PowerPoint Anda.
 Kirim dokumen ke PowerPoint menggunakan "File →" Send to PowerPoint ". PowerPoint secara otomatis akan mengubah dokumen Anda menjadi slide. Jika Anda tidak melihat tombol "Kirim ke PowerPoint", lakukan hal berikut.
Kirim dokumen ke PowerPoint menggunakan "File →" Send to PowerPoint ". PowerPoint secara otomatis akan mengubah dokumen Anda menjadi slide. Jika Anda tidak melihat tombol "Kirim ke PowerPoint", lakukan hal berikut. - Klik "File" → "Options" untuk membuka jendela Options.
- Klik "Quick Access Toolbar".
- Pilih "Semua Perintah" di bawah "Pilih Perintah dari:"
- Gulir ke bawah melalui tugas yang diurutkan menurut abjad sampai Anda menemukan "Kirim ke Microsoft Powerpoint". Klik "Tambahkan >>".
 Klik OK di pojok kanan bawah. Tombol kecil sekarang akan muncul di sudut kiri atas jendela Word, memungkinkan Anda mengirim dokumen ke PowerPoint.
Klik OK di pojok kanan bawah. Tombol kecil sekarang akan muncul di sudut kiri atas jendela Word, memungkinkan Anda mengirim dokumen ke PowerPoint.  Apa yang juga dapat Anda lakukan adalah membuka dokumen Anda langsung di PowerPoint. PowerPoint akan secara otomatis mengonversi dokumen yang ditulis dalam format Kerangka untuk Anda. Di PowerPoint, klik "File" → "Open". Pilih "Semua file" dari menu tarik-turun di belakang bidang Buka untuk melihat dokumen Word. Temukan dan buka dokumen Anda untuk mengonversinya secara otomatis.
Apa yang juga dapat Anda lakukan adalah membuka dokumen Anda langsung di PowerPoint. PowerPoint akan secara otomatis mengonversi dokumen yang ditulis dalam format Kerangka untuk Anda. Di PowerPoint, klik "File" → "Open". Pilih "Semua file" dari menu tarik-turun di belakang bidang Buka untuk melihat dokumen Word. Temukan dan buka dokumen Anda untuk mengonversinya secara otomatis.  Sesuaikan presentasi Anda di PowerPoint. Tambahkan sentuhan akhir pada presentasi Anda, seperti animasi slide, suara, tema, dan gambar.
Sesuaikan presentasi Anda di PowerPoint. Tambahkan sentuhan akhir pada presentasi Anda, seperti animasi slide, suara, tema, dan gambar. - Word tidak akan secara otomatis mengonversi gambar untuk Anda - Anda harus menyalin dan menempelkannya secara manual, atau menambahkannya ke slide Anda.
Metode 3 dari 3: Pemecahan Masalah
 Buat slide individu tanpa judul. Untuk membuat slide baru tanpa judul, cukup tekan "Enter" untuk membuat baris baru di atas teks samping. Tekan spasi sekali, lalu pilih spasi itu dengan mouse. Format ruang sebagai "Judul 1" di bilah alat Gaya. Ini berguna untuk membuat slide yang bersebelahan, slide tanpa judul, atau saat Anda ingin membuat slide kosong untuk gambar.
Buat slide individu tanpa judul. Untuk membuat slide baru tanpa judul, cukup tekan "Enter" untuk membuat baris baru di atas teks samping. Tekan spasi sekali, lalu pilih spasi itu dengan mouse. Format ruang sebagai "Judul 1" di bilah alat Gaya. Ini berguna untuk membuat slide yang bersebelahan, slide tanpa judul, atau saat Anda ingin membuat slide kosong untuk gambar. - Dalam tampilan Ikhtisar, biarkan baris berlabel "Tingkat 1" kosong dan tekan "Enter"
 Periksa pekerjaan Anda sebelum mengonversi. Klik tab "View" di menu utama Word dan pilih "View" di pojok kiri atas. Ini tidak mengubah dokumen Anda, tetapi menunjukkannya kepada Anda dalam urutan yang ditentukan. Setiap "Level" (yang dapat Anda ubah dengan panah hijau) di bagian atas jendela, sesuai dengan bagian berbeda dari presentasi PowerPoint Anda:
Periksa pekerjaan Anda sebelum mengonversi. Klik tab "View" di menu utama Word dan pilih "View" di pojok kiri atas. Ini tidak mengubah dokumen Anda, tetapi menunjukkannya kepada Anda dalam urutan yang ditentukan. Setiap "Level" (yang dapat Anda ubah dengan panah hijau) di bagian atas jendela, sesuai dengan bagian berbeda dari presentasi PowerPoint Anda: - Tingkat 1= judul slide
- Level 2= teks slide
- Tingkat 3 dan atas = sub peluru
- Teks utama tidak muncul di PowerPoint Anda.
 Tambahkan slide dari Word ke presentasi PowerPoint yang sudah ada. Jika Anda hanya ingin menambahkan beberapa slide dari dokumen Word, Anda dapat meminta PowerPoint menghasilkan slide baru dari dokumen Word. Anda melakukan ini dengan menavigasi ke titik di mana Anda ingin menyisipkan slide. Klik panah bawah kecil di bawah "Slide Baru" dan pilih "Slide dari Kerangka".
Tambahkan slide dari Word ke presentasi PowerPoint yang sudah ada. Jika Anda hanya ingin menambahkan beberapa slide dari dokumen Word, Anda dapat meminta PowerPoint menghasilkan slide baru dari dokumen Word. Anda melakukan ini dengan menavigasi ke titik di mana Anda ingin menyisipkan slide. Klik panah bawah kecil di bawah "Slide Baru" dan pilih "Slide dari Kerangka". - Untuk meletakkan slide di tempat yang benar, klik pada slide yang ingin Anda tempatkan di depan dokumen Word Anda, di depan "Slide Baru".
- PowerPoint secara otomatis akan membuat setiap slide dalam dokumen Anda secara berurutan, bukan hanya yang pertama.
 Tautkan dokumen Word di PowerPoint. Microsoft menawarkan opsi untuk membuka dokumen Word langsung dari PowerPoint, jika Anda tidak ingin mengubah keseluruhan dokumen menjadi presentasi. Ini memungkinkan Anda untuk merujuk ke dokumen Word Anda, tanpa benar-benar harus membuat sejumlah besar slide baru. Saat Anda memperlihatkan peragaan slide, Anda bisa mengklik link untuk membuka dokumen Anda. Saat Anda menutup presentasi, PowerPoint akan secara otomatis melanjutkan dari bagian terakhir yang Anda tinggalkan.
Tautkan dokumen Word di PowerPoint. Microsoft menawarkan opsi untuk membuka dokumen Word langsung dari PowerPoint, jika Anda tidak ingin mengubah keseluruhan dokumen menjadi presentasi. Ini memungkinkan Anda untuk merujuk ke dokumen Word Anda, tanpa benar-benar harus membuat sejumlah besar slide baru. Saat Anda memperlihatkan peragaan slide, Anda bisa mengklik link untuk membuka dokumen Anda. Saat Anda menutup presentasi, PowerPoint akan secara otomatis melanjutkan dari bagian terakhir yang Anda tinggalkan. - Klik kanan pada teks atau gambar yang ingin Anda tautkan.
- Pilih opsi "Hyperlink .."
- Pilih file yang ingin Anda buka dari menu dan klik "OK".
- Sekarang klik pada gambar atau teks selama tayangan slide untuk membuka dokumen Word.
 Tambahkan gambar dengan menyalin dan menempelkannya dari Word. Sayangnya, PowerPoint tidak dapat mengonversi gambar Anda dari Word. Untuk mengembalikannya ke dokumen, klik kanan pada gambar di Word dan pilih "Salin". Kemudian arahkan ke slide tempat Anda ingin meletakkan gambar di PowerPoint, klik kanan, dan pilih "Tempel". Anda dapat memindahkan, mengubah ukuran, atau memotong gambar di PowerPoint.
Tambahkan gambar dengan menyalin dan menempelkannya dari Word. Sayangnya, PowerPoint tidak dapat mengonversi gambar Anda dari Word. Untuk mengembalikannya ke dokumen, klik kanan pada gambar di Word dan pilih "Salin". Kemudian arahkan ke slide tempat Anda ingin meletakkan gambar di PowerPoint, klik kanan, dan pilih "Tempel". Anda dapat memindahkan, mengubah ukuran, atau memotong gambar di PowerPoint. - Anda juga dapat menggunakan tombol "Sisipkan" di PowerPoint untuk menelusuri gambar yang akan ditambahkan di komputer Anda.
 Unduh versi terbaru Microsoft Office. Jika Anda tidak dapat mengonversi dokumen Anda meskipun Anda telah mengatur dan membuka semuanya dengan benar, Anda mungkin memiliki versi Microsoft Office yang lebih lama. Jika ya, unduh versi terbaru dari situs web Microsoft.
Unduh versi terbaru Microsoft Office. Jika Anda tidak dapat mengonversi dokumen Anda meskipun Anda telah mengatur dan membuka semuanya dengan benar, Anda mungkin memiliki versi Microsoft Office yang lebih lama. Jika ya, unduh versi terbaru dari situs web Microsoft. - Anda juga dapat meminta [versi percobaan] jika Anda hanya perlu mengonversi beberapa dokumen.
Tips
- Coba pendekatan yang berbeda! Anda mungkin perlu mencoba metode konversi yang berbeda tergantung pada waktu Anda, ukuran dokumen dan faktor lainnya.
Peringatan
- Uji presentasi PowerPoint Anda setelah konversi. Jika Anda tidak puas dengan presentasi PowerPoint lengkap setelah konversi, Anda mungkin harus membuat beberapa penyesuaian secara manual.