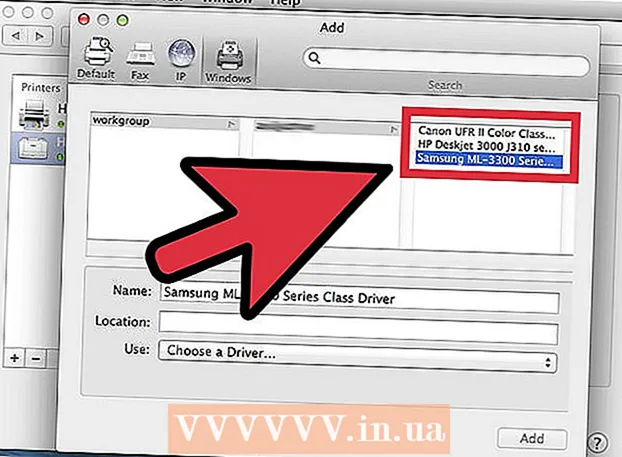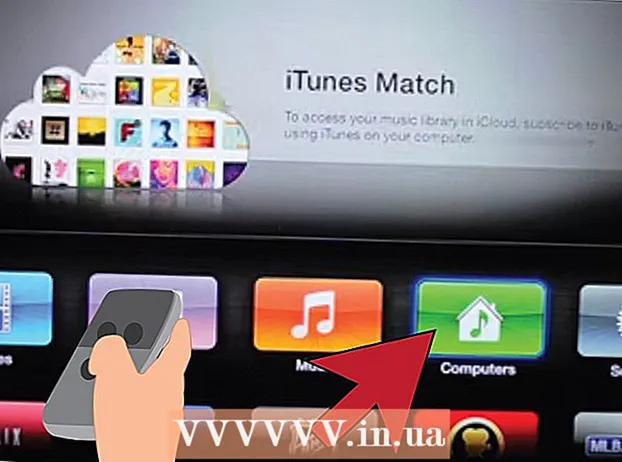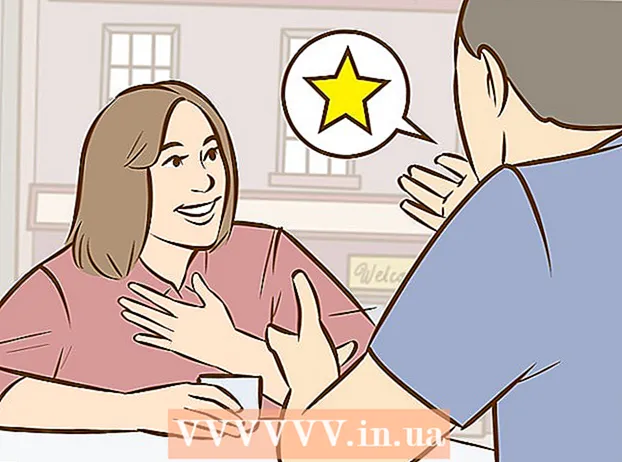Pengarang:
Charles Brown
Tanggal Pembuatan:
4 Februari 2021
Tanggal Pembaruan:
3 Juli 2024

Isi
- Melangkah
- Bagian 1 dari 4: Memutar CD di Windows
- Bagian 2 dari 4: Sesuaikan pengaturan putar otomatis di Windows
- Bagian 3 dari 4: Memutar CD di Mac
- Bagian 4 dari 4: Sesuaikan pengaturan CD default Mac Anda
- Tips
Artikel wikiHow ini menjelaskan cara menjalankan CD audio di komputer Windows dan Mac.
Melangkah
Bagian 1 dari 4: Memutar CD di Windows
 Tekan tombol Keluarkan pada drive CD-ROM Anda. Anda biasanya akan menemukannya di bagian depan disk drive, di sisi kanan.
Tekan tombol Keluarkan pada drive CD-ROM Anda. Anda biasanya akan menemukannya di bagian depan disk drive, di sisi kanan.  Tempatkan disk di baki dengan sisi label menghadap ke atas.
Tempatkan disk di baki dengan sisi label menghadap ke atas. Tutup baki dengan mendorongnya atau menekan Keluarkan lagi. Motor laci biasanya akan mengontrol penutupan, kecuali jika itu adalah stasiun notebook, yang ditenagai oleh pegas.
Tutup baki dengan mendorongnya atau menekan Keluarkan lagi. Motor laci biasanya akan mengontrol penutupan, kecuali jika itu adalah stasiun notebook, yang ditenagai oleh pegas.  Tunjukkan apa yang harus dilakukan dengan CD audio. Jika Anda tidak melihat pesan tentang ini di layar Anda, maka Anda telah menentukan tindakan yang harus dilakukan saat CD audio dimasukkan.
Tunjukkan apa yang harus dilakukan dengan CD audio. Jika Anda tidak melihat pesan tentang ini di layar Anda, maka Anda telah menentukan tindakan yang harus dilakukan saat CD audio dimasukkan. - Jika Anda ingin mengubah pengaturan untuk membuka program secara otomatis saat CD dimasukkan, Anda dapat melakukannya melalui Control Panel.
 Klik Putar CD Audio. Anda akan melihat program untuk memutar CD di bawah ini. Jika Anda telah menginstal beberapa program untuk memutar CD audio, mereka terdaftar di bawah satu sama lain. Windows Media Player adalah program default untuk semua versi Windows.
Klik Putar CD Audio. Anda akan melihat program untuk memutar CD di bawah ini. Jika Anda telah menginstal beberapa program untuk memutar CD audio, mereka terdaftar di bawah satu sama lain. Windows Media Player adalah program default untuk semua versi Windows.  Mulai Windows Media Player AutoPlay tidak muncul. Jika tidak terjadi apa-apa saat Anda memasukkan disk, Anda dapat menjalankan sendiri Windows Media Player.
Mulai Windows Media Player AutoPlay tidak muncul. Jika tidak terjadi apa-apa saat Anda memasukkan disk, Anda dapat menjalankan sendiri Windows Media Player. - tekan ⊞ Menang dan ketik "windows media player".
- Klik Windows Media Player dalam daftar.
 Klik dua kali pada CD audio Anda di menu sebelah kiri. CD akan mulai diputar dan Anda akan melihat semua trek muncul di tengah jendela.
Klik dua kali pada CD audio Anda di menu sebelah kiri. CD akan mulai diputar dan Anda akan melihat semua trek muncul di tengah jendela.  Klik tombol volume di Windows Media Player. Ini memungkinkan Anda untuk mengatur volume CD saat sedang diputar. Penggeser volume ini terpisah dari volume sistem. Pastikan volume sistem Anda cukup tinggi sehingga menyesuaikan volume di Windows Media Player memiliki beberapa efek.
Klik tombol volume di Windows Media Player. Ini memungkinkan Anda untuk mengatur volume CD saat sedang diputar. Penggeser volume ini terpisah dari volume sistem. Pastikan volume sistem Anda cukup tinggi sehingga menyesuaikan volume di Windows Media Player memiliki beberapa efek.
Bagian 2 dari 4: Sesuaikan pengaturan putar otomatis di Windows
 Buka Panel Kontrol. Proses ini sedikit berbeda pada Windows 10 dan 8 versus Windows 7 dan versi sebelumnya:
Buka Panel Kontrol. Proses ini sedikit berbeda pada Windows 10 dan 8 versus Windows 7 dan versi sebelumnya: - Windows 10 dan 8 - Klik kanan tombol Start dan pilih "Control Panel".
- Windows 7 dan sebelumnya - Klik tombol Start dan pilih "Control Panel" dari menu Start.
 Klik pada opsi AutoPlay. Jika Anda tidak melihat opsi ini, klik menu "Tampilan" di pojok kanan atas dan pilih "Ikon besar" atau "Ikon kecil".
Klik pada opsi AutoPlay. Jika Anda tidak melihat opsi ini, klik menu "Tampilan" di pojok kanan atas dan pilih "Ikon besar" atau "Ikon kecil".  Gulir ke bagian CD.
Gulir ke bagian CD. Klik menu Audio CD.
Klik menu Audio CD. Klik tindakan yang akan diambil saat CD audio dimasukkan.
Klik tindakan yang akan diambil saat CD audio dimasukkan. Klik menu CD Audio yang Ditingkatkan.
Klik menu CD Audio yang Ditingkatkan. Klik pada tindakan yang akan diambil untuk CD audio yang ditingkatkan.
Klik pada tindakan yang akan diambil untuk CD audio yang ditingkatkan. Klik pada tombol Simpan. Tindakan yang Anda atur menjadi tindakan default baru saat CD audio dimasukkan ke komputer.
Klik pada tombol Simpan. Tindakan yang Anda atur menjadi tindakan default baru saat CD audio dimasukkan ke komputer.
Bagian 3 dari 4: Memutar CD di Mac
 Tempatkan CD di drive disk Mac Anda. Pastikan CD ditempatkan dengan sisi label menghadap ke atas.
Tempatkan CD di drive disk Mac Anda. Pastikan CD ditempatkan dengan sisi label menghadap ke atas. - Sebagian besar komputer laptop Mac memiliki "slot" untuk CD, tetapi desktop Mac sering kali memiliki laci yang dapat dibuka.
 Klik tombol iTunes di Dock Anda jika tidak terbuka secara otomatis.
Klik tombol iTunes di Dock Anda jika tidak terbuka secara otomatis. Klik pada tombol CD. Anda dapat melihatnya di menu utama iTunes.
Klik pada tombol CD. Anda dapat melihatnya di menu utama iTunes.  Klik tombol Putar. CD akan mulai diputar.
Klik tombol Putar. CD akan mulai diputar.  Klik seret tombol Volume untuk menyesuaikan volume. Tombol volume dapat ditemukan di bagian atas jendela, di samping tombol pemutaran.
Klik seret tombol Volume untuk menyesuaikan volume. Tombol volume dapat ditemukan di bagian atas jendela, di samping tombol pemutaran. - Kenop volume iTunes tidak bergantung pada volume sistem. Jika volume sistem diturunkan sepenuhnya, menyesuaikan volume iTunes tidak akan banyak berpengaruh.
 Keluarkan CD setelah Anda selesai. Ada beberapa cara untuk mengeluarkan CD di Mac:
Keluarkan CD setelah Anda selesai. Ada beberapa cara untuk mengeluarkan CD di Mac: - Tekan tombol Keluarkan pada keyboard.
- tekan ⌘ Perintah+E.
- Klik pada Desktop Anda, lalu File → Eject.
- Seret ikon CD dari Desktop Anda ke Sampah. Ini hanya berfungsi jika ikon CD terlihat di Desktop.
 Perbarui iTunes jika CD dikeluarkan secara otomatis. Beberapa pengguna iTunes versi lama telah memperhatikan bahwa CD audio secara otomatis dikeluarkan meskipun disk lain berfungsi. Biasanya hal ini dapat diselesaikan dengan memperbarui ke versi terbaru iTunes.
Perbarui iTunes jika CD dikeluarkan secara otomatis. Beberapa pengguna iTunes versi lama telah memperhatikan bahwa CD audio secara otomatis dikeluarkan meskipun disk lain berfungsi. Biasanya hal ini dapat diselesaikan dengan memperbarui ke versi terbaru iTunes.
Bagian 4 dari 4: Sesuaikan pengaturan CD default Mac Anda
 Klik pada menu Apple.
Klik pada menu Apple. Klik pada System Preferences. Jika Anda tidak melihat semua opsi System Preferences, klik tombol Show All di bagian atas jendela.
Klik pada System Preferences. Jika Anda tidak melihat semua opsi System Preferences, klik tombol Show All di bagian atas jendela.  Klik pada CD & DVD. Anda dapat melihatnya di bagian kedua dari menu System Preferences.
Klik pada CD & DVD. Anda dapat melihatnya di bagian kedua dari menu System Preferences.  Klik Saat memasukkan CD.
Klik Saat memasukkan CD. Klik pada tindakan yang akan diambil. Jika Anda ingin CD segera diputar di iTunes, pilih "Buka iTunes".
Klik pada tindakan yang akan diambil. Jika Anda ingin CD segera diputar di iTunes, pilih "Buka iTunes".  Buka iTunes. Jika Anda telah mengatur iTunes untuk dibuka saat CD audio dimasukkan, Anda sekarang dapat menentukan tindakan yang lebih spesifik untuk iTunes.
Buka iTunes. Jika Anda telah mengatur iTunes untuk dibuka saat CD audio dimasukkan, Anda sekarang dapat menentukan tindakan yang lebih spesifik untuk iTunes.  Klik di iTunes.
Klik di iTunes. Klik Preferensi.
Klik Preferensi. Klik Saat memasukkan CD.
Klik Saat memasukkan CD. Klik pada tindakan yang akan diambil saat memasukkan CD. Anda dapat memilih untuk memutar musik, mengimpor musik ke perpustakaan Anda, atau menampilkan konten CD.
Klik pada tindakan yang akan diambil saat memasukkan CD. Anda dapat memilih untuk memutar musik, mengimpor musik ke perpustakaan Anda, atau menampilkan konten CD.  Klik OK. CD Audio sekarang akan diputar secara otomatis di iTunes saat dimasukkan.
Klik OK. CD Audio sekarang akan diputar secara otomatis di iTunes saat dimasukkan.
Tips
- Jika Anda ingin memutar DVD dengan video, baca Memutar DVD Gratis di PC Windows Anda.