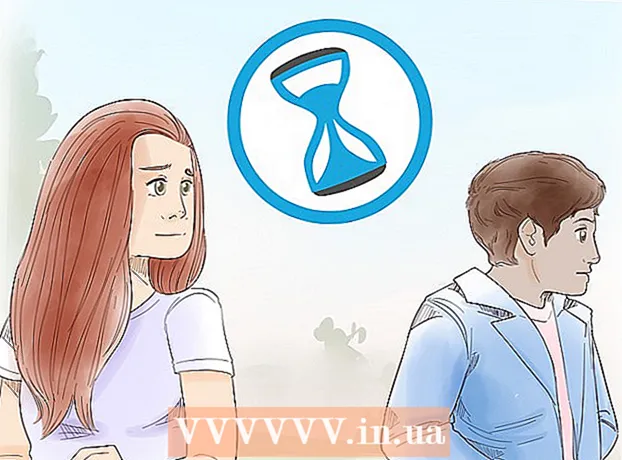Pengarang:
Tamara Smith
Tanggal Pembuatan:
27 Januari 2021
Tanggal Pembaruan:
28 Juni 2024

Isi
- Melangkah
- Metode 1 dari 4: Menghubungkan Perangkat Keras
- Metode 2 dari 4: Pasang Apple TV
- Metode 3 dari 4: Hubungkan ke iTunes
- Metode 4 dari 4: Tonton Apple TV
Penerima media digital Apple, Apple TV, memungkinkan pengguna untuk melakukan streaming video, musik, dan program televisi melalui koneksi Internet berkecepatan tinggi. Perangkat ini dapat dengan mudah digabungkan dengan produk Apple dan televisi Internet lainnya. Untuk menginstal Apple TV, Anda memerlukan koneksi HDMI dan koneksi Ethernet atau internet nirkabel.
Melangkah
Metode 1 dari 4: Menghubungkan Perangkat Keras
 Kumpulkan bagian-bagiannya. Apple TV yang disertakan dalam box adalah Apple TV itu sendiri, bersama dengan kabel daya dan remote. Anda hanya dapat menyambungkan Apple TV ke HDTV dan Anda memerlukan kabel HDMI untuk itu. Jika Anda belum memiliki kabel HDMI, dapatkan sekarang. Anda dapat membeli kabel ini di toko elektronik serta online dengan harga sekitar 5 hingga 20 euro. Kabel HDMI memiliki dua ujung yang identik dan dapat digunakan untuk mentransfer video dan audio. Anda juga perlu menghubungkan Apple TV ke jaringan Anda, baik melalui WiFi atau dengan kabel Ethernet.
Kumpulkan bagian-bagiannya. Apple TV yang disertakan dalam box adalah Apple TV itu sendiri, bersama dengan kabel daya dan remote. Anda hanya dapat menyambungkan Apple TV ke HDTV dan Anda memerlukan kabel HDMI untuk itu. Jika Anda belum memiliki kabel HDMI, dapatkan sekarang. Anda dapat membeli kabel ini di toko elektronik serta online dengan harga sekitar 5 hingga 20 euro. Kabel HDMI memiliki dua ujung yang identik dan dapat digunakan untuk mentransfer video dan audio. Anda juga perlu menghubungkan Apple TV ke jaringan Anda, baik melalui WiFi atau dengan kabel Ethernet. - Apple TV generasi pertama dapat dihubungkan dengan kabel komposit (lima cabang), tetapi ini tidak lagi memungkinkan karena versi perangkat keras yang lebih baru.
- Jika Anda ingin menyambungkan Apple TV ke penerima sistem bioskop rumah, Anda memerlukan kabel audio digital optik (S / PDIF).
 Berikan Apple TV Anda tempat praktis di dekat televisi dan stopkontak. Pastikan tidak ada kabel yang ditarik kencang oleh konektor. Anda juga harus memastikan bahwa Apple TV memiliki ruang di sekitarnya, karena dapat menjadi hangat selama digunakan.
Berikan Apple TV Anda tempat praktis di dekat televisi dan stopkontak. Pastikan tidak ada kabel yang ditarik kencang oleh konektor. Anda juga harus memastikan bahwa Apple TV memiliki ruang di sekitarnya, karena dapat menjadi hangat selama digunakan. - Jika Anda memiliki koneksi kabel ke router jaringan Anda, pastikan Anda dapat menjangkau dengan kabel Ethernet.
 Sambungkan Apple TV ke HDTV atau penerima sistem bioskop rumah melalui HDMI. Anda dapat menemukan porta HDMI di bagian belakang atau samping HDTV atau di bagian belakang receiver sistem bioskop rumah. HDTV Anda dapat memiliki satu atau lebih port HDMI. Beberapa HDTV lama mungkin tidak memiliki port HDMI.
Sambungkan Apple TV ke HDTV atau penerima sistem bioskop rumah melalui HDMI. Anda dapat menemukan porta HDMI di bagian belakang atau samping HDTV atau di bagian belakang receiver sistem bioskop rumah. HDTV Anda dapat memiliki satu atau lebih port HDMI. Beberapa HDTV lama mungkin tidak memiliki port HDMI. - Ingat label untuk port HDMI yang Anda sambungkan ke Apple TV. Ini akan membantu Anda memilih masukan yang benar saat Anda menyalakan TV.
 Sambungkan kabel daya ke Apple TV dan hubungkan ke stopkontak dinding. Untuk ekstra hati-hati, Anda dapat menggunakan stopkontak dengan proteksi tegangan lebih.
Sambungkan kabel daya ke Apple TV dan hubungkan ke stopkontak dinding. Untuk ekstra hati-hati, Anda dapat menggunakan stopkontak dengan proteksi tegangan lebih.  Hubungkan kabel Ethernet (jika ada). Jika Anda menghubungkan ke jaringan Anda melalui ethernet, colokkan kabel ke bagian belakang Apple TV dan kemudian ke router atau kabinet jaringan Anda. Jika Anda terhubung melalui WiFi, Anda tidak perlu khawatir tentang ini.
Hubungkan kabel Ethernet (jika ada). Jika Anda menghubungkan ke jaringan Anda melalui ethernet, colokkan kabel ke bagian belakang Apple TV dan kemudian ke router atau kabinet jaringan Anda. Jika Anda terhubung melalui WiFi, Anda tidak perlu khawatir tentang ini.  Sambungkan Apple TV ke sistem bioskop rumah (opsional). Biasanya Apple TV akan mengirim audio melalui kabel HDMI ke TV, tetapi jika Anda menggunakan penerima audio, Anda dapat menghubungkan Apple TV dengan kabel audio digital optik (S / PDIF). Sambungkan kabel ke bagian belakang Apple TV dan kemudian ke port yang benar di penerima atau TV Anda.
Sambungkan Apple TV ke sistem bioskop rumah (opsional). Biasanya Apple TV akan mengirim audio melalui kabel HDMI ke TV, tetapi jika Anda menggunakan penerima audio, Anda dapat menghubungkan Apple TV dengan kabel audio digital optik (S / PDIF). Sambungkan kabel ke bagian belakang Apple TV dan kemudian ke port yang benar di penerima atau TV Anda.
Metode 2 dari 4: Pasang Apple TV
 Nyalakan TV Anda ke input yang benar. Tekan di Memasukkan atau Sumber pada remote control TV Anda untuk memilih port HDMI yang telah Anda sambungkan ke Apple TV. Apple TV biasanya menyala secara otomatis, jadi Anda akan melihat menu untuk memilih bahasa Anda. Jika Anda tidak melihat apa pun, periksa kembali koneksi Anda lalu tekan tombol tengah pada remote Apple TV Anda.
Nyalakan TV Anda ke input yang benar. Tekan di Memasukkan atau Sumber pada remote control TV Anda untuk memilih port HDMI yang telah Anda sambungkan ke Apple TV. Apple TV biasanya menyala secara otomatis, jadi Anda akan melihat menu untuk memilih bahasa Anda. Jika Anda tidak melihat apa pun, periksa kembali koneksi Anda lalu tekan tombol tengah pada remote Apple TV Anda.  Pilih bahasamu. Gunakan remote control untuk memilih bahasa antarmuka Anda. Gunakan tombol tengah pada remote untuk menentukan pilihan Anda.
Pilih bahasamu. Gunakan remote control untuk memilih bahasa antarmuka Anda. Gunakan tombol tengah pada remote untuk menentukan pilihan Anda.  Hubungkan ke jaringan Anda. Jika Anda terhubung ke jaringan melalui ethernet, Apple TV akan secara otomatis mencari jaringan dan terhubung. Jika Anda terhubung melalui WiFi, daftar jaringan nirkabel yang tersedia akan muncul. Pilih jaringan yang ingin Anda sambungkan. Masukkan kata sandi Anda jika jaringan diamankan.
Hubungkan ke jaringan Anda. Jika Anda terhubung ke jaringan melalui ethernet, Apple TV akan secara otomatis mencari jaringan dan terhubung. Jika Anda terhubung melalui WiFi, daftar jaringan nirkabel yang tersedia akan muncul. Pilih jaringan yang ingin Anda sambungkan. Masukkan kata sandi Anda jika jaringan diamankan.  Tunggu hingga Apple TV bangun. Mungkin diperlukan beberapa saat bagi Apple TV untuk menyelesaikan pengaturan awal. Saat proses pengaturan selesai, Anda akan ditanya apakah Anda menyetujui program untuk mengumpulkan data penggunaan Apple.
Tunggu hingga Apple TV bangun. Mungkin diperlukan beberapa saat bagi Apple TV untuk menyelesaikan pengaturan awal. Saat proses pengaturan selesai, Anda akan ditanya apakah Anda menyetujui program untuk mengumpulkan data penggunaan Apple.  Periksa pembaruan. Apple TV Anda akan berfungsi paling baik jika memiliki perangkat lunak versi terbaru. Anda dapat memeriksa pembaruan dari menu Pengaturan.
Periksa pembaruan. Apple TV Anda akan berfungsi paling baik jika memiliki perangkat lunak versi terbaru. Anda dapat memeriksa pembaruan dari menu Pengaturan. - Buka aplikasi Pengaturan di layar beranda Apple TV.
- Buka Umum opsi, lalu pilih Perbarui Perangkat Lunak. Apple TV Anda sekarang akan mencari dan menginstal pembaruan apa pun yang tersedia.
Metode 3 dari 4: Hubungkan ke iTunes
 Buka aplikasi Pengaturan di layar beranda Apple TV. Anda dapat menemukannya di layar utama Apple TV Anda.
Buka aplikasi Pengaturan di layar beranda Apple TV. Anda dapat menemukannya di layar utama Apple TV Anda.  Pilih toko itunes di menu pengaturan. Masuk dengan ID Apple dan kata sandi Anda. Sekarang Anda dapat mengakses pembelian iTunes Anda di Apple TV.Anda juga dapat menyambungkan komputer Anda yang lain ke Apple TV melalui Berbagi Rumah.
Pilih toko itunes di menu pengaturan. Masuk dengan ID Apple dan kata sandi Anda. Sekarang Anda dapat mengakses pembelian iTunes Anda di Apple TV.Anda juga dapat menyambungkan komputer Anda yang lain ke Apple TV melalui Berbagi Rumah.  Perbarui ke iTunes 10.5 atau yang lebih baru di komputer Anda. Kebanyakan orang seharusnya sudah menjalankan versi iTunes yang lebih baru karena 10.5 sudah cukup lama. Namun, Anda memerlukan setidaknya versi 10.5 untuk membagikan perpustakaan iTunes Anda dengan Apple TV.
Perbarui ke iTunes 10.5 atau yang lebih baru di komputer Anda. Kebanyakan orang seharusnya sudah menjalankan versi iTunes yang lebih baru karena 10.5 sudah cukup lama. Namun, Anda memerlukan setidaknya versi 10.5 untuk membagikan perpustakaan iTunes Anda dengan Apple TV. - Untuk memperbarui iTunes di Mac, Anda dapat memilih opsi Pembaruan perangkat lunak dari menu Apple untuk melakukan pembaruan. Untuk memperbarui iTunes di komputer Windows, klik Tolong menu dan pilih Anda Periksa pembaruan.
 Klik menu File di iTunes dan pilih Berbagi Rumah → Nyalakan Berbagi Rumah. Masukkan ID Apple dan kata sandi Anda, lalu klik "Nyalakan Berbagi Rumah". Ini membuat fitur Berbagi Rumah di iTunes tersedia, memungkinkan Anda untuk berbagi perpustakaan iTunes Anda dengan komputer dan perangkat lain (termasuk Apple TV).
Klik menu File di iTunes dan pilih Berbagi Rumah → Nyalakan Berbagi Rumah. Masukkan ID Apple dan kata sandi Anda, lalu klik "Nyalakan Berbagi Rumah". Ini membuat fitur Berbagi Rumah di iTunes tersedia, memungkinkan Anda untuk berbagi perpustakaan iTunes Anda dengan komputer dan perangkat lain (termasuk Apple TV). - Ulangi proses ini untuk semua komputer yang ingin Anda hubungkan bersama.
 Buka aplikasi pengaturan di Apple TV Anda. Sekarang Anda dapat berpindah kembali antar layar melalui Tidak bisa tombol di remote Anda.
Buka aplikasi pengaturan di Apple TV Anda. Sekarang Anda dapat berpindah kembali antar layar melalui Tidak bisa tombol di remote Anda.  Pilih ikonnya Komputer di menu Pengaturan. Pilih Aktifkan Opsi Berbagi Rumah lalu pilih untuk menggunakan ID Apple yang sama dengan yang Anda gunakan untuk masuk ke iTunes. Jika Anda mengatur Berbagi Rumah dengan akun yang berbeda, Anda dapat memasukkan ID Apple yang berbeda.
Pilih ikonnya Komputer di menu Pengaturan. Pilih Aktifkan Opsi Berbagi Rumah lalu pilih untuk menggunakan ID Apple yang sama dengan yang Anda gunakan untuk masuk ke iTunes. Jika Anda mengatur Berbagi Rumah dengan akun yang berbeda, Anda dapat memasukkan ID Apple yang berbeda.
Metode 4 dari 4: Tonton Apple TV
 Jelajahi pembelian iTunes Anda. Anda dapat menjalankan film dan acara TV yang Anda beli setelah menyambungkan Apple TV ke akun iTunes Anda. Pembelian terbaru Anda akan ditampilkan di bagian atas layar beranda. Anda bisa menggunakan Film, Acara TV dan Musik pilih perpustakaan untuk melihat toko iTunes dan apa pun yang Anda beli secara online.
Jelajahi pembelian iTunes Anda. Anda dapat menjalankan film dan acara TV yang Anda beli setelah menyambungkan Apple TV ke akun iTunes Anda. Pembelian terbaru Anda akan ditampilkan di bagian atas layar beranda. Anda bisa menggunakan Film, Acara TV dan Musik pilih perpustakaan untuk melihat toko iTunes dan apa pun yang Anda beli secara online.  Gunakan aplikasi streaming. Apple TV telah diprogram dengan sejumlah aplikasi streaming yang dapat Anda gunakan untuk menonton video streaming. Banyak dari aplikasi ini, seperti Netflix dan Hulu +, memerlukan langganan berbayar terpisah sebelum Anda dapat mulai menggunakannya untuk streaming video.
Gunakan aplikasi streaming. Apple TV telah diprogram dengan sejumlah aplikasi streaming yang dapat Anda gunakan untuk menonton video streaming. Banyak dari aplikasi ini, seperti Netflix dan Hulu +, memerlukan langganan berbayar terpisah sebelum Anda dapat mulai menggunakannya untuk streaming video.  Cari melalui perpustakaan iTunes bersama Anda. Jika Anda telah mengaktifkan Berbagi Rumah di semua perangkat Anda, maka Anda dapat mengakses berbagai perpustakaan Anda melalui Komputer pilihan untuk digunakan di layar beranda. Memilih ini akan mengungkapkan semua komputer di jaringan Anda yang telah mengaktifkan iTunes Home Sharing. Pilih komputer yang ingin Anda gunakan untuk streaming, lalu telusuri perpustakaan untuk memilih video dan musik yang akan di-streaming.
Cari melalui perpustakaan iTunes bersama Anda. Jika Anda telah mengaktifkan Berbagi Rumah di semua perangkat Anda, maka Anda dapat mengakses berbagai perpustakaan Anda melalui Komputer pilihan untuk digunakan di layar beranda. Memilih ini akan mengungkapkan semua komputer di jaringan Anda yang telah mengaktifkan iTunes Home Sharing. Pilih komputer yang ingin Anda gunakan untuk streaming, lalu telusuri perpustakaan untuk memilih video dan musik yang akan di-streaming.